Tidak kira sama ada ia adalah data peribadi atau profesional anda, adalah penting untuk melindunginya dan menjaga kerahsiaannya. Ini boleh dilakukan dengan ‘mengunci’ fail anda menggunakan kata laluan untuk mengehadkan capaian. Tiada cara langsung untuk melindungi ZIP fail dengan kata laluan pada Mac. Anda sama ada perlu menggunakan Terminal atau aplikasi pihak ketiga.
Di bawah, anda akan mendapati maklumat terperinci tentang cara memampatkan fail dengan kata laluan di macOS melalui utiliti terbina dalam macOS – Terminal, dan aplikasi khas – Commander One. Berdasarkan pengalaman kami sendiri, kami akan menerangkan perbezaan antara kaedah-kaedah ini dan menyediakan panduan langkah demi langkah untuk penggunaannya supaya anda dapat melindungi fail dan folder yang diarkibkan anda.
Menyulitkan fail Zip dengan mudah tanpa Terminal
Walaupun Terminal adalah program asli macOS, ia lebih sesuai untuk pengguna yang lebih mahir teknologi kerana ia memerlukan penghafalan dan memasukkan pelbagai perintah secara manual. Aplikasi luaran, sebaliknya, mempunyai antara muka pengguna grafik (GUI), yang menjadikannya lebih intuitif dan mudah diakses ketika mencipta dan mengurus arkib yang dienkripsi.
Penyelesaian yang kami syorkan, Commander One, adalah aplikasi macOS yang mudah digunakan. Ia boleh mencipta fail ZIP dan 7z dengan kata laluan, serta menyalin, memindahkan, memadam, mengedit, mencari, melayari, dan mencipta folder baharu secara langsung dalam arkib, dan sebagainya.
Cara ZIP dan melindungi fail dengan kata laluan di Mac melalui Commander One
Berikut adalah cara untuk mengaktifkan perlindungan arkib Commander One:
Unduh aplikasi dari situs web resmi, instal, dan luncurkan.
Arahkan ke folder atau file yang akan dikompres menjadi file ZIP dan klik kanan padanya.
Pilih ‘Kompres file yang dipilih‘.

Sebuah kotak akan muncul yang berisi properti yang berbeda-beda.
Tetapkan kompresi internal yang diinginkan dengan menggerakkan slider ‘Kompresi internal‘.
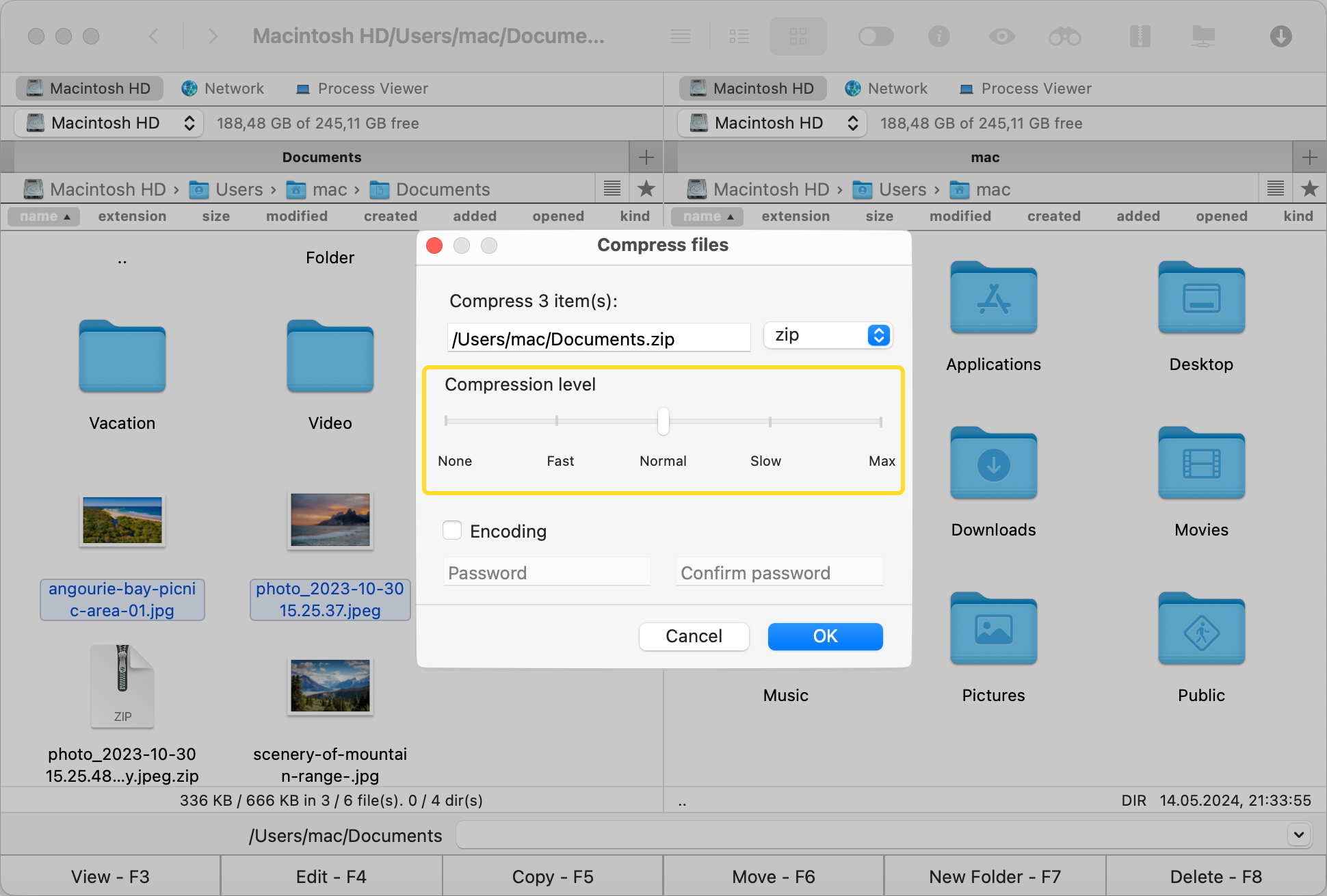
Untuk melindungi file ZIP dengan kata sandi, centang kotak centang ‘Pengkodean‘.

Masukkan kata sandi yang Anda inginkan di bidang ‘Kata Sandi‘, lalu ketik ulang di bidang ‘Konfirmasi kata sandi‘.
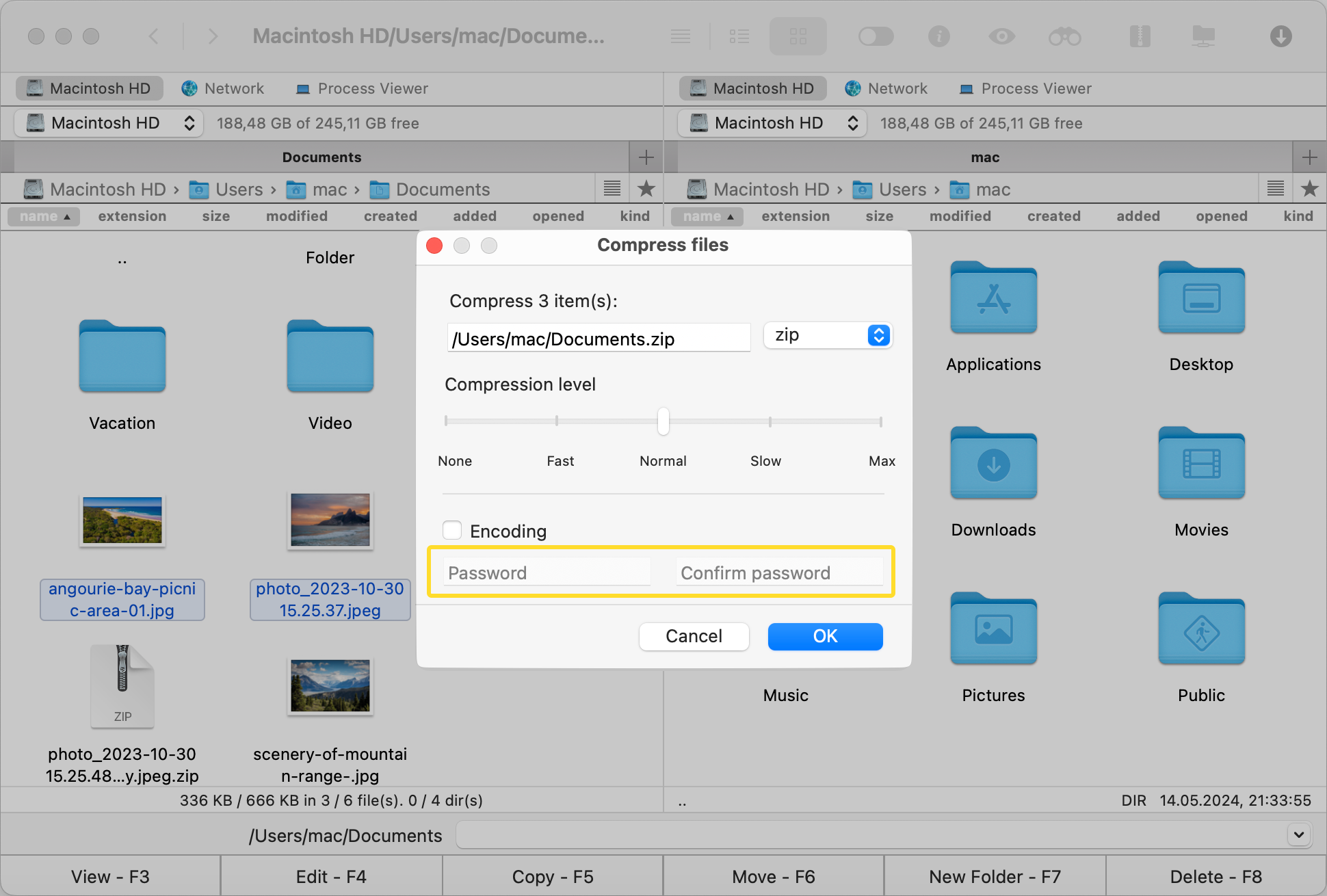
Klik ‘OK‘ untuk membuat arsip Anda.
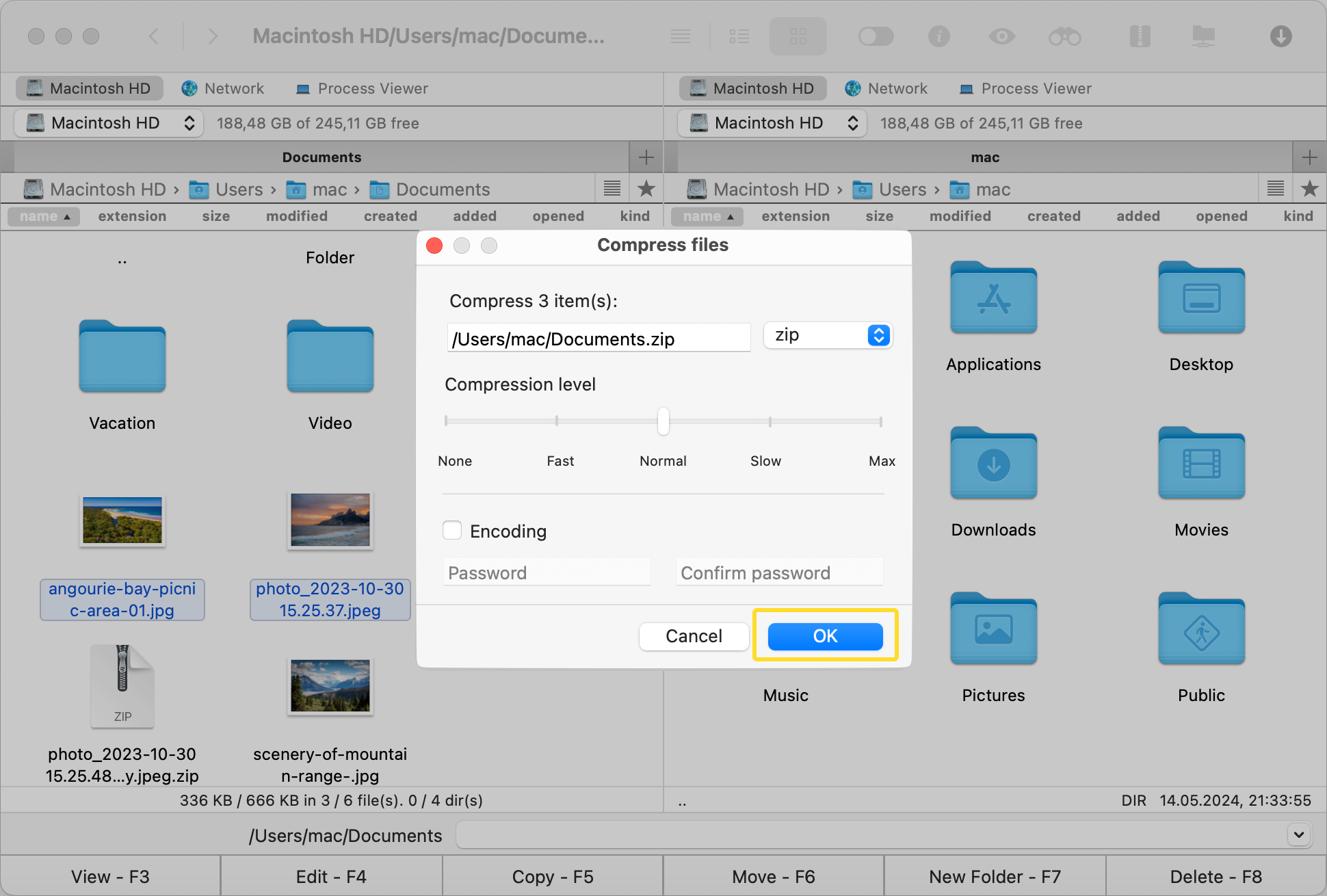
Cara membuka arkib yang dilindungi kata laluan pada Mac
Untuk menyahsulit dan mengakses arkib anda, ikuti langkah-langkah di bawah:
Buka aplikasi Commander One.
Temukan file yang ingin Anda buka.
Klik kanan pada file dan Ekstrak file
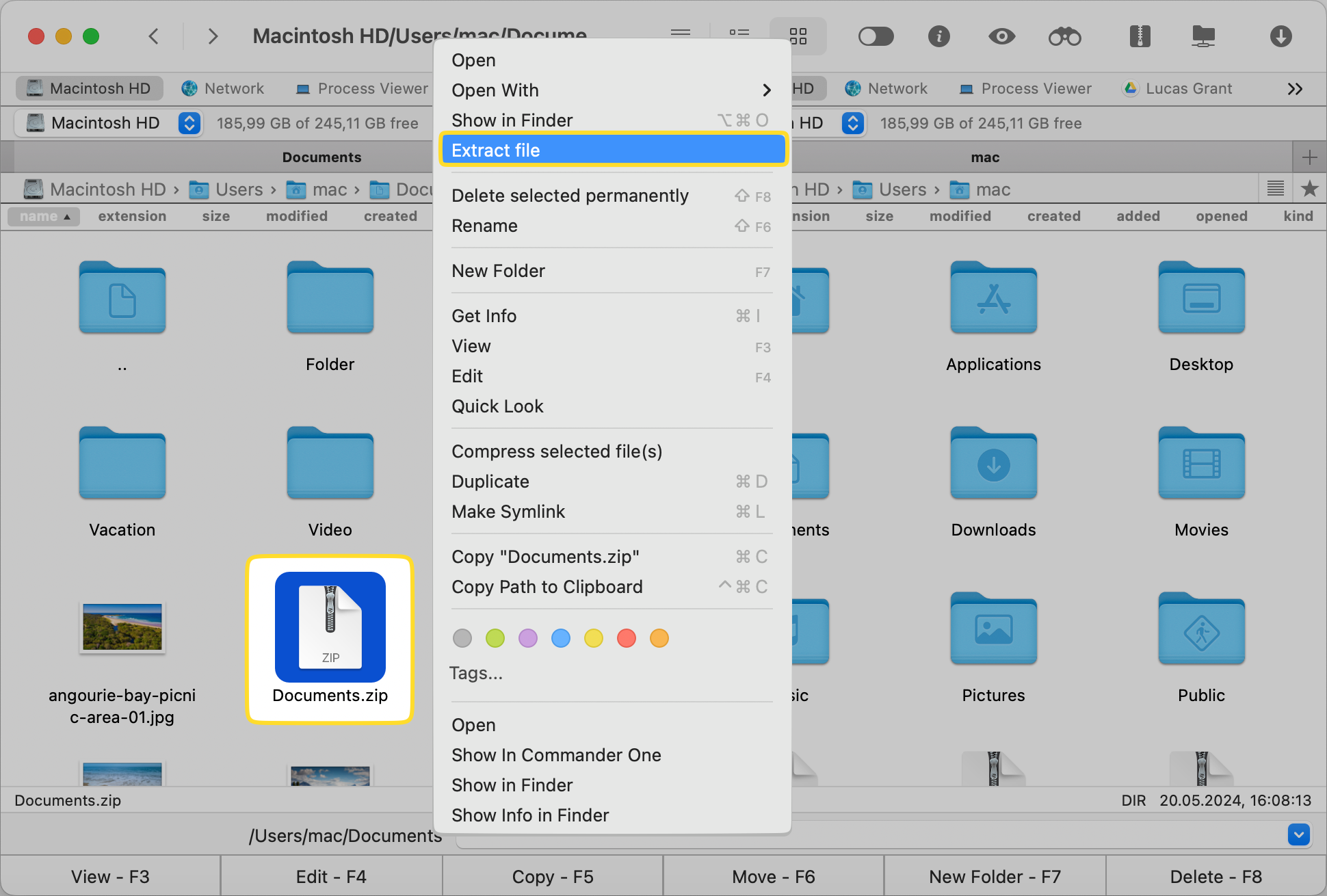
Masukkan kata sandi Anda.
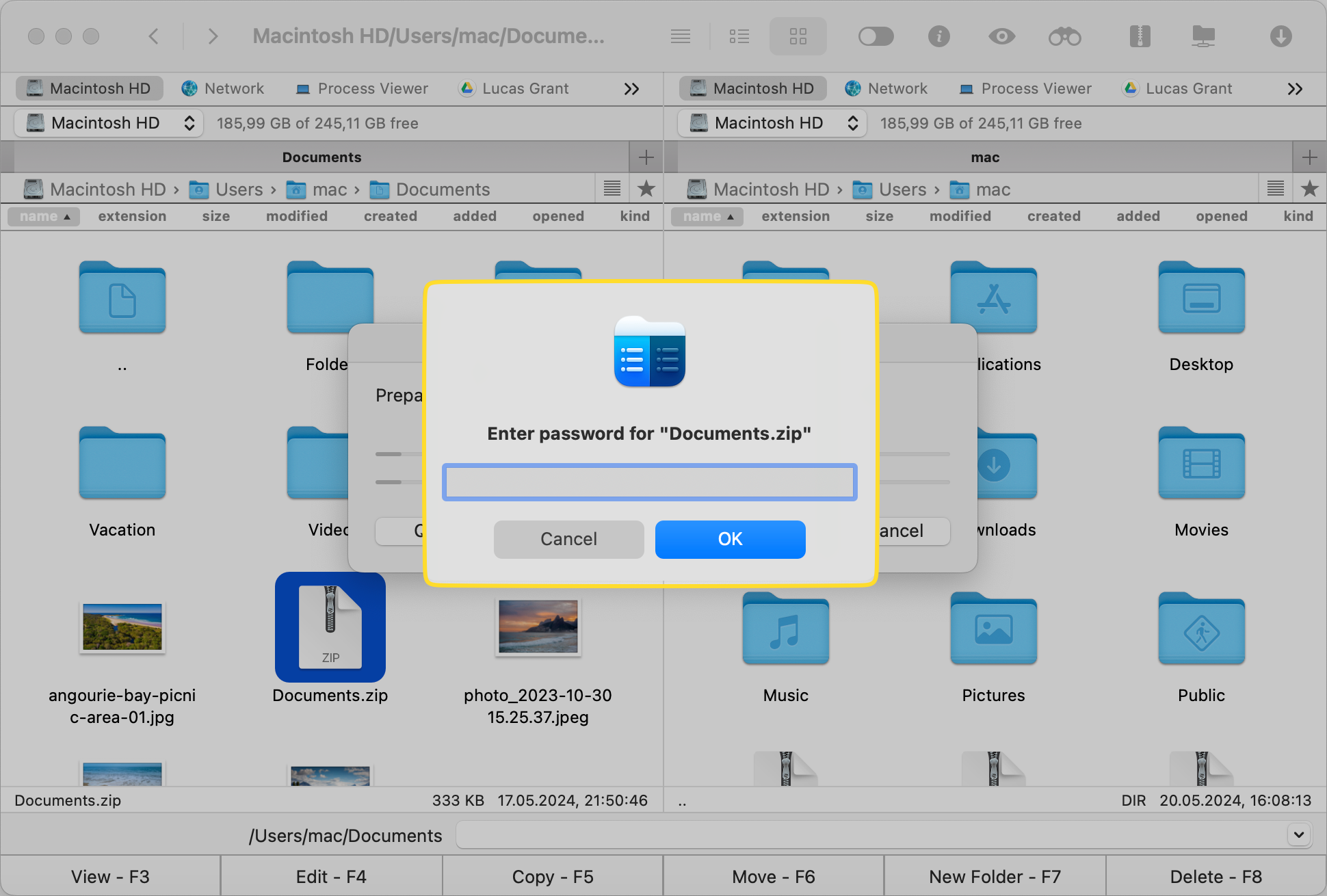
Menetapkan kata laluan untuk arkib ZIP pada Mac melalui Terminal
Terminal adalah satu-satunya cara asli untuk memampatkan fail dengan kata laluan pada macOS. Utiliti Arkib Mac tidak membenarkan kata laluan untuk fail ZIP, jadi ia tidak dapat memenuhi tujuan ini.
Lengkapkan langkah-langkah berikut:
Buka aplikasi Terminal dengan membuka folder Utilities atau melakukan pencarian Spotlight.
Masukkan perintah zip -er archive_name.zip folder_to_compress, ganti archive_name dengan nama file zip yang Anda inginkan dan folder_to_compress dengan direktori yang ingin Anda lindungi.
Anda akan diminta untuk mengatur kata sandi untuk arsip ZIP. Anda harus memasukkan dan kemudian memasukkan kembali untuk memverifikasinya.
Fungsi Terminal Mac pada Commander One
Commander One dapat berfungsi sebagai aplikasi pengganti yang baik untuk Terminal Mac. Sebagai Emulator Terminal Mac, ia membolehkan anda melaksanakan perintah terus dari antaramukanya, mengakses FTP, dan banyak lagi supaya anda dapat menguruskan semua fail dan proses sistem anda dengan selesa.
Nota
Untuk kata laluan benar-benar melindungi privasi dan keselamatan data, ia mesti sukar untuk diteka dan digodam. Pastikan anda menetapkan kata laluan yang kuat untuk fail atau folder, memenuhi sebanyak mungkin keperluan yang disenaraikan di bawah:
- Jadikannya panjang (sekurang-kurangnya 8 aksara)
- Gunakan huruf besar dan kecil
- Tambah nombor, simbol khas, dan tanda baca seperti “#,” “%,” “@,” “*” dan “!”
- Jangan gunakan maklumat peribadi
- Gunakan kata laluan berbeza untuk perkara berbeza dan bukannya menggunakan yang sama berulang kali
- Cuba buat kata laluan anda mudah diingat untuk diri anda dengan menggunakan sesuatu yang anda biasa tetapi bermain dengan ejaan (contoh: menggantikan satu huruf dengan yang lain)
- Tukar kata laluan anda secara berkala untuk mengelakkan masalah jika anda menjadi mangsa kebocoran data, contohnya.
Kesimpulan
Dalam dunia hari ini, adalah penting untuk melindungi fail dengan selamat. Ini memerlukan pengetahuan teknikal dan rutin pengurusan data yang kukuh.
Baik anda menggunakan aplikasi Terminal terbina dalam macOS, perisian khas seperti Commander One, atau alat penyulitan yang berlainan untuk melindungi arkib dengan kata laluan, jangan pernah memandang rendah ancaman dalam talian. Pilihlah kaedah yang paling sesuai untuk anda dan amalkan amalan yang baik dalam kehidupan harian dan pekerjaan anda untuk melindungi data peribadi.
Soalan Lazim
Sentiasa simpan kata laluan anda di lokasi yang selamat atau dalam pengurus kata laluan. Tanpanya, anda tidak akan dapat mengakses fail yang disulitkan anda.
Untuk memeriksa sama ada fail anda selamat, cuba buka fail tersebut. Jika ia meminta kata laluan dan tidak membenarkan anda mengaksesnya tanpa kombinasi yang betul, maka anda telah berjaya mencipta fail yang selamat.
Ya, anda boleh menggunakan arahan Terminal atau perisian yang boleh dimuat turun untuk menetapkan kata laluan bagi fail zip tersebut.
Tidak, anda tidak boleh menambah kata laluan kepada fail yang sedia ada. Anda perlu menyahmampatnya terlebih dahulu, kemudian memampat semula dengan mengaktifkan penyulitan hujung-ke-hujung melalui Terminal atau perisian tertentu.