Commander One is a powerful FTP (File Transfer Protocol) client for Mac that allows you to view the entire structure of a file server. With Commander One, you can mount FTP on Mac and handle online files as local ones and view, create, delete, and modify files, as well as upload to and download from a remote server. Enjoy enhanced file management via FTP, SFTP, and FTPS protocols.
It’s quick and easy to mount FTP as drive using Commander One in just a few simple steps. View and manage your online files directly in the app, and seamlessly transfer them between your accounts.
Additional protection of online data
Protecting your online data is more important today than ever before. With Commander One on MacBook, you can encrypt your files on FTP, SFTP, FTPS, and WebDAV servers. You can also encrypt files on cloud services like Dropbox, OneDrive, Google Drive, Box, Amazon S3, and more.
FTP client for Mac
Commander One Mac FTP client allows you to mount FTP, FTP with Implicit SSL, FTP with TLS/SSL, and SFTP servers. You can also mount cloud storage accounts. With this FTP client, you can access all remote servers as if they were additional hard drives, and work with online folders and files as though they were local, without the need to download files to your computer’s hard drive.
Protocol support
With Commander One you can transfer files via FTP, SFTP mount, and FTPS, ensuring your data stays completely secure during transfers.
Unlimited FTP servers
With this FTP client for Mac, you can mount as many FTP servers as you need in order to manage your files and file transfers.
Why users are fond of Commander One
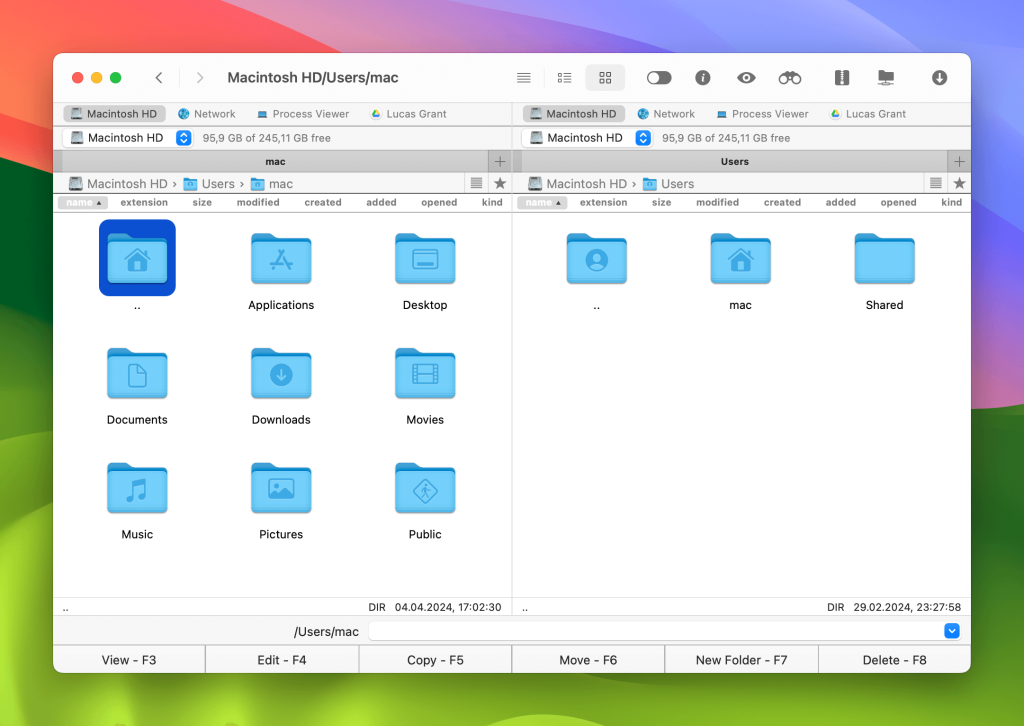
Just why is Commander One such a popular FTP client for macOS? It’s suitable for both beginners and advanced users alike, packing a wealth of handy features and tools to make file transfers a breeze.
The dual-panel system means you can work with multiple files and directories simultaneously, while the Command Line bar is a welcome addition for advanced users. Set up support for Hotkeys to speed up your process, and use Commander One to manage all your files.
You can connect using FTP, SFTP, and FTPS protocols, and have multiple connections active at one time. You can also connect Commander One to a wide range of cloud storage providers, allowing for mounting Google Drive, Dropbox, OneDrive, Amazon S3, and more. This allows you to manage files in сloud storage as if they were local, with no need to download them to your Mac’s hard drive.
Secure FTP connection
FTP connections are not known for being secure. These types of connections do not use encryption, and they rely on usernames and passwords for authentication, information which can easily be stolen. So if you use FTP to send data, that data is vulnerable to many different types of attack. Using an FTP client like Commander One eliminates the risk of your data being stolen, as the app encrypts data sent to and from FTP servers, keeping it secure.
✅ Benefits of FTP
There are many benefits to mounting FTP server and using remote FTP directory. When you connect FTP on Mac, you can transfer multiple files simultaneously, and even large files. File transfer speeds from end to end are fast, and if your connectivity drops, your file(s) will continue to transfer once the connection has been restored.
You can pause and resume transfers as needed. FTP access also offers an automatic backup function, which is handy if you often find yourself forgetting to back up files. Additionally, you can easily administer WordPress sites using an FTP client like Commander One. FTP is both versatile and fast.
How to Mount FTP as a Drive on Mac with Commander One
Here’s everything you need to make use of Commander One and mount FTP as a drive on Mac:
First of all, download Commander One from the homepage and install it.
Open Commander One. From the toolbar, go to the FTP connections section.
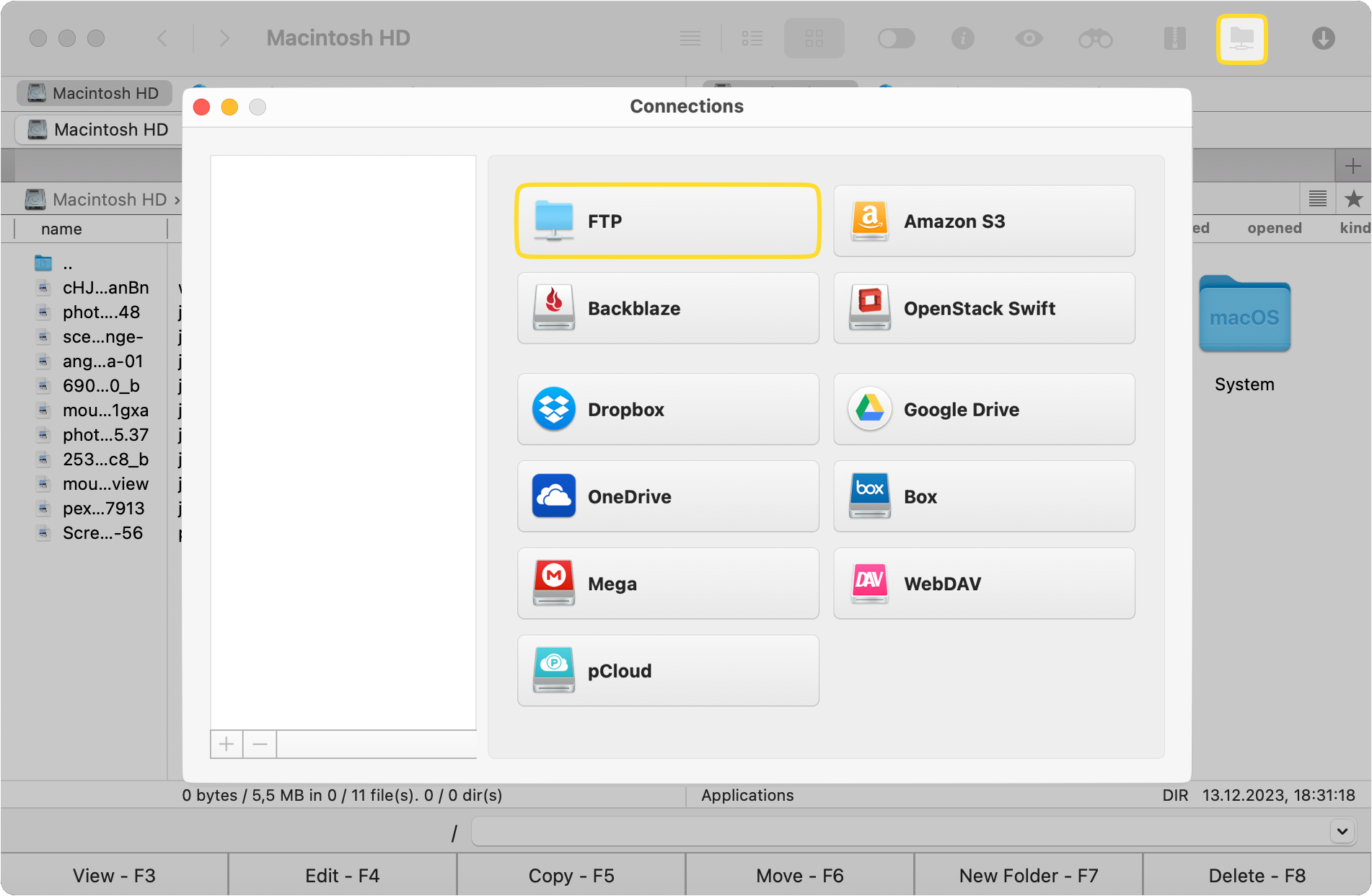
Hit the + button to add a new FTP device. Give a name to your connection, and choose the FTP protocol.
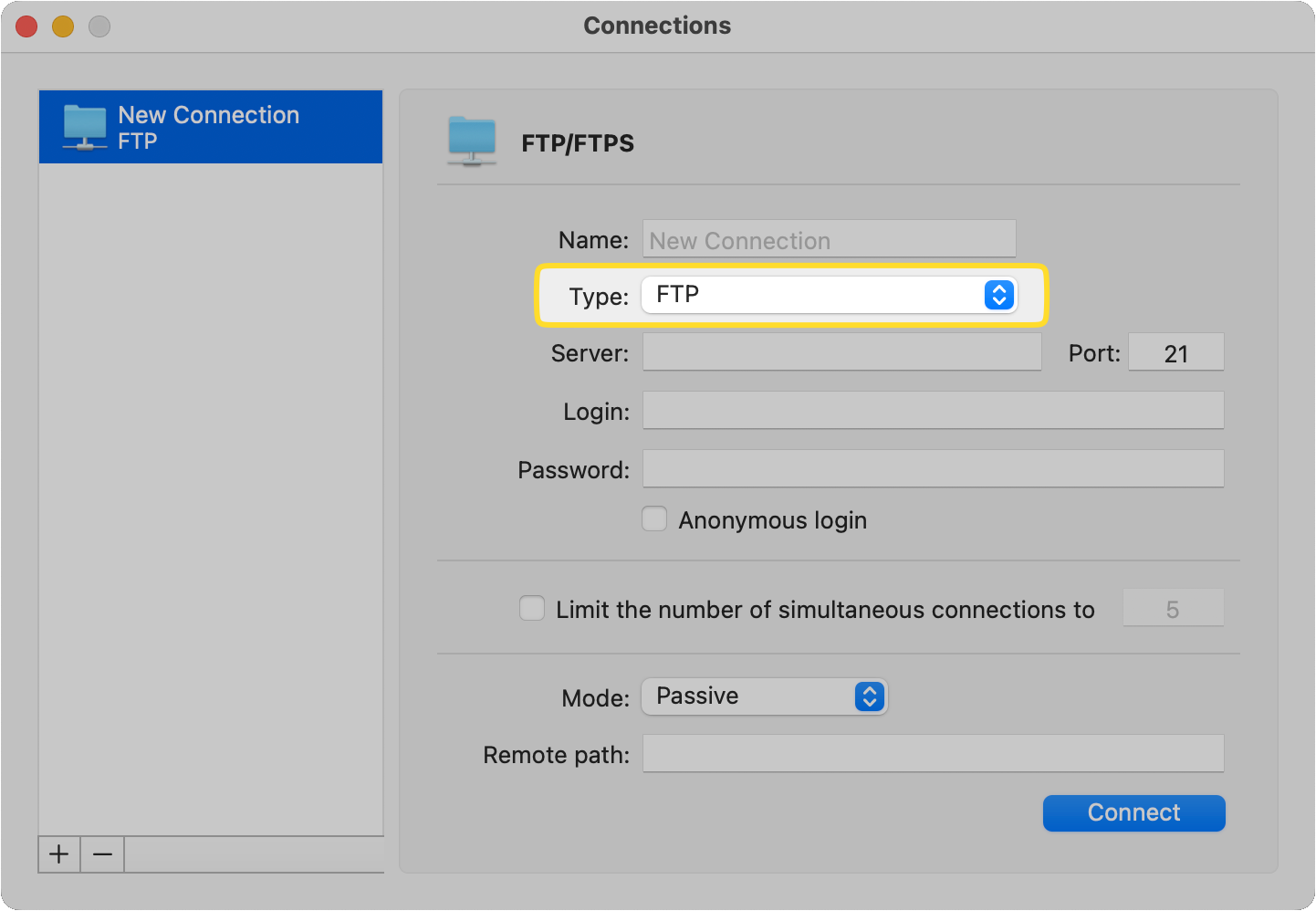
Enter the IP address of your server or domain in the designated box.
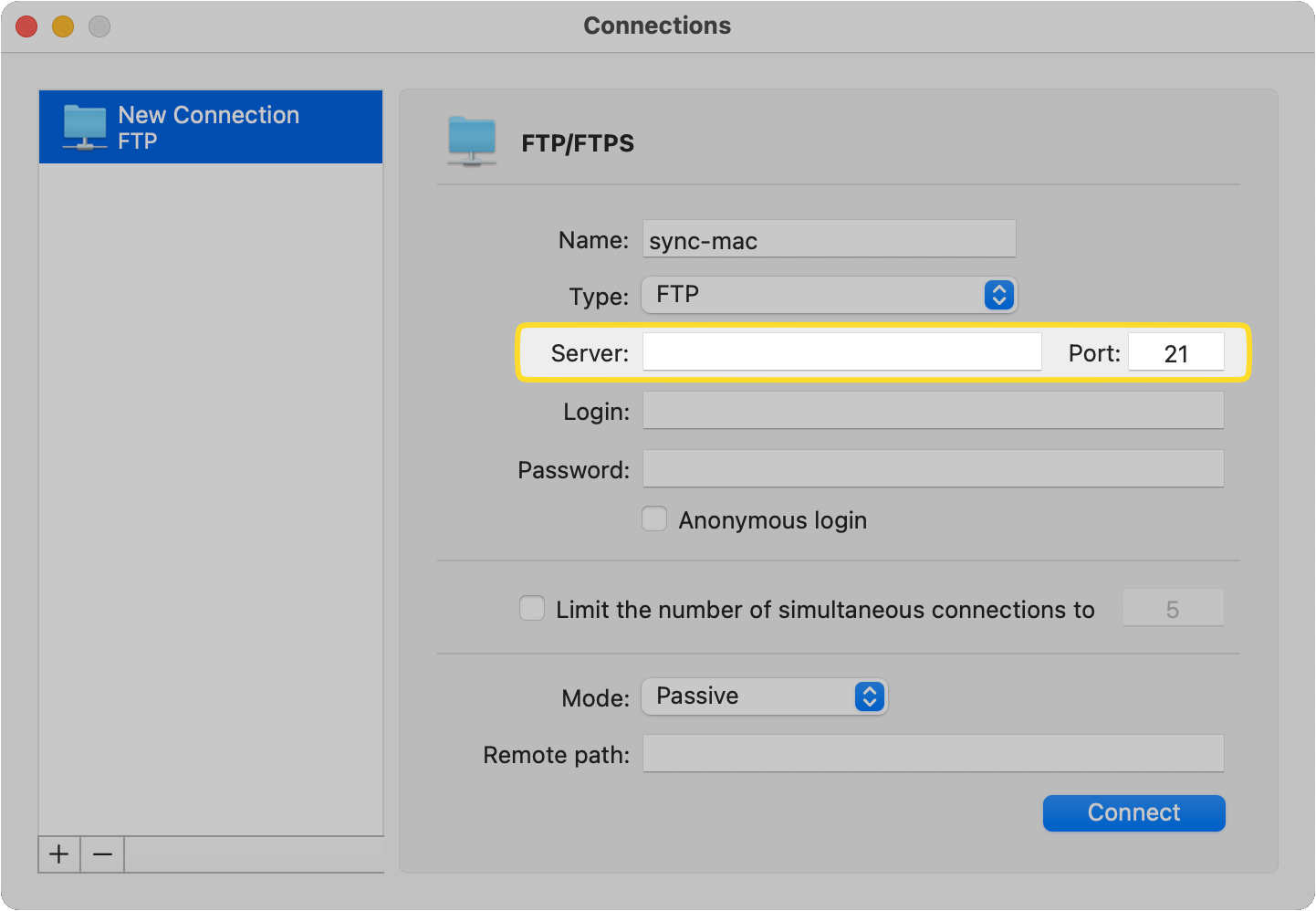
Hit Connect, and you’ll now get your FTP server in Commander One.
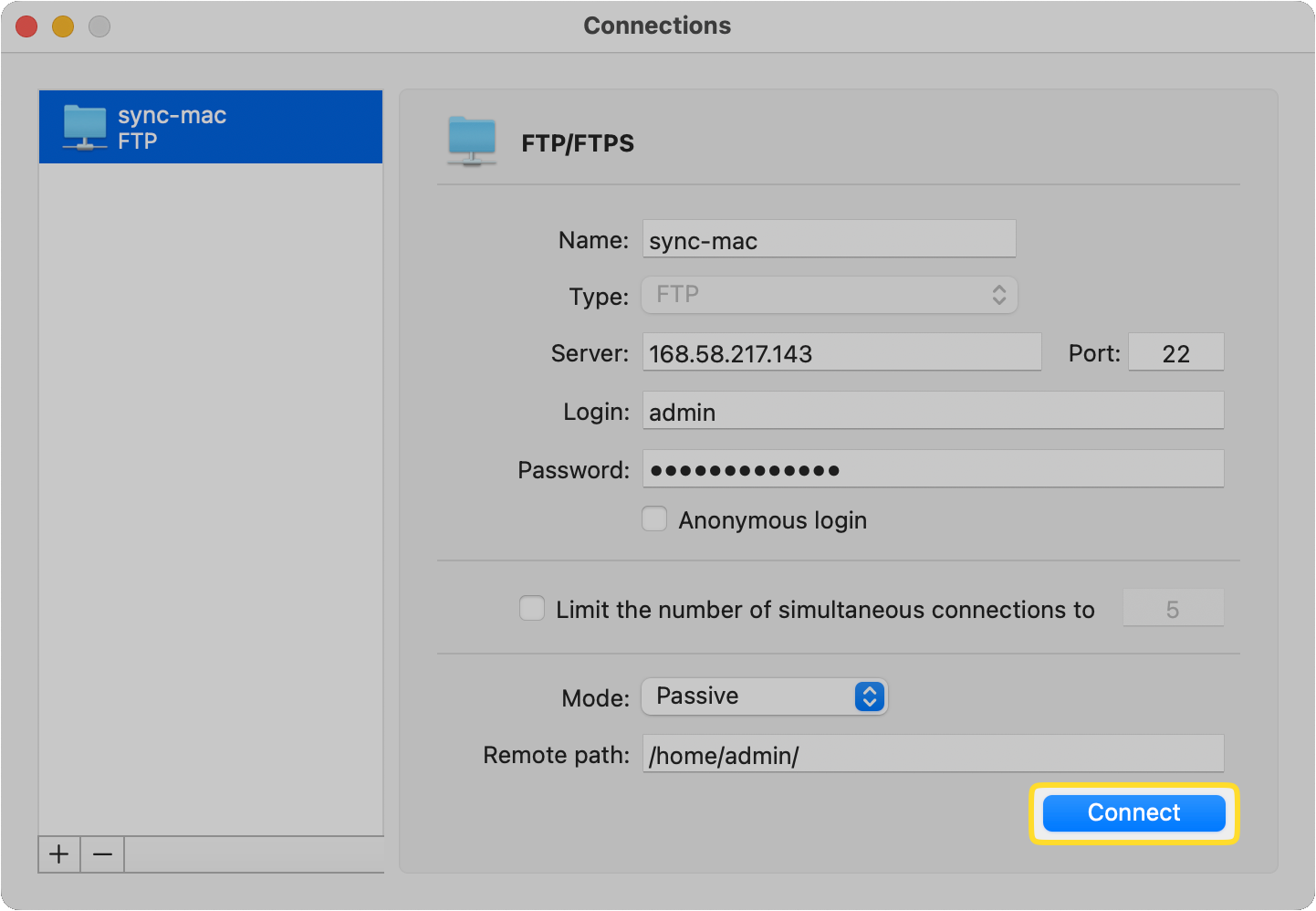
Frequently Asked Questions
An FTP (File Transfer Protocol) client establishes a connection between your computer and a remote server, for the purpose of transferring files between the two.
Because macOS is built on a UNIX-based platform, it has built-in SFTP capabilities. You’ll need to enable SFTP through the System Preferences menu on your MacBook. Commander One can be used with FTP, SFTP, and FTPS protocols.
The best way to open an FTP folder on Mac is to use an FTP client like Commander One, which integrates seamlessly with Finder and lets you connect to FTP servers and mount FTP as disk. You can then access documents as though they were local.