Függetlenül attól, hogy személyes vagy szakmai adataidról van szó, fontos megóvni őket és megvédeni bizalmas jellegüket. Ezt megteheted azzal, hogy jelszóval “zárolod” fájljaidat a hozzáférés korlátozása érdekében. Nincs egyértelmű módja annak, hogy jelszóval védje ki a ZIP fájlokat Mac-en. Vagy a Terminalt kell használnia, vagy egy harmadik fél alkalmazását.
Az alábbiakban részletes információkat találsz arról, hogyan lehet jelszóval tömöríteni fájlokat macOS-en a beépített macOS segédprogram – Terminal és egy speciális alkalmazás – Commander One segítségével. Saját tapasztalatainkból kiindulva elmagyarázzuk a módszerek közötti különbségeket és lépésről lépésre bemutatjuk azok használatát, hogy biztonságosan tárolhasd archív fájljaidat és mappáidat.
Egyszerűen titkosítson egy Zip fájlt Terminál nélkül
Annak ellenére, hogy a Terminal natív macOS program, inkább a tech-hozzáértő felhasználók számára alkalmas, mivel számos parancs memorizálását és kézi megadását igényli. Ezzel szemben a külső alkalmazások rendelkeznek GUI-val (Grafikus Felhasználói Felülettel), ami sokkal intuitívabbá és hozzáférhetőbbé teszi őket a kódolt archívumok létrehozásakor és kezelésekor.
Az általunk javasolt megoldás, a Commander One, egy könnyen használható macOS alkalmazás. Képes ZIP és 7z fájlokat jelszóval ellátni, valamint közvetlenül az archívumban másolni, mozgatni, törölni, szerkeszteni, keresni, böngészni és új mappákat létrehozni, stb.
Hogyan lehet ZIP fájlt létrehozni és jelszóval védeni Mac-en a Commander One segítségével
Így engedélyezheti a Commander One archívumvédelmét:
Töltse le az alkalmazást a hivatalos weboldalról, telepítse, és indítsa el.
Navigáljon a ZIP-fájlba tömörítendő mappához vagy fájlhoz, és kattintson rá a jobb gombbal.
Válassza a ‘Kijelölt fájl(ok) tömörítése‘ lehetőséget.

Megjelenik egy doboz, amely különböző tulajdonságokat tartalmaz.
Állítsa be a kívánt belső tömörítést a „Belső tömörítés” csúszkájának mozgatásával.
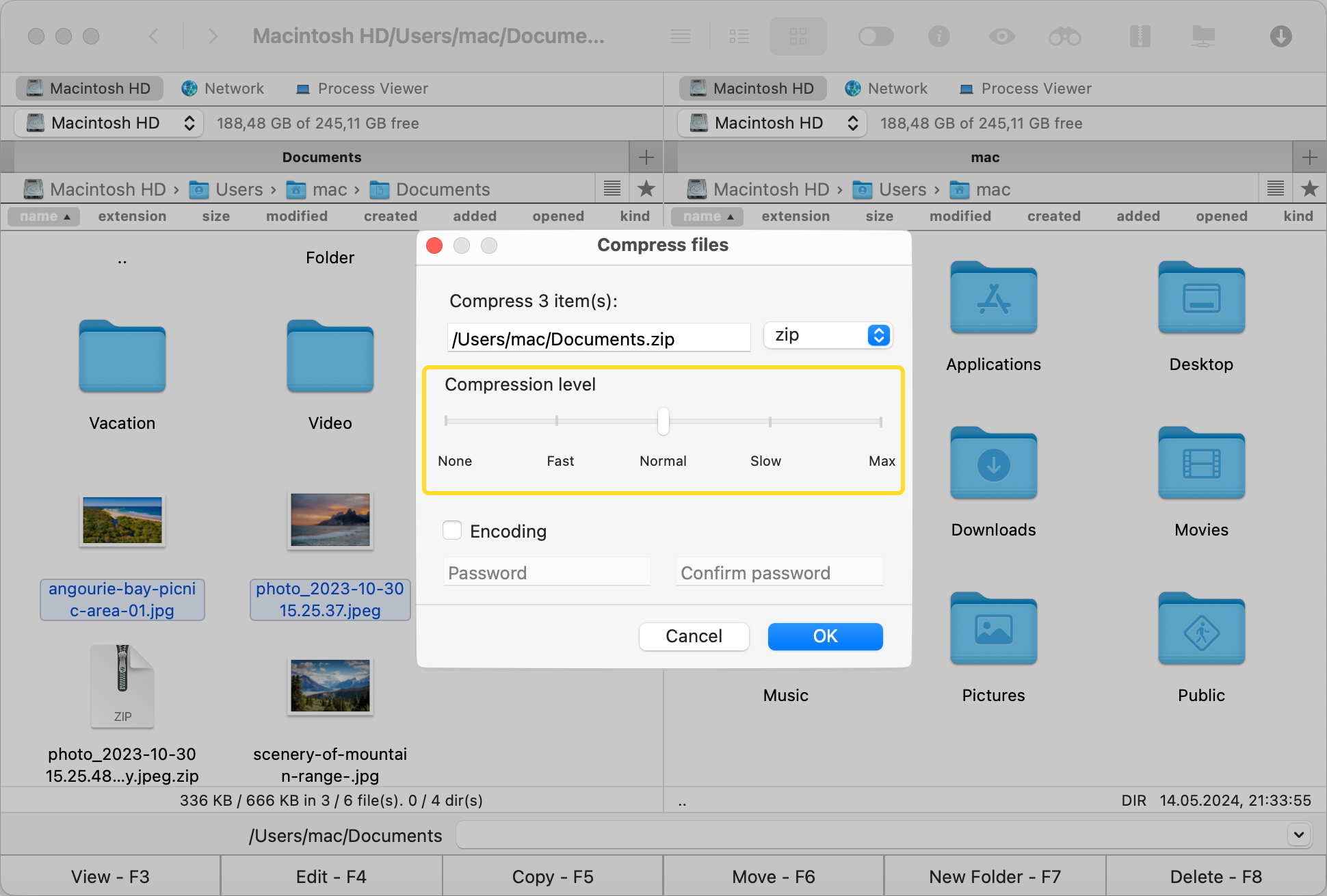
A ZIP-fájl jelszóval történő védelméhez jelölje be a „Kódolás” jelölőnégyzetet.

Írja be a kívánt jelszót a „Jelszó” mezőbe, majd írja be újra a „Jelszó megerősítése” mezőbe.
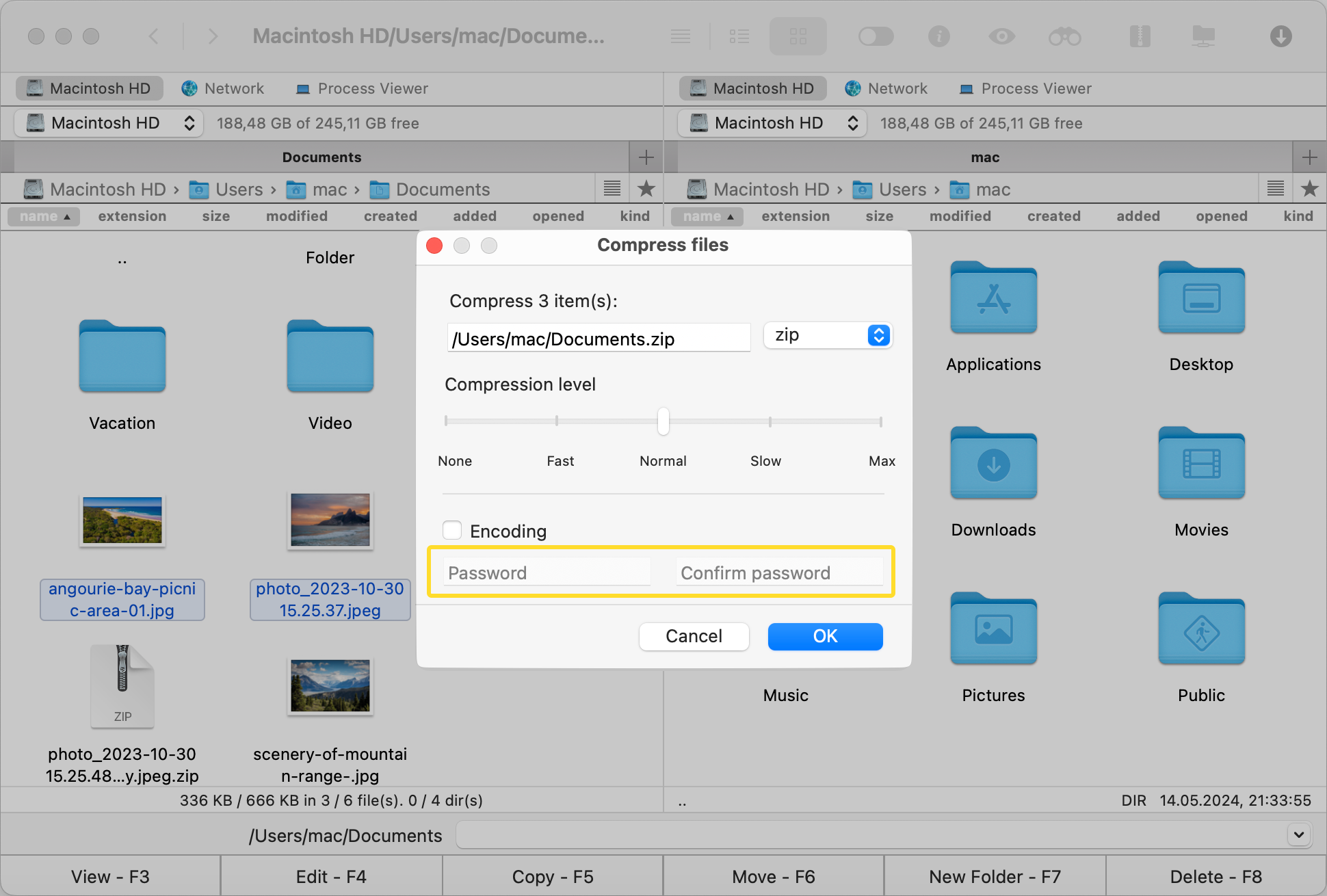
Kattintson az ‘OK‘ gombra az archívum létrehozásához.
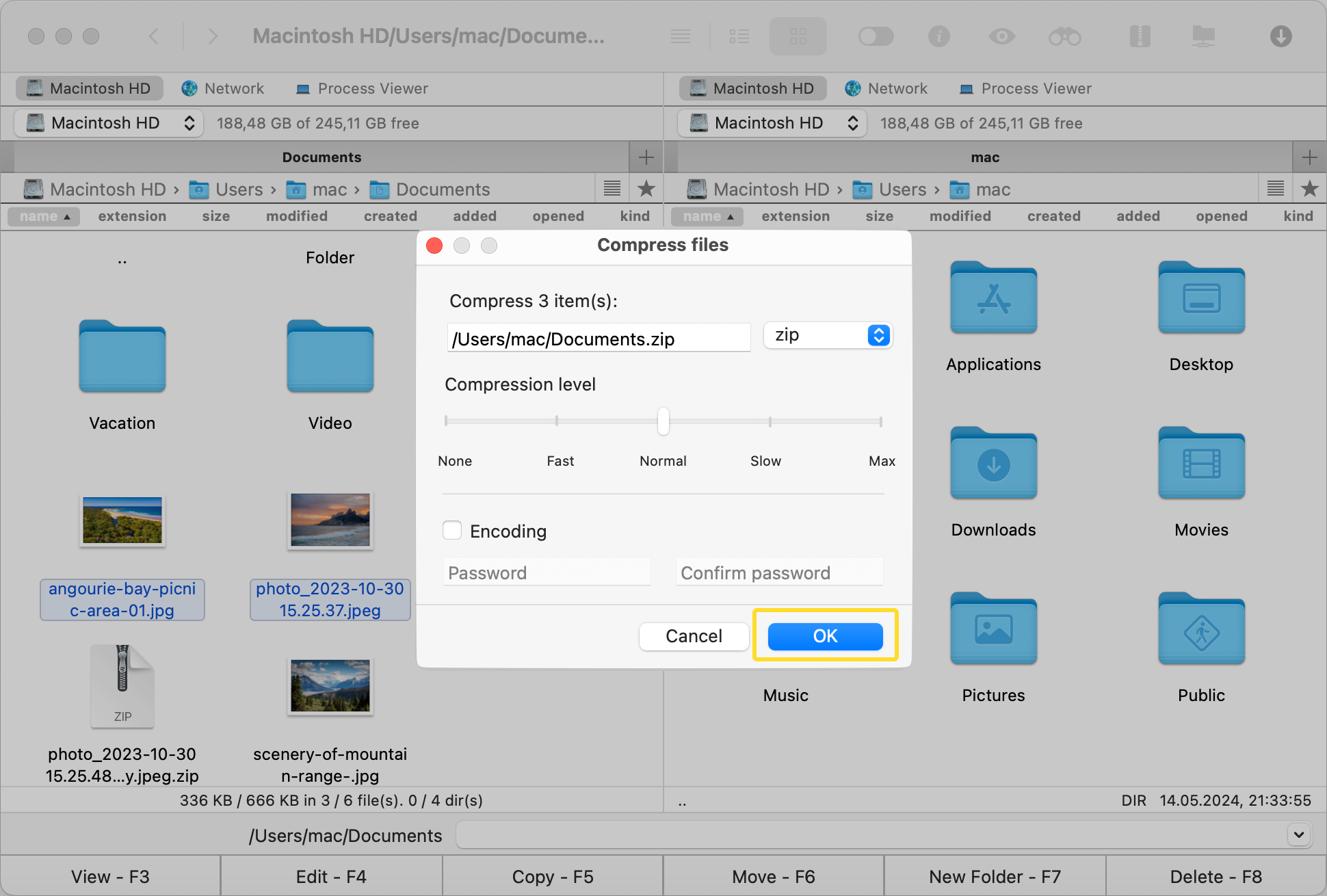
Hogyan nyissunk meg egy jelszóval védett archívumot Mac-en
Az archívum visszafejtéséhez és eléréséhez kövesse az alábbi lépéseket:
Nyissa meg a Commander One alkalmazást.
Keresse meg a megnyitni kívánt fájlt.
Kattintson a jobb gombbal a fájlra, és Extrázza ki a fájlt
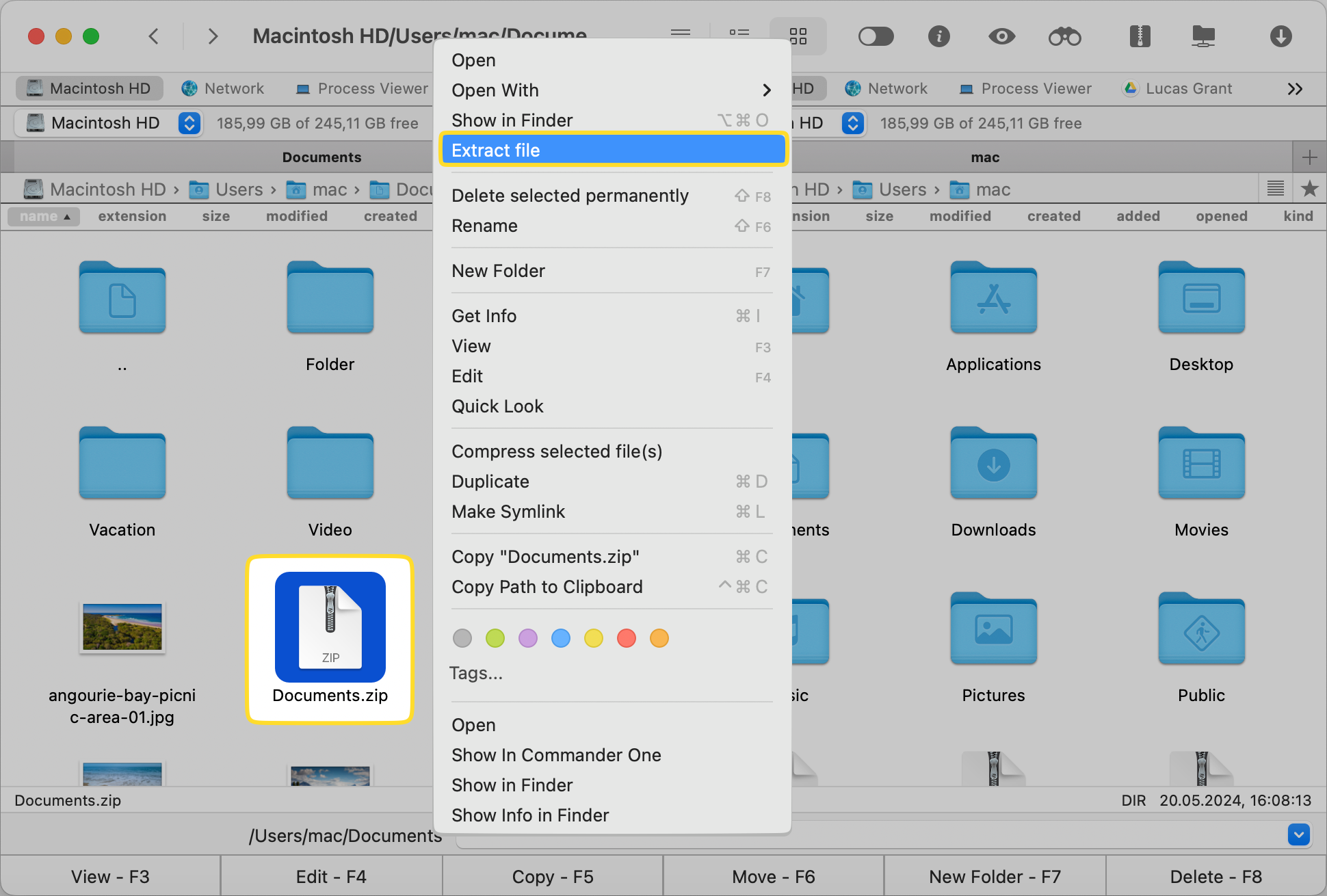
Adja meg a jelszavát.
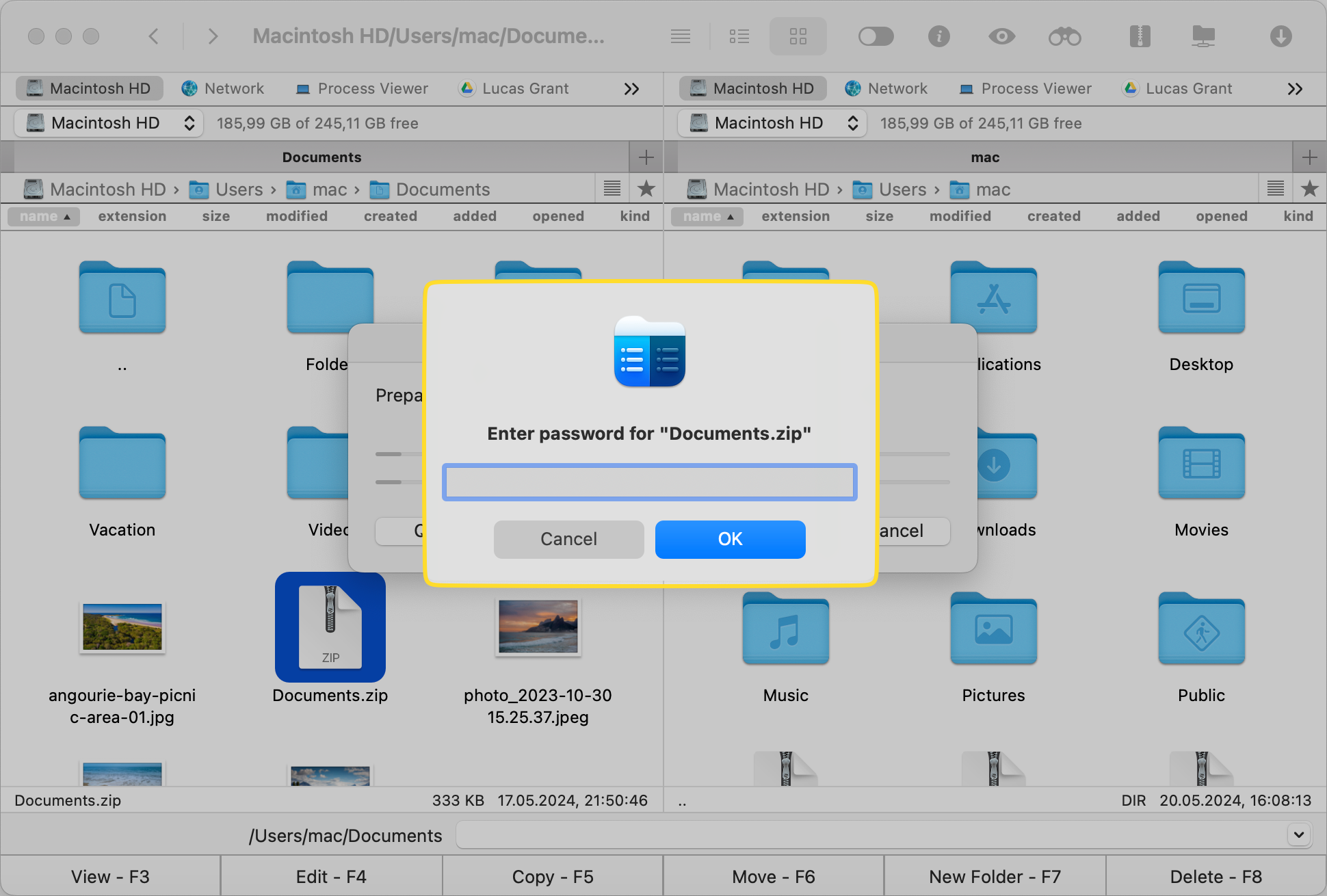
Jelszó beállítása ZIP archívumhoz Mac-en a Terminálon keresztül
A Terminál az egyetlen natív módja a fájlok jelszóval való tömörítésére macOS rendszeren. A Mac’s Archive Utility nem engedélyezi a jelszavakat ZIP fájlokhoz, így nem tudja teljesíteni ezt a célját.
Végezze el a következő lépéseket:
Nyissa meg a Terminál alkalmazást a Segédprogramok mappába lépve vagy Spotlight kereséssel.
Írja be a zip -er archive_name.zip folder_to_compress parancsot, az archive_name helyettesítve a kívánt zip fájl nevével, a folder_to_compress pedig a védeni kívánt könyvtárral.
A rendszer megkéri, hogy állítson be egy jelszót a ZIP-archívumhoz. Be kell írnia, majd újra be kell írnia, hogy ellenőrizze azt.
A Commander One Mac terminál funkciója
A Commander One jó helyettesítő alkalmazás lehet a Mac Terminal számára. Mac Terminal Emulátorként lehetővé teszi, hogy parancsokat hajts végre közvetlenül a felületéről, hozzáférj az FTP-hez, és még sok máshoz, így kényelmesen kezelheted az összes fájlodat és rendszerfolyamataidat.
Megjegyzés
Ahhoz, hogy egy jelszó valóban védje az adatok magánéletét és biztonságát, nehéznek kell lennie, hogy kitalálják vagy feltörjék. Győződjön meg róla, hogy erős jelszavakat állít be a fájlokhoz vagy mappákhoz, a lehető legtöbb alábbi követelmény teljesítésével:
- Legyen hosszú (legalább 8 karakter)
- Használjon nagy- és kisbetűket
- Adjon hozzá számokat, speciális szimbólumokat és írásjeleket, mint pl. “#”, “%”, “@”, “*” és “!”
- Ne használjon személyes információkat
- Használjon különböző jelszavakat különböző dolgokhoz, ahelyett hogy ugyanazokat újrahasználná
- Próbálja meg a jelszavát könnyen megjegyezhetővé tenni azáltal, hogy valami ismerőssel, de a helyesírás játékával dolgozik (például egy betűt egy másikkal helyettesítve)
- Rendszeresen változtassa meg a jelszavait, hogy elkerülje a problémákat, például ha adatlopás áldozatává válik.
Következtetés
A mai világban elengedhetetlen, hogy biztonságosan védjük a fájlokat. Ehhez technikai ismeretekre és szilárd adatkezelési rutinra van szükség.
Akár a macOS beépített Terminál alkalmazását, akár speciális szoftvert, például a Commander One-t, vagy egy másik titkosító eszközt használ az archívum jelszavas védelméhez, soha ne becsülje alá az online fenyegetéseket. Válassza ki az Önnek legjobban megfelelő módszert, és alkalmazzon jó gyakorlatokat a mindennapi életében és munkájában, hogy megvédje személyes adatait.
Gyakran Ismételt Kérdések
Mindig tárolja jelszavát egy biztonságos helyen vagy egy jelszókezelőben. Enélkül nem fogja tudni elérni titkosított fájlját.
Ahhoz, hogy ellenőrizze, biztonságos-e a fájl, próbálja meg megnyitni. Ha jelszót kér, és nem enged hozzáférni a helyes kombináció nélkül, akkor sikeresen létrehozott egy biztonságos fájlt.
Igen, használhatja a Terminál parancsokat vagy letölthető szoftvereket egy ilyen zip fájl jelszóval való ellátásához.
Nem, nem adhat jelszót egy meglévő fájlhoz. Először ki kell tömöríteni, majd újra tömöríteni a végponttól végpontig terjedő titkosítás engedélyezésével a Terminálon vagy speciális szoftveren keresztül.