We all need to share data. Whether it’s sending files to family and friends or sharing large folders with coworkers across the globe, we’re always looking for quick and reliable ways to do so. But can you email a folder? Some email clients such as Gmail, don’t let you send them as attachments. Others, such as Microsoft Outlook, ask you to compress them first. Let’s take a look at several methods to reduce the size of your folder or even forgo email altogether.
Challenges in sending folders
What challenges can you encounter when sending a folder and how can you overcome them? Let’s consider some solutions to common issues:
- Attachment size limits – You can solve this widespread problem by compressing the files or uploading them to cloud services;
- Lack of collaboration opportunities – You can rely on file synchronization solutions or shared online workspaces for a more dynamic sharing process;
- Sensitive data and data security – Opt for an encrypted file transfer or encode your folders when archiving them to protect confidential information.
Email folders by zipping them
The greatest issue with emailing a folder tends to be its size. Different email clients have different restrictions depending on server limits. Microsoft Outlook, as mentioned above, will always ask you to compress your folders first. While with Gmail, you can’t directly upload folders as attachments.
Compressing, or archiving your folder will combine the files it contains into a single item, making it smaller and easier to store and transfer. After that, you can create a New message to attach the zip folder to it. The recipient can then extract the contents of the folder, returning them to their normal size.
Common archive formats have the following extensions: zip, rar, 7z, tar.gz, etc.
How to attach a folder to an email [Windows]
- Open File Explorer and find the folder you want to send.
- Right-click on the folder and select “Send to” > “Compressed (zipped) folder”.
- A new zip file will be created in the same location, usually with the same name as the folder.
- Right-click the zipped folder, and choose “Send to” > “Mail recipient”.
- An email window will open with the zipped folder attached.
Steps to attach a folder to an email [macOS]
You can use Commander One, a dual-panel file manager with built-in archiving functionality, to compress folders on your Mac. Just follow these steps:
Open Commander One and select your desired folder of documents or other files.
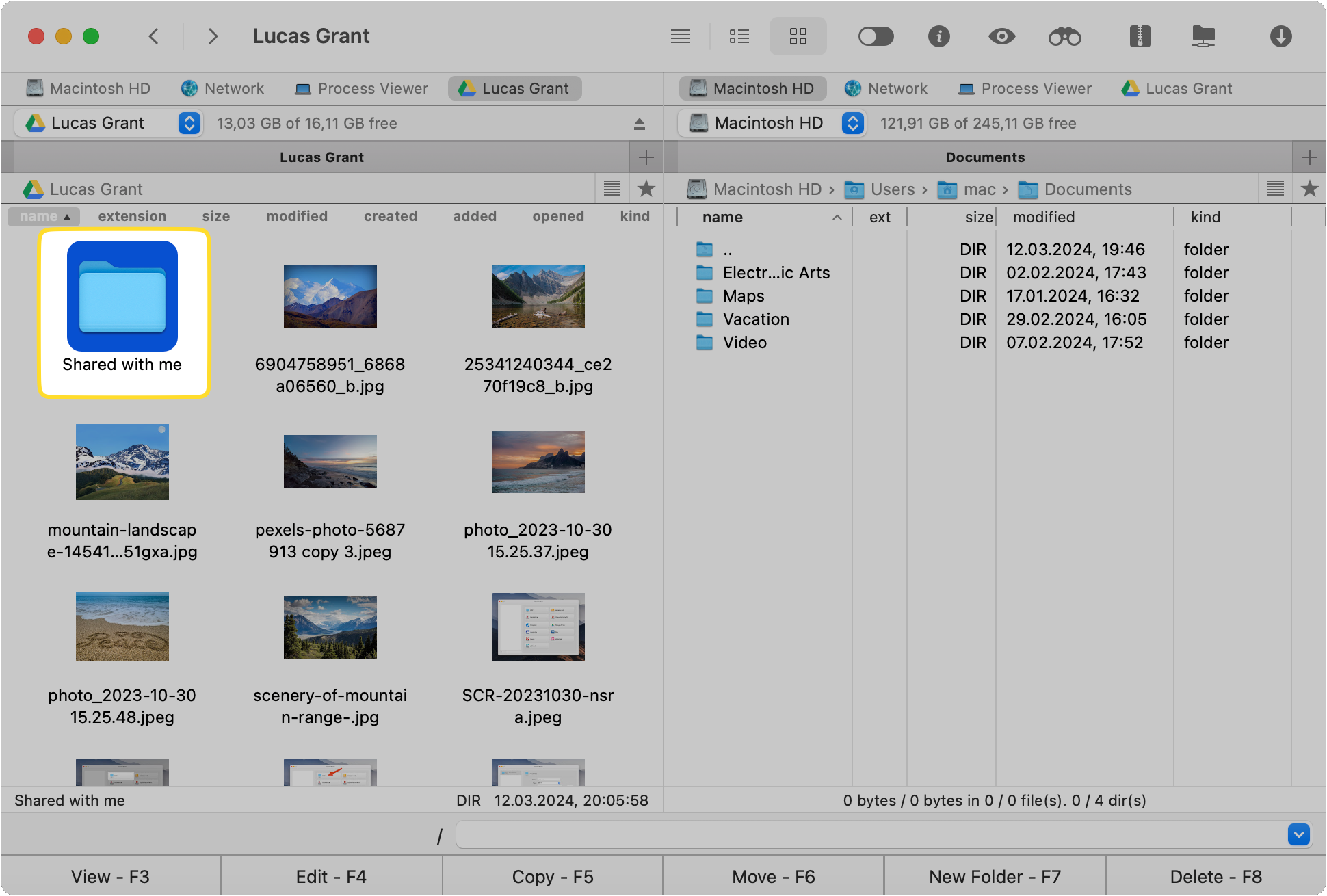
Choose the built-in “Compress” feature and choose your preferred archive type, for example, .zip or .tar.gz. You can also set up a password.
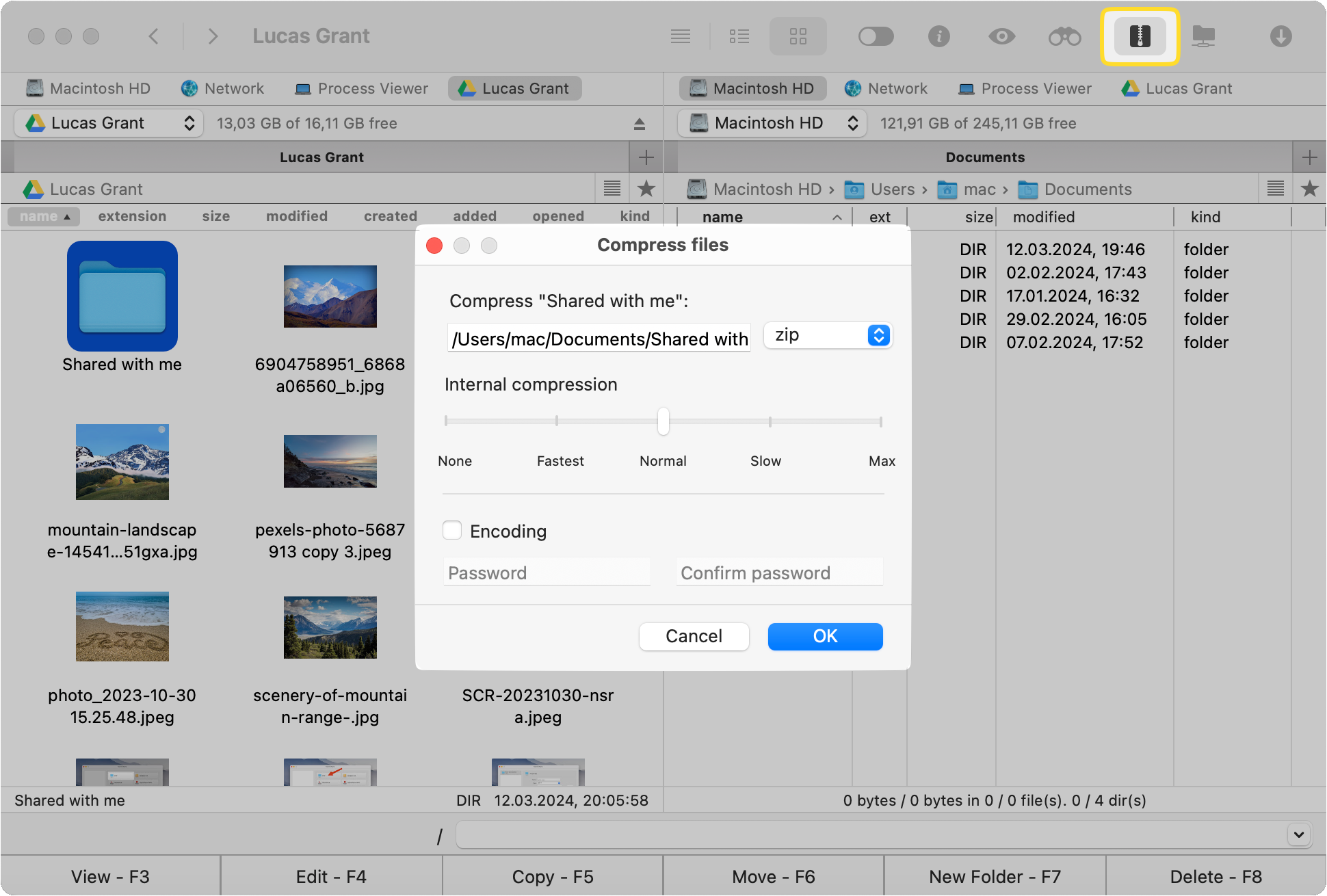
Add the folder as an attachment to your email by dragging and dropping it.
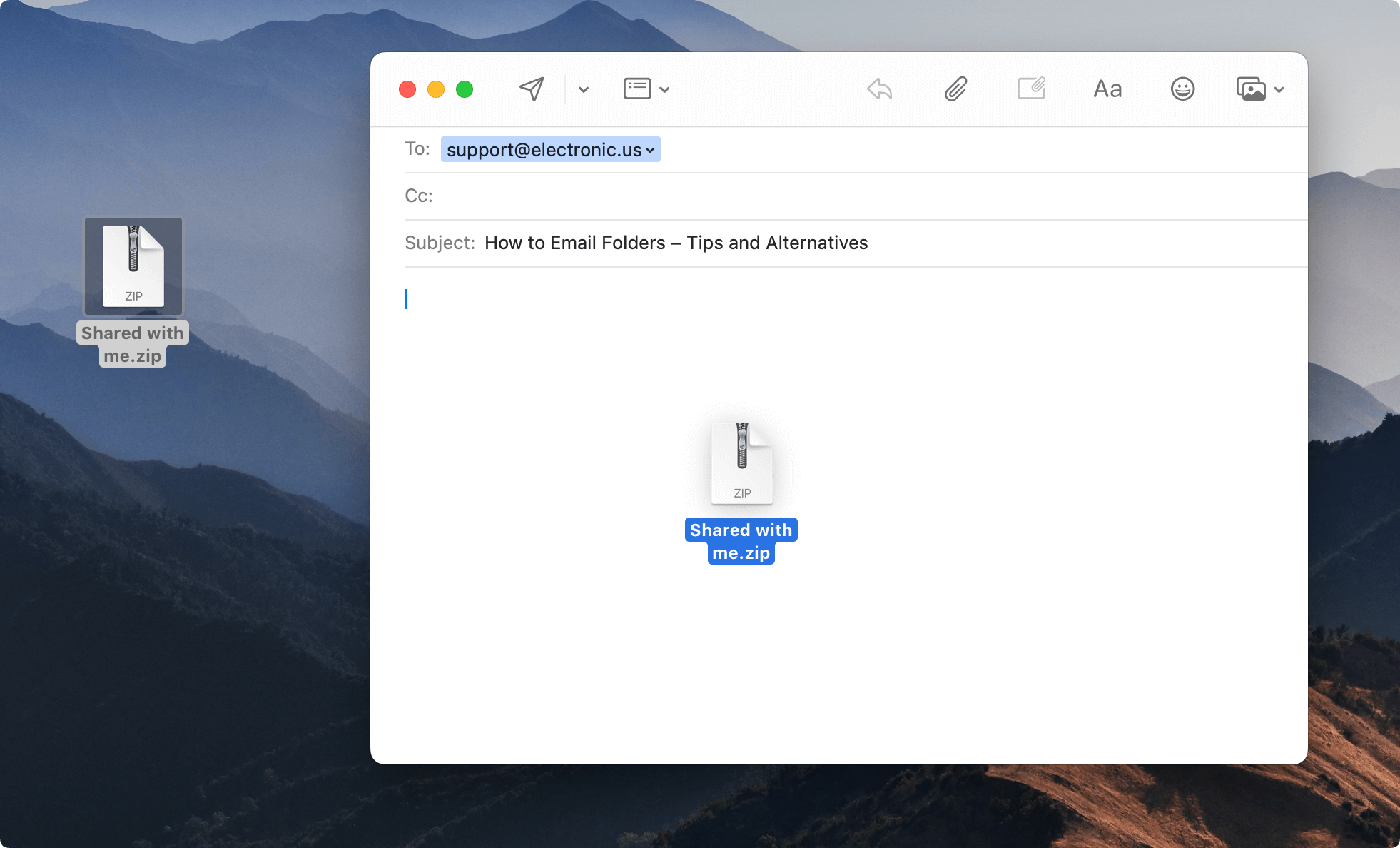
Share folders via cloud services
This method involves the use of a cloud storage service such as Google Drive, Dropbox, and Microsoft OneDrive, and works for big folders. You need to complete the following steps:
Upload your folder to the respective cloud storage service.
Click the “Share” button for the folder and create a shareable link.
Copy and paste the link into an email.
Send the message to the recipient.
Note that you may be required to register and have an account with the cloud storage solution to upload a folder of files. Every service has its encryption for files at rest and in transit, such as the 256-bit Advanced Encryption Standard (AES).
Bonus Tips for Mac Users
Commander One for Mac is a file management tool that not only conveniently shows all your files in one place but also makes sharing folders straightforward.
Archiving options
Depending on the format, Commander One’s built-in packer offers three different options when you’re dealing with an archive and its contents:
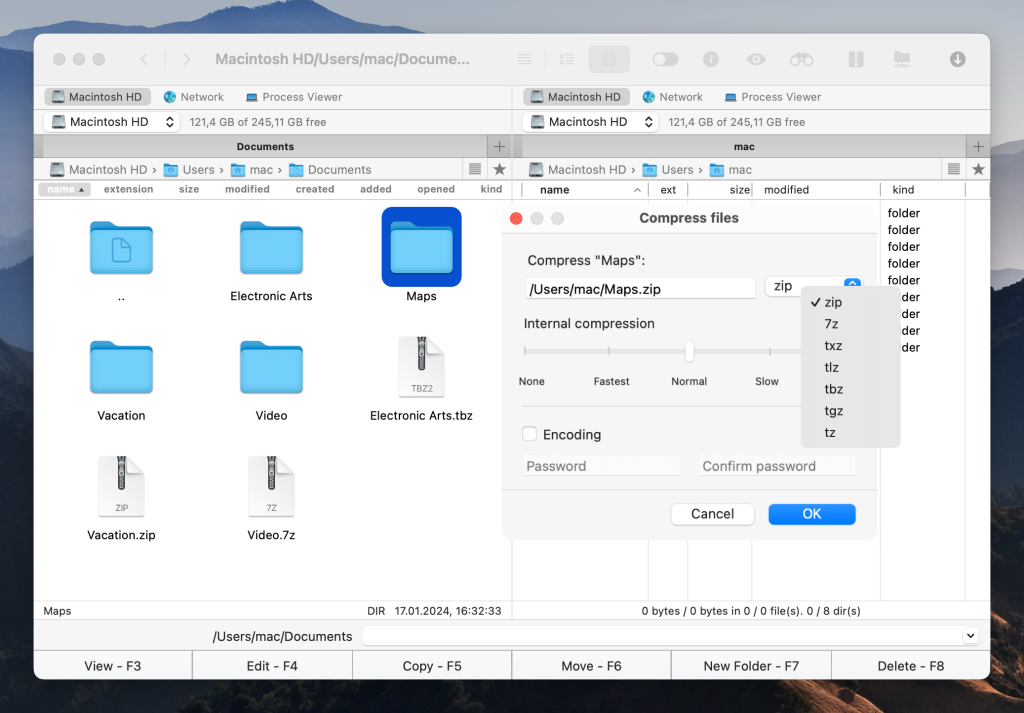
- Extract, create and modify – This option allows you to create and open an archive, as well as copy, move, delete, edit, search, browse, and create new folders directly within an archive. You can also create password-protected archived folders by enabling the encoding feature. This option applies to the following formats:
.zip, .7z, .txz(.tar.xz), .tlz(.tar.lzma), .tbz(.tar.bz), .tgz(.tar.gz), .tz(.tar.z) - Extract and modify – With this option, you can open and modify an archive but you’re unable to create one. It’s valid for the following formats:
.ipa, .apk, .jar, .ear, .war, .zipx, .xpi, .tar, .cab, .bz, .bz2, .taz, .z, .gz, .lzma, .xz, .tb, .tb2, .tbz2(.tar.bz2) - Read-only – Here you’re only able to extract the archive and search through its contents without the possibility to create or modify it. It applies to the following:
.rar, .xip, .xar, .iso, .cab
Integration with online storage services
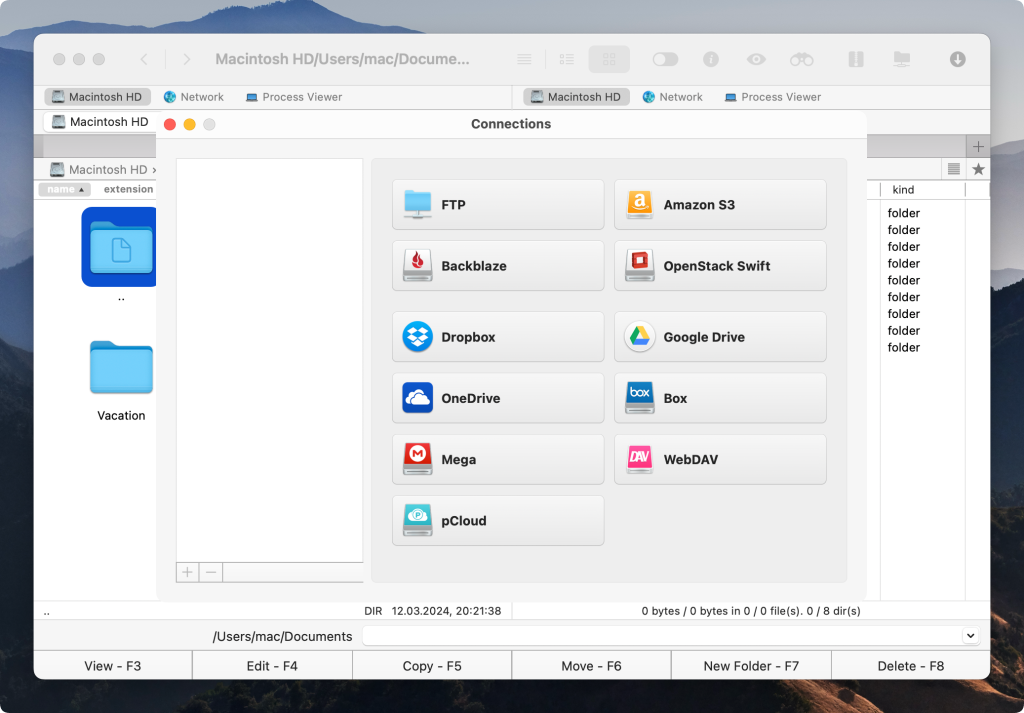
The feature that sets Commander One apart is its direct integration with online storage services. Dropbox, Google Drive, Amazon S3, OneDrive, pCloud, and MEGA – you can link any service you’re using to directly access its contents via Commander One. That way all your local and cloud files are available in one place. You can also share files and folders by sending links from the cloud services, which is a great alternative to email attachments.
Conclusion
Regardless of folder size or security requirements, our article provides a wide range of methods you can choose from to fulfill your needs. Email attachments work well for smaller-sized folders. Cloud services and specialized file transfer apps, on the other hand, are suited for larger data, offering more options and security. Commander One goes one step further, giving Mac users a symbiosis between local file management and cloud services. Ultimately, the tool combines efficiency and security to make sharing folders over email effortless.
Frequently Asked Questions
Attachments are usually limited to 20-25 GB. It’s best to verify your attachment size before trying to upload or send it to avoid email bouncing. If your compressed folder exceeds this permitted size, you may need to turn to a file-sharing service or split the folder into smaller sub-folders to send separately.
You can select a cloud service such as Dropbox, Google Drive, etc. To easily manage all the storage solutions you’re using, you can use Commander One for macOS.