Riippumatta siitä, onko kyseessä henkilökohtaiset vai ammatilliset tietosi, niiden suojaaminen ja luottamuksellisuuden turvaaminen on tärkeää. Tämän voi tehdä ‘lukitsemalla’ tiedostosi salasanalla, jotta pääsyä rajoitetaan. Macilla ei ole suoraa tapaa suojata ZIP-tiedostoa salasanalla. Sinun on joko käytettävä Terminal-komentorivityökalua tai kolmannen osapuolen sovellusta.
Alla löydät yksityiskohtaista tietoa siitä, miten macOS:ssä voi pakata tiedostoja salasanan avulla sisäänrakennetun macOS-apuohjelman – Terminalin – ja erikoissovelluksen – Commander Onen – avulla. Kokemuksemme perusteella selitämme menetelmien erot ja annamme vaiheittaiset ohjeet niiden käyttöön, jotta voit suojata arkistoidut tiedostosi ja kansiosi.
Salaa Zip-tiedosto helposti ilman päätelaitetta
Vaikka Terminal on macOS:n alkuperäinen ohjelma, se sopii paremmin teknisesti suuntautuneille käyttäjille, koska se vaatii lukuisten komentojen muistamisen ja manuaalisen syöttämisen. Ulkoisilla sovelluksilla taas on GUI (Graafinen Käyttöliittymä), mikä tekee niistä paljon intuitiivisempia ja helpommin saatavilla olevia, kun luodaan ja hallinnoidaan salattuja arkistoja.
Suosittelemamme ratkaisu, Commander One, on helppokäyttöinen macOS-sovellus. Se voi luoda ZIP- ja 7z-tiedostoja salasanoilla, sekä kopioida, siirtää, poistaa, muokata, hakea, selata ja luoda uusia kansioita suoraan arkistossa jne.
Kuinka pakata ZIP-muotoon ja salasanalla suojata tiedosto Macilla käyttäen Commander One -ohjelmaa
Näin otat käyttöön Commander Onen arkistojen suojauksen:
Lataa sovellus viralliselta verkkosivustolta, asenna se ja käynnistä se.
Siirry kansioon tai tiedostoon, jonka haluat pakata ZIP-tiedostoksi, ja napsauta sitä hiiren kakkospainikkeella.
Valitse ‘Pakkaa valitut tiedostot’.

Laatikko, joka sisältää eri ominaisuuksia, tulee näkyviin.
Aseta haluttu sisäinen pakkaus liikuttamalla ’Sisäinen pakkaus’ -liukusäädintä.
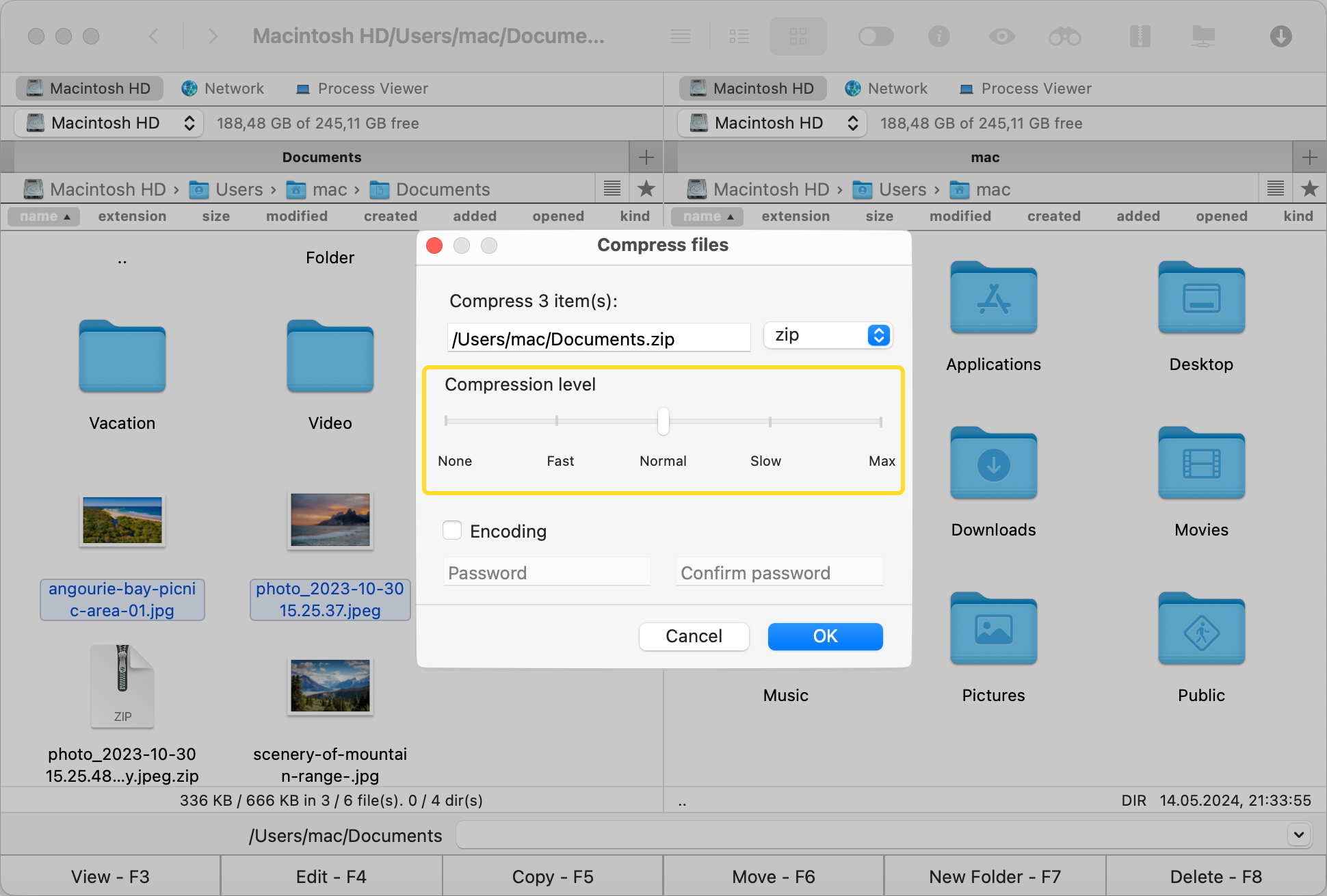
Suojataksesi ZIP-tiedoston salasanalla, valitse ‘ Koodaus’ -valintaruutu.

Syötä haluamasi salasana ‘Salasana’ -kenttään ja kirjoita se uudelleen ‘Vahvista salasana’ -kenttään.
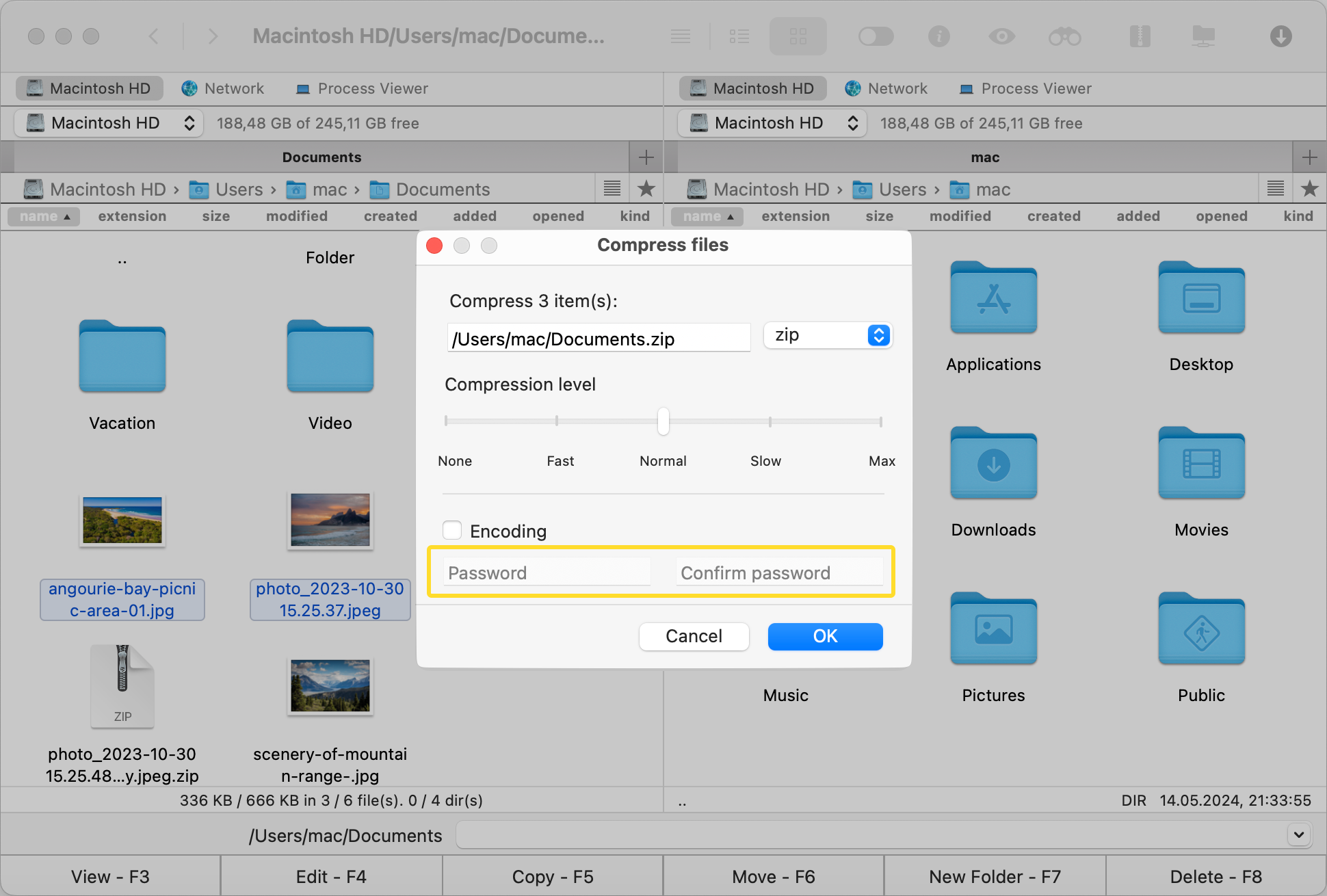
Napsauta ‘OK’ luodaksesi arkistosi.
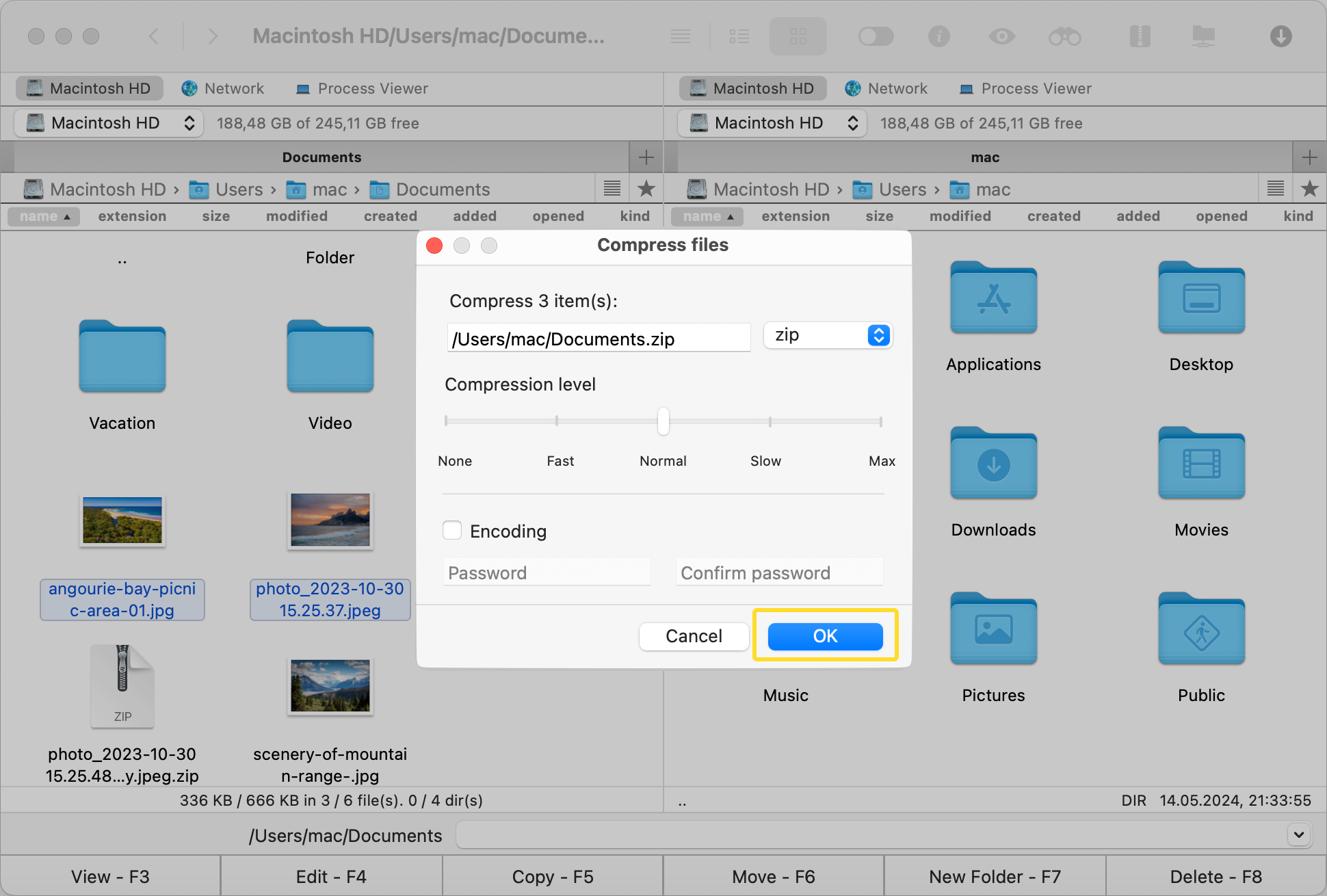
Kuinka avata salasanalla suojattu arkisto Macilla
Salauksen purkamiseksi ja arkistosi avaamiseksi, noudata seuraavia vaiheita:
Avaa Commander One -sovellus.
Etsi tiedosto, jonka haluat avata.
Napsauta tiedostoa hiiren kakkospainikkeella ja valitse Purkaa tiedosto
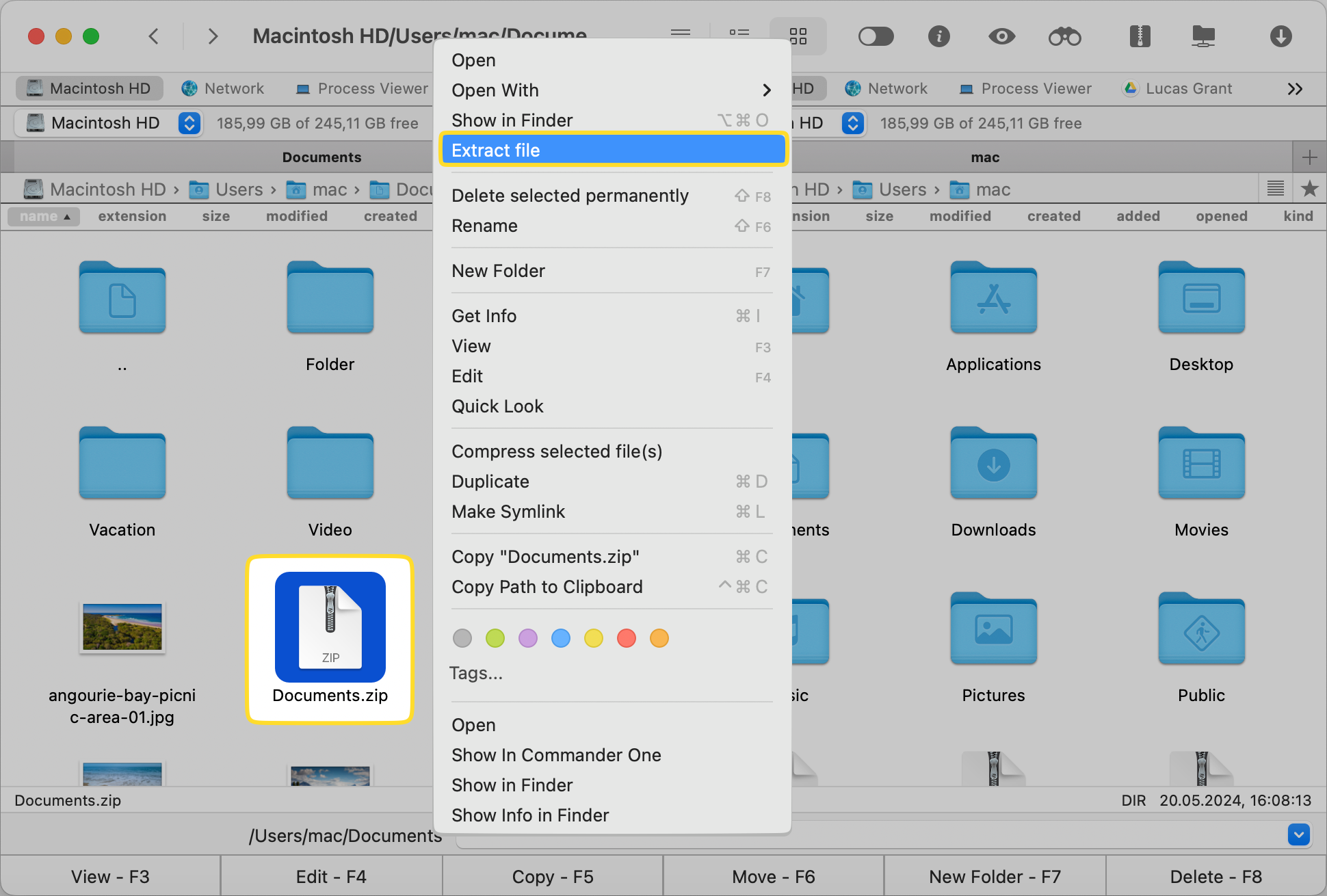
Anna salasanasi.
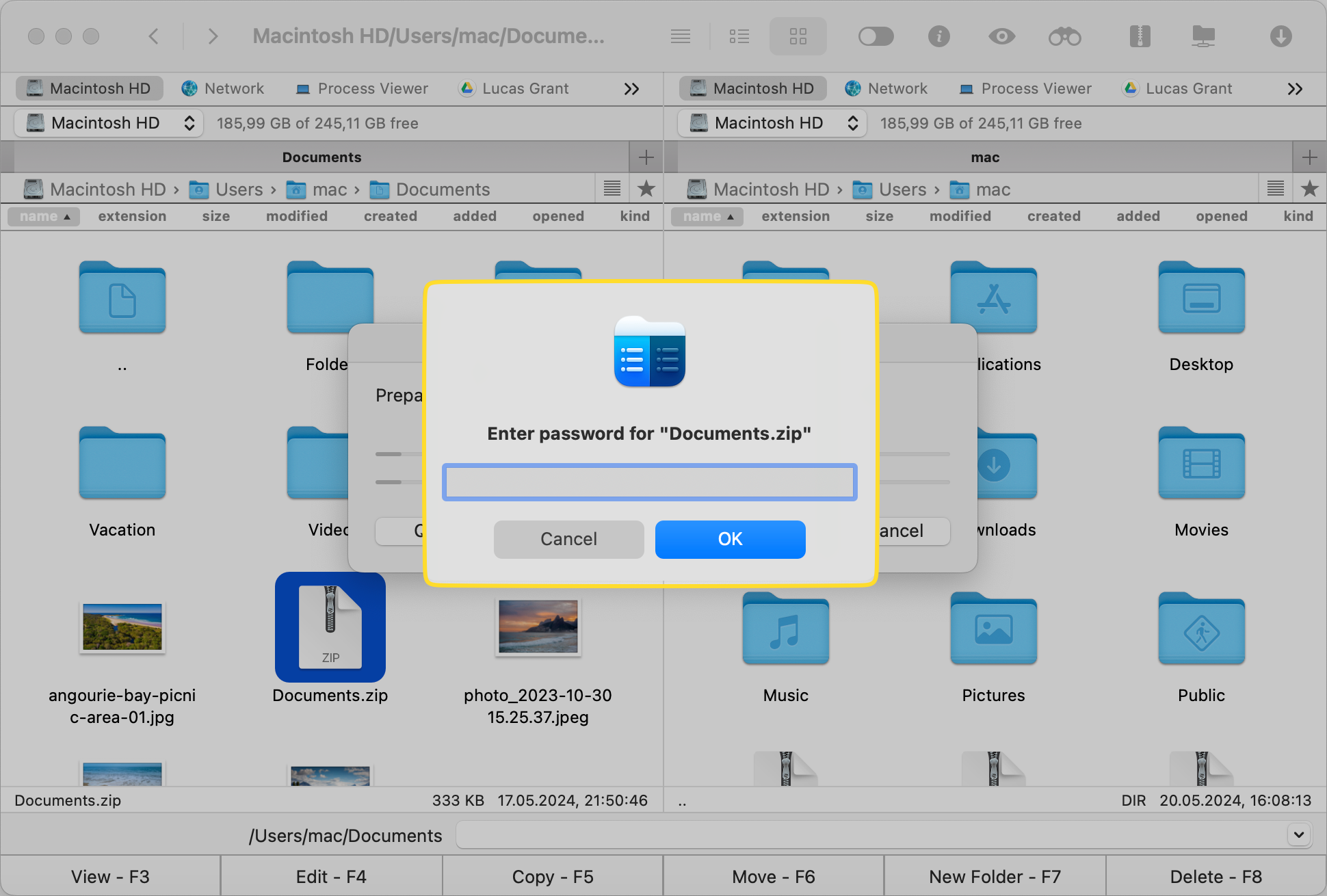
ZIP-arkiston salasanan asettaminen Macilla Terminalin kautta
Terminal on ainoa alkuperäinen tapa pakata tiedostoja salasanalla macOS:ssä. Macin Arkistointiapuohjelma ei salli salasanoja ZIP-tiedostoille, joten se ei voi täyttää tätä tarkoitusta.
Suorita seuraavat vaiheet:
Avaa Terminali-sovellus menemällä Apuohjelmat-kansioon tai tekemällä Spotlight-haku.
Anna komento zip -er arkiston_nimi.zip kansio_purkautuu, korvaten arkiston_nimi haluamallasi zip-tiedoston nimellä ja kansio_purkautuu hakemistolla, jonka haluat suojata.
Sinua pyydetään asettamaan salasana ZIP-arkistolle. Sinun on syötettävä se ja sitten syötettävä uudelleen sen vahvistamiseksi.
Commander Onen Mac Terminal -ominaisuus
Commander One voi toimia hyvänä korvaussovelluksena Mac Terminalille. Mac Terminal Emulaattorina se sallii komentojen suorittamisen suoraan käyttöliittymästään, FTP-käytön ja enemmän, jotta voit kätevästi hallita kaikkia tiedostojasi ja järjestelmäprosessejasi.
Huomautus
Jotta salasana todella suojaisi tietojen yksityisyyttä ja turvallisuutta, sen on oltava vaikea arvata ja murtaa. Varmista, että asetat vahvat salasanat tiedostoille tai kansioille täyttämällä mahdollisimman monta alla luetelluista vaatimuksista:
- Tee siitä pitkä (vähintään 8 merkkiä)
- käytä isoja ja pieniä kirjaimia
- Lisää numeroita, erikoismerkkejä ja välimerkkejä, kuten “#”, “%”, “@”, “*”, ja “!”
- Älä käytä henkilökohtaisia tietoja
- Käytä eri salasanat eri asioihin sen sijaan, että käyttäisit samoja salasanoja uudelleen
- Pyrki tekemään salasanasta mieleenpainuva itsellesi käyttämällä tuttua asiaa, mutta kokeilemalla erilaisia kirjoitusasuja (esim. korvaamalla yksi kirjain toisella)
- Vaihda salasanasi säännöllisesti välttääksesi ongelmia, jos joudut esimerkiksi tietovuodon uhriksi.
Johtopäätös
Nykymaailmassa on ensiarvoisen tärkeää suojata tiedostoja turvallisesti. Tämä edellyttää teknistä osaamista ja vankkaa tietojenhallintarutiinia.
Käytätpä sitten macOS:n sisäänrakennettua Terminal-sovellusta, erikoisohjelmistoa kuten Commander Onea tai jotakin muuta salausohjelmaa suojataksesi arkiston salasanalla, älä koskaan aliarvioi verkkouhkia. Valitse itsellesi parhaiten sopiva menetelmä ja sovella hyviä käytäntöjä päivittäisessä elämässäsi ja työssäsi suojellaksesi yksityisiä tietojasi.
Usein kysytyt kysymykset
Säilytä aina salasanasi turvallisessa paikassa tai salasananhallinnassa. Ilman sitä et voi käyttää salattua tiedostoasi.
Jos haluat tarkistaa, onko tiedostosi suojattu, yritä avata se. Jos se pyytää salasanaa eikä anna sinun käyttää sitä ilman oikeaa yhdistelmää, olet onnistuneesti luonut suojatun tiedoston.
Kyllä, voit käyttää Terminaalin komentoja tai ladattavaa ohjelmistoa asettaaksesi salasanan tällaiselle zip-tiedostolle.
Ei, et voi lisätä salasanaa olemassa olevaan tiedostoon. Sinun täytyy ensin purkaa se ja sitten pakata uudelleen ottamalla päästä päähän -salaus käyttöön Terminalin tai tietyn ohjelmiston avulla.