Uanset om det er dine personlige eller professionelle data, er det vigtigt at beskytte dem og sikre deres fortrolighed. Dette kan gøres ved at ‘låse’ dine filer ved brug af en adgangskode for at begrænse adgangen. Der er ikke en ligetil måde at adgangskodebeskytte en ZIP-fil på Mac. Du vil enten skulle bruge Terminal eller en tredjepartsapp.
Nedenfor finder du detaljeret information om, hvordan du komprimerer filer med adgangskode på macOS via det indbyggede macOS-værktøj – Terminal, og en speciel applikation – Commander One. Baseret på vores egen erfaring vil vi forklare forskellene mellem metoderne og give trin-for-trin guides til deres brug, så du kan sikre dine arkiverede filer og mapper.
Kryptér en Zip-fil nemt uden Terminal
På trods af at være et indbygget macOS-program, er Terminalen bedst egnet til mere teknisk kyndige brugere, da det kræver memorering og manuel indtastning af adskillige kommandoer. Eksterne apps, derimod, har en GUI (Grafisk Brugergrænseflade), hvilket gør dem meget mere intuitive og tilgængelige ved oprettelse og håndtering af krypterede arkiver.
Vores anbefalede løsning, Commander One, er en brugervenlig macOS-applikation. Den kan oprette ZIP-filer og 7z med adgangskoder samt kopiere, flytte, slette, redigere, søge, gennemse og oprette nye mapper direkte i et arkiv osv.
Hvordan man ZIPper og beskytter en fil med adgangskode på Mac via Commander One
Sådan aktiverer du Commander One’s arkivbeskyttelse:
Download applikationen fra den officielle hjemmeside, installer den, og start den.
Naviger til mappen eller filen, der skal komprimeres til en ZIP-fil, og højreklik på den.
Vælg ‘Komprimer valgte fil(er)’.

Der vil komme en boks frem, der indeholder forskellige egenskaber.
Indstil den ønskede interne komprimering ved at flytte ‘Intern komprimering’-skyderen.
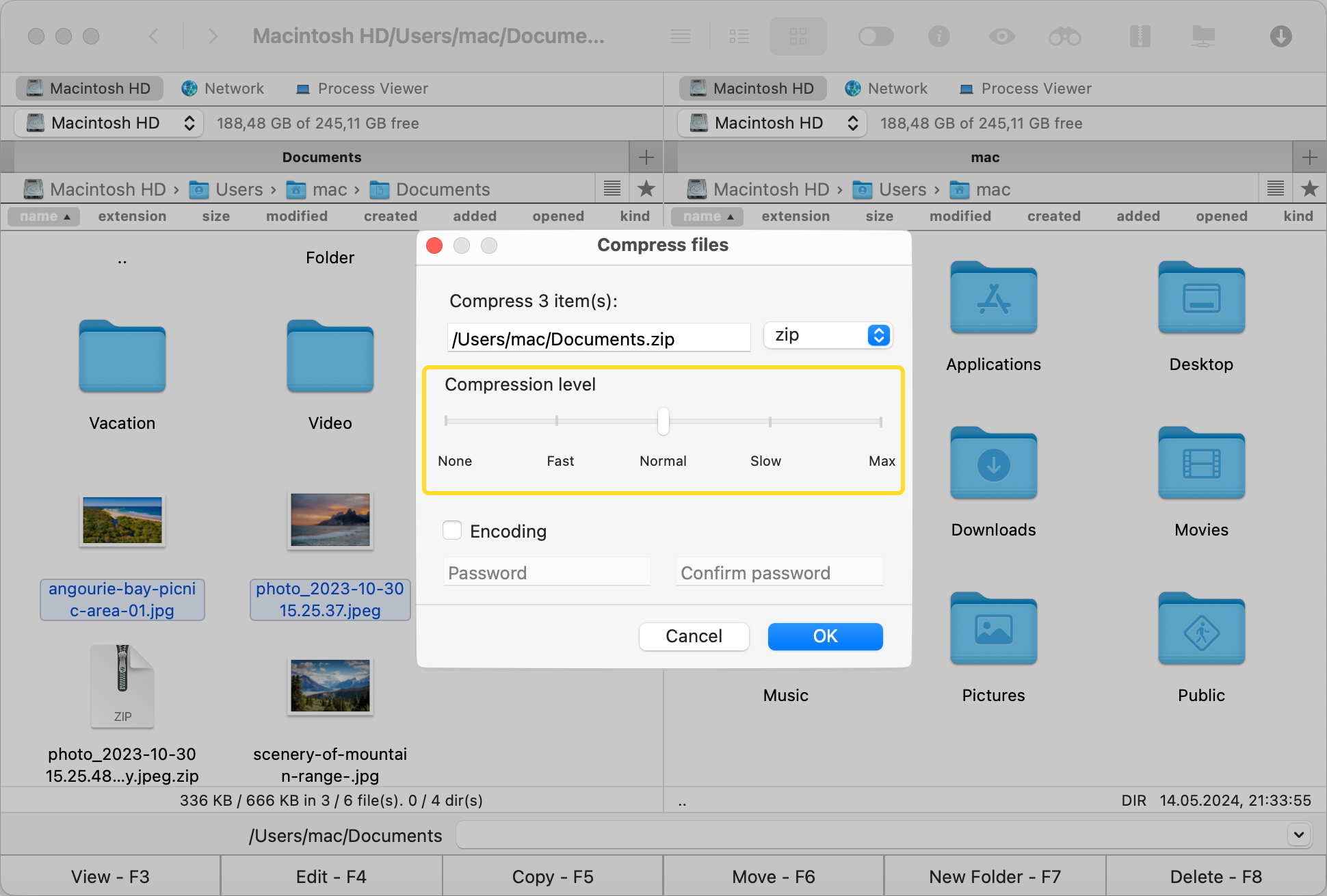
For at beskytte ZIP-filen med en adgangskode skal du markere afkrydsningsfeltet ‘Kodning’.

Indtast din ønskede adgangskode i feltet ‘Password’, og skriv den derefter igen i feltet ‘Confirm password’.
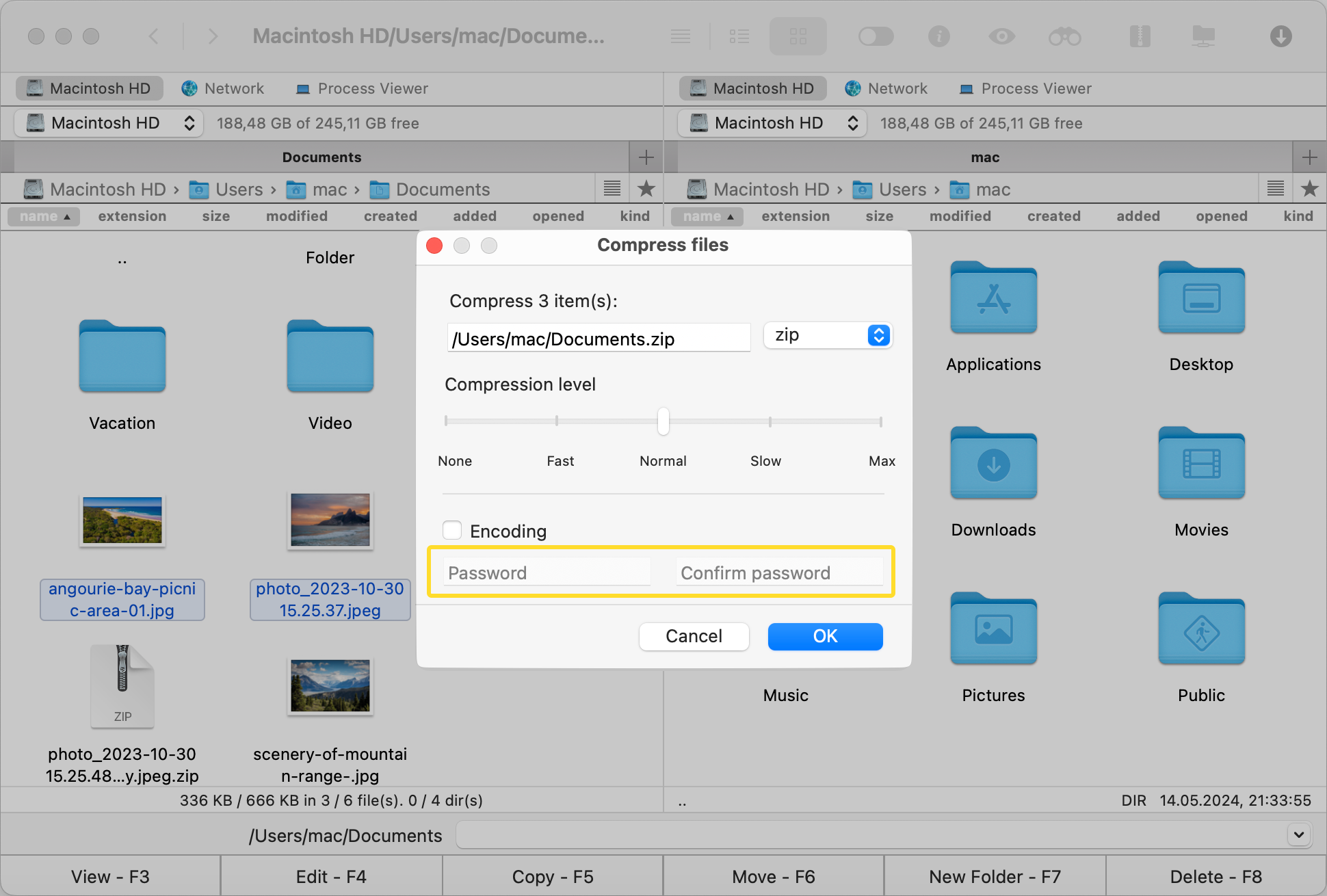
Klik på ‘OK’ for at oprette dit arkiv.
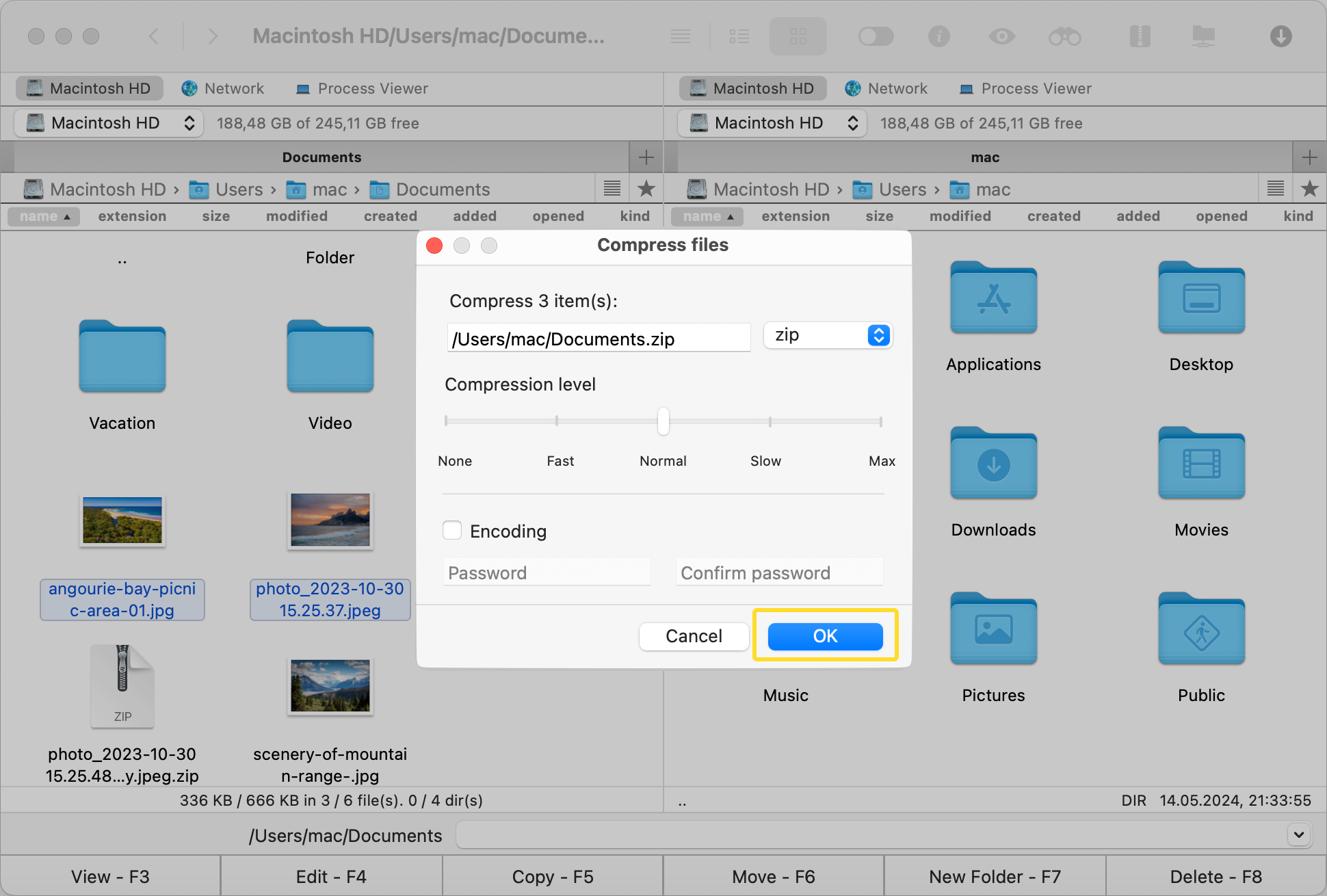
Sådan åbner du et adgangskodebeskyttet arkiv på Mac
For at dekryptere og få adgang til dit arkiv, følg trinene nedenfor:
Åbn Commander One-programmet.
Find den fil, du gerne vil åbne.
Højreklik på filen og Udpak fil
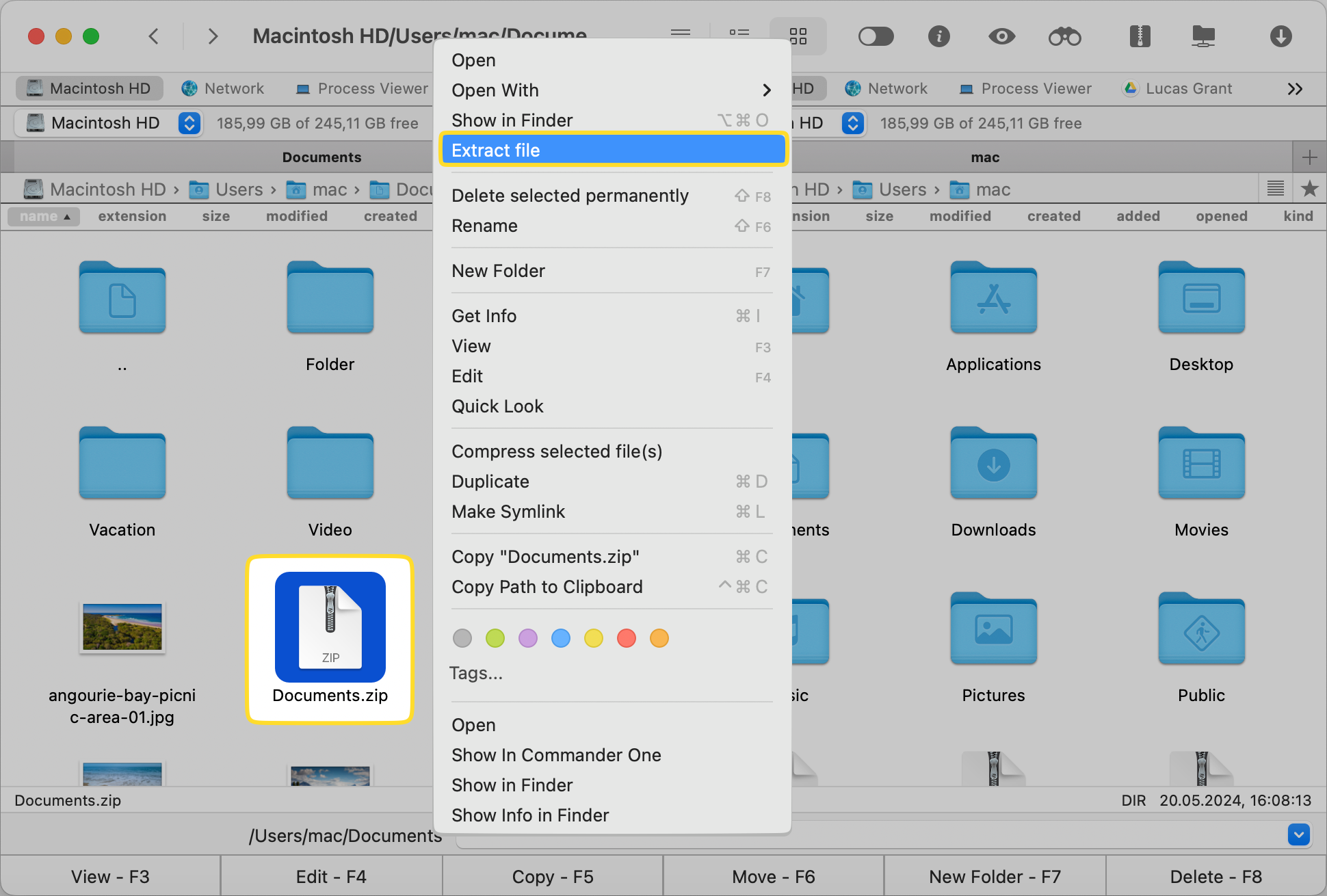
Indtast din adgangskode.
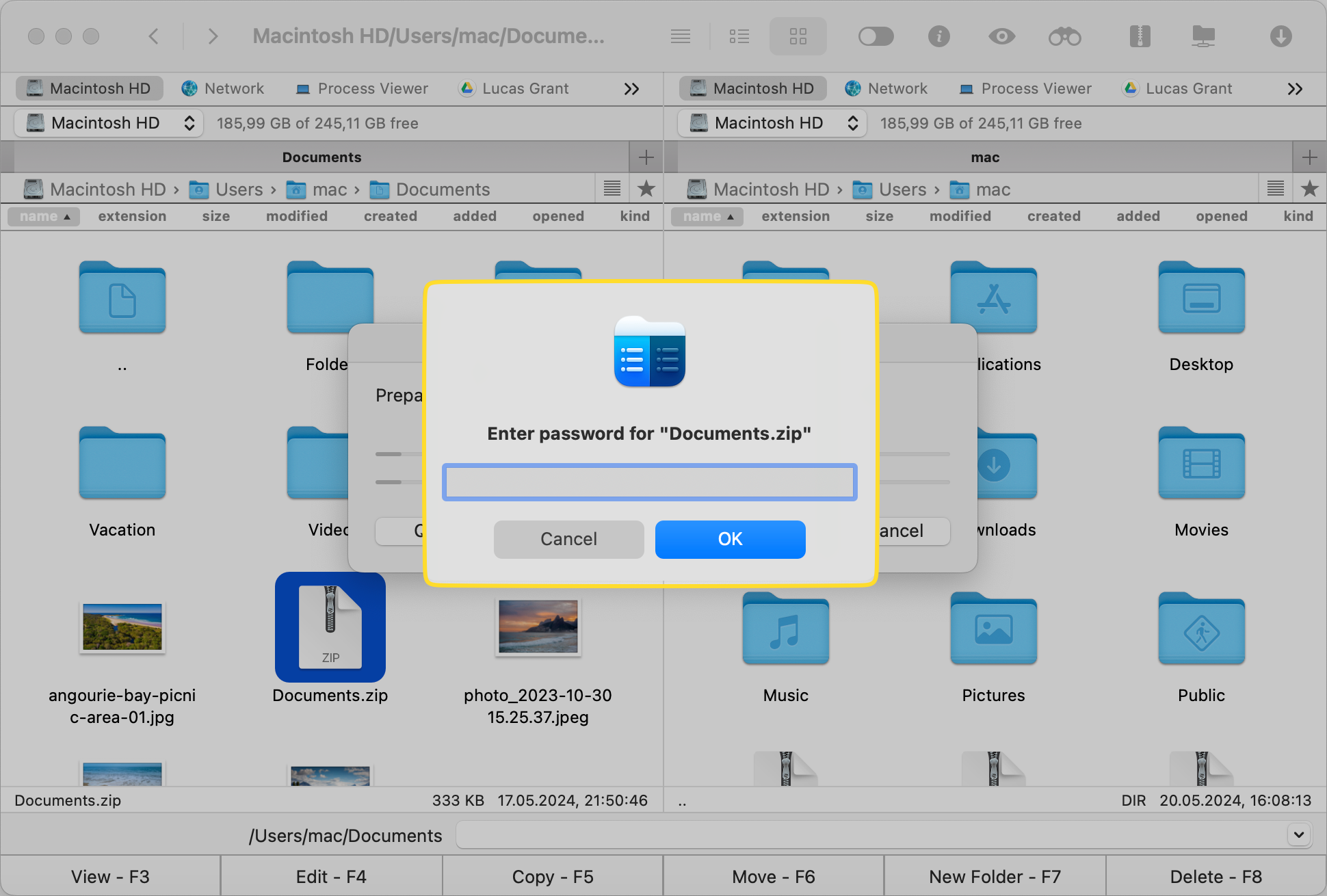
Indstilling af en adgangskode for et ZIP-arkiv på Mac via Terminal
Terminalen er den eneste native måde at komprimere filer med en adgangskode på macOS. Mac’s Archive Utility tillader ikke adgangskoder for ZIP-filer, så den kan ikke opfylde dette formål.
Følg disse trin:
Åbn Terminal-applikationen ved at gå til Hjælpeprogrammer-mappen eller udføre en Spotlight-søgning.
Indtast kommandoen zip -er archive_name.zip folder_to_compress, erstat archive_name med det ønskede zip-filnavn og folder_to_compress med den mappe, du ønsker at beskytte.
Du vil blive bedt om at indstille en adgangskode for ZIP-arkivet. Du skal indtaste det og derefter indtaste det igen for at bekræfte det.
Mac Terminal-funktion i Commander One
Commander One kan fungere som en god erstatningsapp for Mac Terminal. Som en Mac Terminal Emulator giver det dig mulighed for at udføre kommandoer direkte fra dens interface, få adgang til FTP og mere, så du nemt kan administrere alle dine filer og systemprocesser.
Bemærk
For at en adgangskode faktisk skal beskytte databeskyttelsen og datasikkerheden, skal den være svær at gætte og hakke. Sørg for at indstille stærke adgangskoder til filer eller mapper, og opfyld så mange af nedenstående krav som muligt:
- Gør den lang (mindst 8 tegn)
- brug store og små bogstaver
- Tilføj tal, specialtegn og tegnsætningstegn såsom “#,” “%,” “@,” “*” og “!”
- Undgå at bruge personlige oplysninger
- Brug forskellige adgangskoder til forskellige ting i stedet for at genbruge de samme
- Prøv at gøre din adgangskode mindeværdig for dig selv ved at bruge noget, du er bekendt med, men leg med stavningen (f.eks. erstatte ét bogstav med et andet)
- Skift dine adgangskoder regelmæssigt for at undgå problemer, hvis du for eksempel bliver offer for et datalæk.
Konklusion
I dagens verden er det yderst vigtigt at beskytte filer sikkert. Dette kræver teknisk know-how og en solid datastyringsrutine.
Uanset om du bruger macOS’s indbyggede Terminal-applikation, speciel software som Commander One eller et andet krypteringsværktøj til at beskytte et arkiv med adgangskode, må du aldrig undervurdere online trusler. Vælg den metode, der fungerer bedst for dig, og anvend gode metoder i din daglige tilværelse og arbejde for at beskytte dine private data.
Ofte stillede spørgsmål
Opbevar altid din adgangskode på et sikkert sted eller i en adgangskodeadministrator. Uden den vil du ikke kunne få adgang til din krypterede fil.
For at kontrollere, om din fil er sikker, skal du prøve at åbne den. Hvis den beder om en adgangskode og ikke lader dig få adgang til den uden den korrekte kombination, har du oprettet en sikker fil.
Ja, du kan bruge Terminal-kommandoer eller downloadbar software til at sætte en adgangskode på sådan en zip-fil.
Nej, du kan ikke tilføje en adgangskode til en eksisterende fil. Du skal først dekomprimere den, og derefter komprimere den igen ved at aktivere ende-til-ende kryptering via Terminal eller specifik software.