RAR-filer er almindeligt brugt af alle, der ønsker at komprimere filer og spare diskplads eller dele mere let. Desværre, som mange af jer allerede ved, er der ingen indbygget app til at dekomprimere RAR Mac-filer.
Det er derfor, vi har skrevet denne artikel – for at tilbyde brugerne en pålidelig måde at åbne RAR-filer på Mac. Så følg med for at tjekke alle de bedste værktøjer, der klarer opgaven og giver dig adgang til filer, der er komprimeret med WinRAR-arkiver.
Hvad er RAR?
RAR er en forkortelse for Roshal Archive Compressed file, opkaldt efter softwareingeniøren der udviklede det – Eugene Roshal. Det er skabt af WinRAR-arkiveren og indeholder en eller flere komprimerede filer og mapper med forskellige data. Det er bredt anvendt til at arkivere software online, så hver gang du downloader en ny app eller installer, er der stor chance for, at den kommer i en RAR-fil.
Udover at komprimere indholdet, giver en RAR-fil også mulighed for at tilføje adgangskodebeskyttelse til dataene. Så, hvis du ikke ønsker, at nogen skal få adgang til de filer, du har komprimeret, kan du blot tilføje en adgangskode og dele den med de personer, der skal have adgang. Også, hvis du vil bruge RAR-filer på Mac, skal du installere en tredjepartsapplikation for at få adgang.
Hvad er forskellen mellem RAR- og ZIP-filer?
Hvis du har ejet en computer i et stykke tid nu, er du måske allerede bekendt med ZIP-filformatet, når det kommer til arkivering. Udviklet af Phil Katz, har ZIP eksisteret siden 1989, og det var et af de første sådanne værktøjer til at fungere på både Mac og Windows.
Når man taler om forskellene mellem de to formater, skiller ZIP sig ud som et gratis-at-bruge format, der understøttes af de fleste operativsystemer. I modsætning hertil kan RAR kun bruges gennem WinRAR, som kun er gratis at bruge i prøveversionen.
For at fortsætte sammenligningen skal du vide, at komprimeringsraten for ZIP-filer er lavere end RAR, og at sidstnævnte bruger en bedre krypteringsalgoritme til at beskytte følsomme data. Så du vil spare meget mere plads, og du vil få bedre beskyttelse med RAR-filer generelt.
En anden meget interessant forskel mellem RAR og ZIP, der favoriserer RAR-filer, er muligheden for at opdele et arkiv i flere dele. Så for eksempel, hvis du vil overføre arkivet via internettet eller en enhed med begrænset lagerplads, kan du simpelthen opdele det i flere filer. På denne måde behøver du ikke bekymre dig om lange uploadtider eller mangel på plads.
Sidst men bestemt ikke mindst kan RAR gemme NTFS-filsystemattributter, mens ZIP kun kan håndtere DOS-attributter. Dette betyder, at en RAR-fil vil kunne håndtere streams, fulde ACL-tilladelser, ændre adgangstider og meget mere. På den anden side kan ZIP kun levere skrivebeskyttede, skjulte og systemattributter, hvilket begrænser dets anvendelighed.
Hvordan åbner man et RAR-arkiv på Mac?
Hvis du vil køre RAR-filer på Mac, skal du først installere en tredjepartsapplikation, da macOS, i modsætning til ZIP-filer, ikke har en indbygget app til at åbne og dekomprimere RAR-arkiver.
Og selvom der ikke mangler sådanne applikationer, der vil hjælpe dig med at åbne en RAR-fil på Mac, er det bedst at holde sig til de mest bedømte. Vi har testet flere løsninger for at give dig den bedste, så du sparer tid og får de bedste resultater.
Commander One
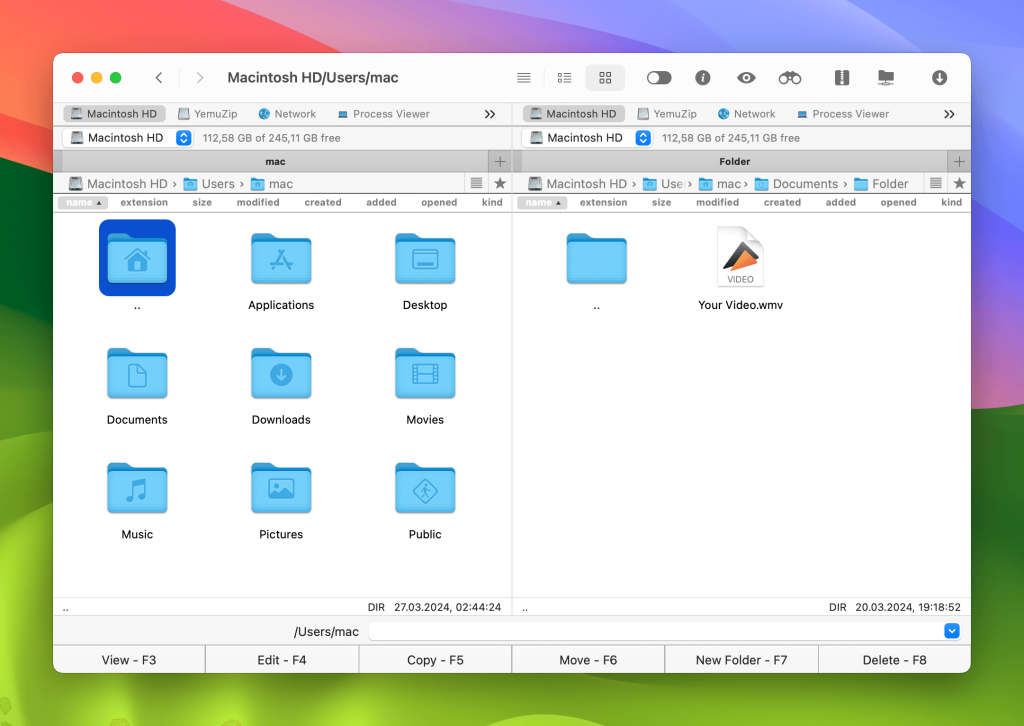
Vi har lovet dig en app til at åbne RAR-filer på Mac, ikke? Nå, her er den! Commander One er et alt-i-en værktøj til at håndtere alle arkivfiler og nemt administrere alle dine data. Denne gratis filhåndtering giver dig en dual-pane operation, så du nemt kan dekomprimere RAR-filer og drage fordel af de to paneler for at være produktiv og effektiv.
Udover at give dig muligheden for at åbne RAR i Mac-terminal, kommer Commander One med et bredt sæt af funktioner, der inkluderer:
- En FTP Manager;
- Muligheden for at få adgang til Amazon S3, Google Drive, Dropbox, OneDrive og andre cloud-lagringsløsninger på din Mac;
- Opret nemt forbindelse til enhver iOS- eller Android-enhed for at administrere data;
- Android-enhed for at administrere data;
- Terminalemulator;
- Forskellige temaer.
Sådan udtrækkes RAR-fil på Mac via Commander One
Nu hvor du ved, at Commander One er en af de bedste løsninger, spekulerer du nok på, hvordan man åbner .rar-filer på Mac. Nå, man spiller dem egentlig ikke (medmindre arkiverne indeholder musik eller videoer), men her er hvad du skal gøre for at åbne dem:
Download og installer Commander One på din Mac.
Find frem til den RAR-fil, du vil dekomprimere.
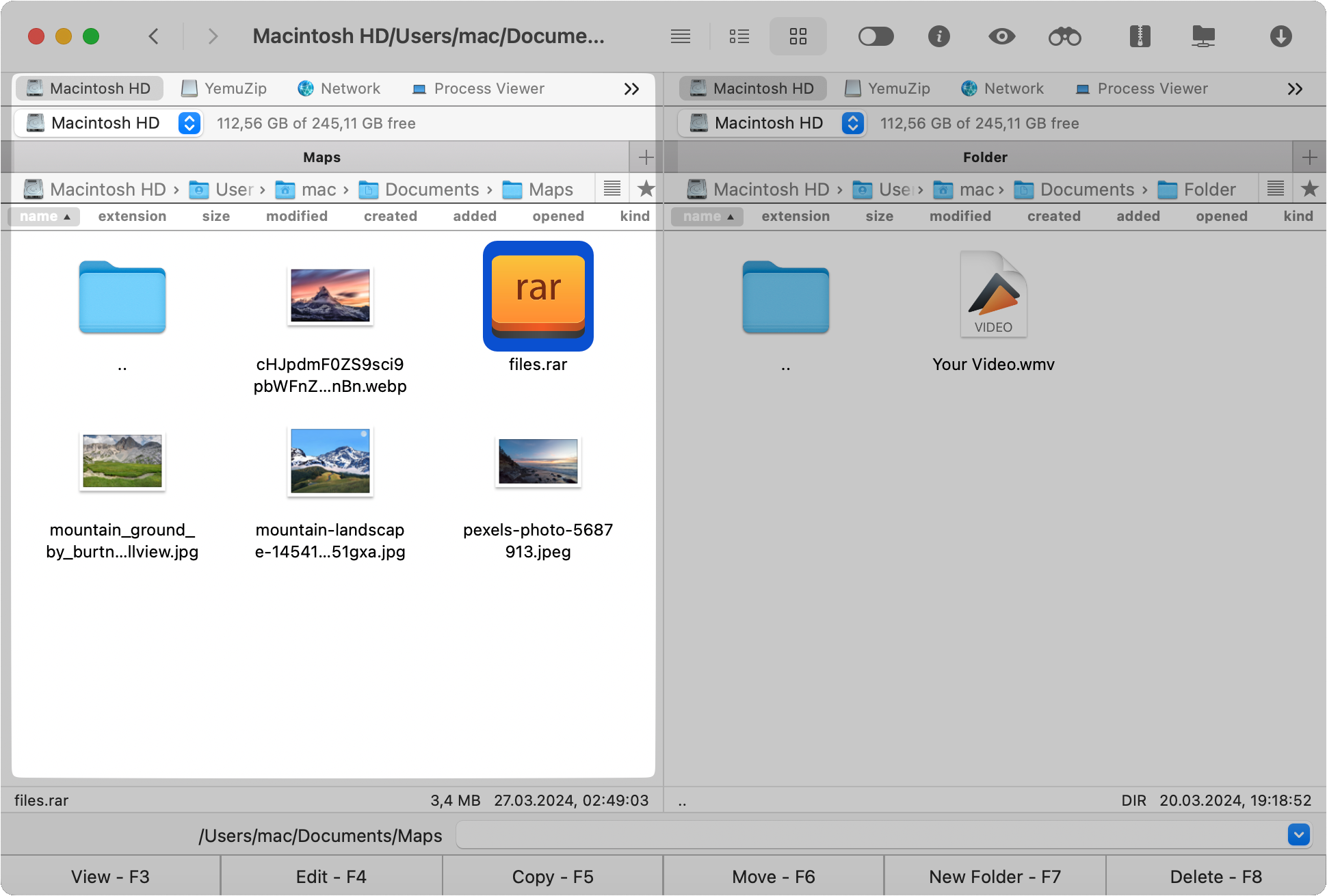
Højreklik på filen, og vælg »Udtræk fil« på listen over muligheder.
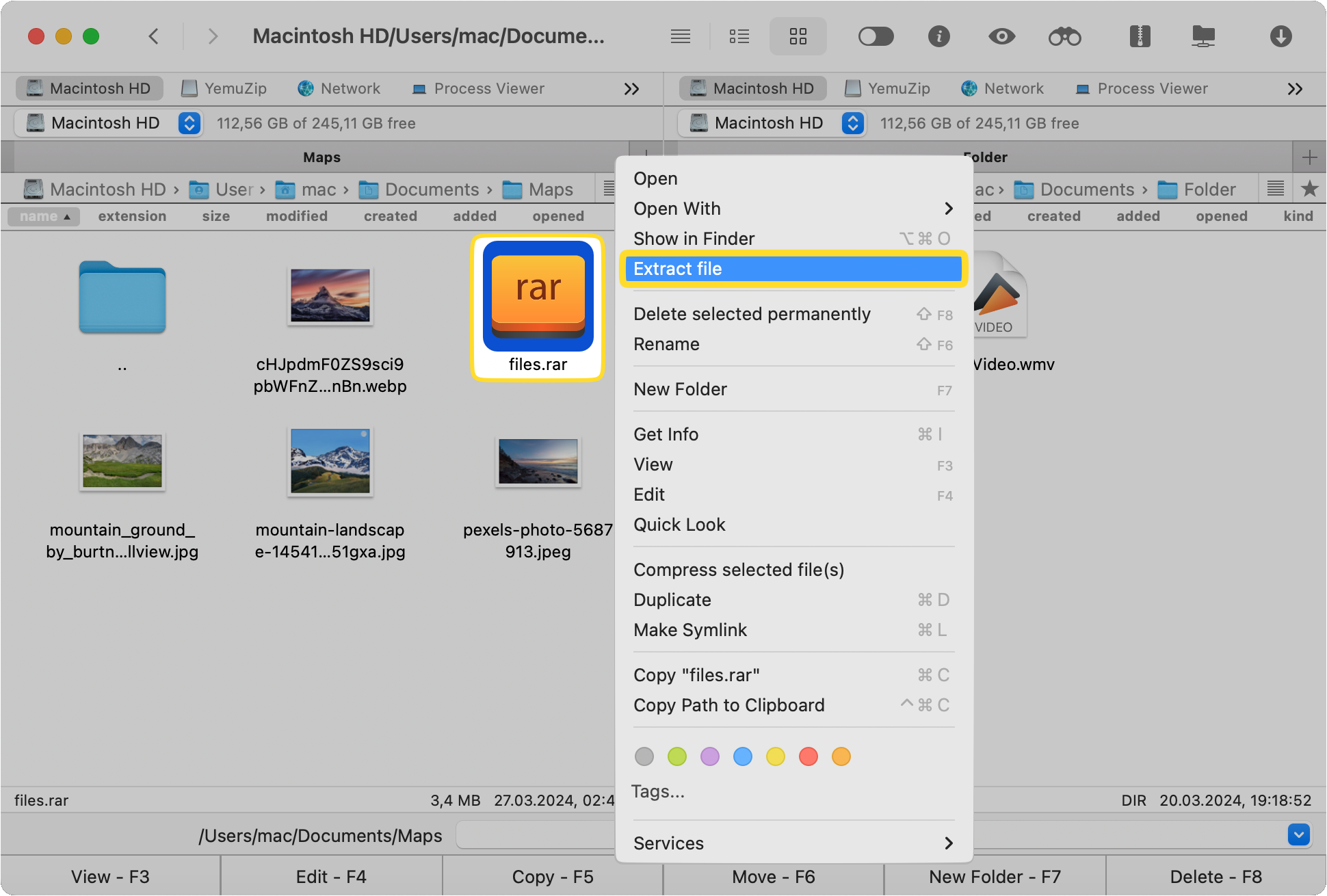
Det er det! Bare tre meget enkle trin, og denne RAR-filudtrækker klarer opgaven for dig! Ikke mere spild af tid på at lede efter løsninger, der enten er dyre eller kommer med en grim brugergrænseflade.
Sådan udtrækkes en RAR-fil på Mac via Terminal?
Hvis du af en eller anden grund ikke ønsker at installere en Mac-applikation til RAR-filer, er der en anden måde at gøre det på. Det vil kræve en del seriøs computerkundskab, og derfor er denne mulighed kun anbefalet til brugere, der kender deres vej rundt i nogle kodelinjer. Så hvis du vil svare på spørgsmålet “kan Mac åbne RAR-filer?” uden at bruge en tredjepartsapplikation, følg disse trin.
Åbn Terminal ved at søge efter den i Spotlight eller Finder.
Skriv disse kommandoer:
cd ~/Downloads/extraction_destination
unrar x ~/Downloads/The-archive.rar
- Kommandoen “cd” skiftede til den mappe, hvor du vil have RAR-filen udpakket.
- ~/ – er en forkortelse for den første del af stien, nemlig /Users/*Brugernavn*.
- unrar – fortæller appen at udføre dekomprimeringsprocessen i den angivne sti.
Som du kan se, har Terminal stadig brug for en RAR-app til Mac for at køre. Derfor er det meget nemmere blot at tilføje Commander One og bruge dens brugervenlige interface til at få arbejdet gjort i stedet for at håndtere skriftlige kommandoer. Især hvis du aldrig har brugt ældre operativsystemer som MS-DOS eller Linux, vil disse kommandolinjer virke komplicerede og mystiske. Men hvis du insisterer på at åbne RAR på Mac Terminal, vil denne guide og hurtige søgninger på Google, hvis du går i stå, hjælpe.
Konklusion
Nu hvor du har al den nødvendige viden om at pakke RAR Mac apps ud og hele processen involveret, inklusive forskellene mellem RAR og ZIP, er det tid til at drage nogle konklusioner. For det første anbefales det altid at vælge den bedste brugergrænseflade muligt. Hvorfor gøre tingene mere komplicerede end de behøver at være?
For det andet, vælg altid en app til at udpakke RAR-filer, der giver dig mange ekstra funktioner. Commander One er det perfekte eksempel på et sådant værktøj. Det kan nemt håndtere RAR-filer på din Mac-computer, mens du får mulighed for at bruge dets to paneler til nemt at administrere data. Plus, du kan tilføje ekstra sikkerhed til dine arkiver og endda tilføje cloud-lager til din MacBook. Desuden kan du downloade den gratis og prøve den for at se dens evne til at udpakke RAR-filer og alle dens andre funktioner.
Ofte Stillede Spørgsmål
Mac-computere kan ikke nativt åbne RAR-filer, som de gør med ZIP-arkiver. For at åbne sådanne filer har du brug for en dedikeret app, og en af de bedste er Commander One. Denne RAR-dekompressor Mac-app er fremragende til både begyndere og avancerede brugere.
Ingen af de indbyggede apps på Mac-computere åbner RAR-filer. Du skal installere tredjepartssoftware, hvis du ønsker et RAR-konverteringsværktøj til Mac. Der er mange muligheder derude. Vi anbefaler dog Commander One for dens funktionalitet og de mange andre tjenester, den tilbyder.