Bez ohledu na to, zda se jedná o vaše osobní nebo profesionální data, je důležité je chránit a zabezpečit jejich důvěrnost. Toho lze dosáhnout ‘uzamčením’ vašich souborů pomocí hesla k omezení přístupu. Neexistuje přímý způsob, jak ochránit heslem soubor ZIP na Macu. Buď budete muset použít Terminál, nebo aplikaci třetí strany.
Níže najdete podrobné informace o tom, jak komprimovat soubory s heslem na macOS pomocí vestavěného nástroje macOS – Terminálu, a speciální aplikace – Commander One. Na základě našich vlastních zkušeností vysvětlíme rozdíly mezi metodami a poskytneme návody krok za krokem k jejich použití, abyste mohli zabezpečit své archivované soubory a složky.
Zašifrujte soubor Zip snadno bez Terminálu
Přestože je Terminal nativní program pro macOS, je vhodný pro zkušenější uživatele, protože vyžaduje zapamatování a ruční zadání mnoha příkazů. Externí aplikace na druhé straně mají GUI (Grafické uživatelské rozhraní), což je činí mnohem intuitivnějšími a přístupnějšími při vytváření a správě šifrovaných archivů.
Námi doporučené řešení, Commander One, je uživatelsky přívětivá macOS aplikace. Umí vytvářet soubory ZIP a 7z s hesly, stejně jako kopírovat, přesouvat, mazat, upravovat, hledat, procházet a vytvářet nové složky přímo v archivu atd.
Jak zazipovat a chránit heslem soubor na Macu pomocí Commander One
Zde je postup, jak aktivovat ochranu archivu v Commander One:
Stáhněte si aplikaci z oficiálních webových stránek, nainstalujte ji a spusťte.
Přejděte do složky nebo souboru, který chcete zkomprimovat do souboru ZIP, a klikněte na něj pravým tlačítkem myši.
Vyberte možnost „Komprimovat vybrané soubory“.

Zobrazí se okno s různými vlastnostmi.
Nastavte požadovanou vnitřní kompresi posunutím posuvníku „Vnitřní komprese“.
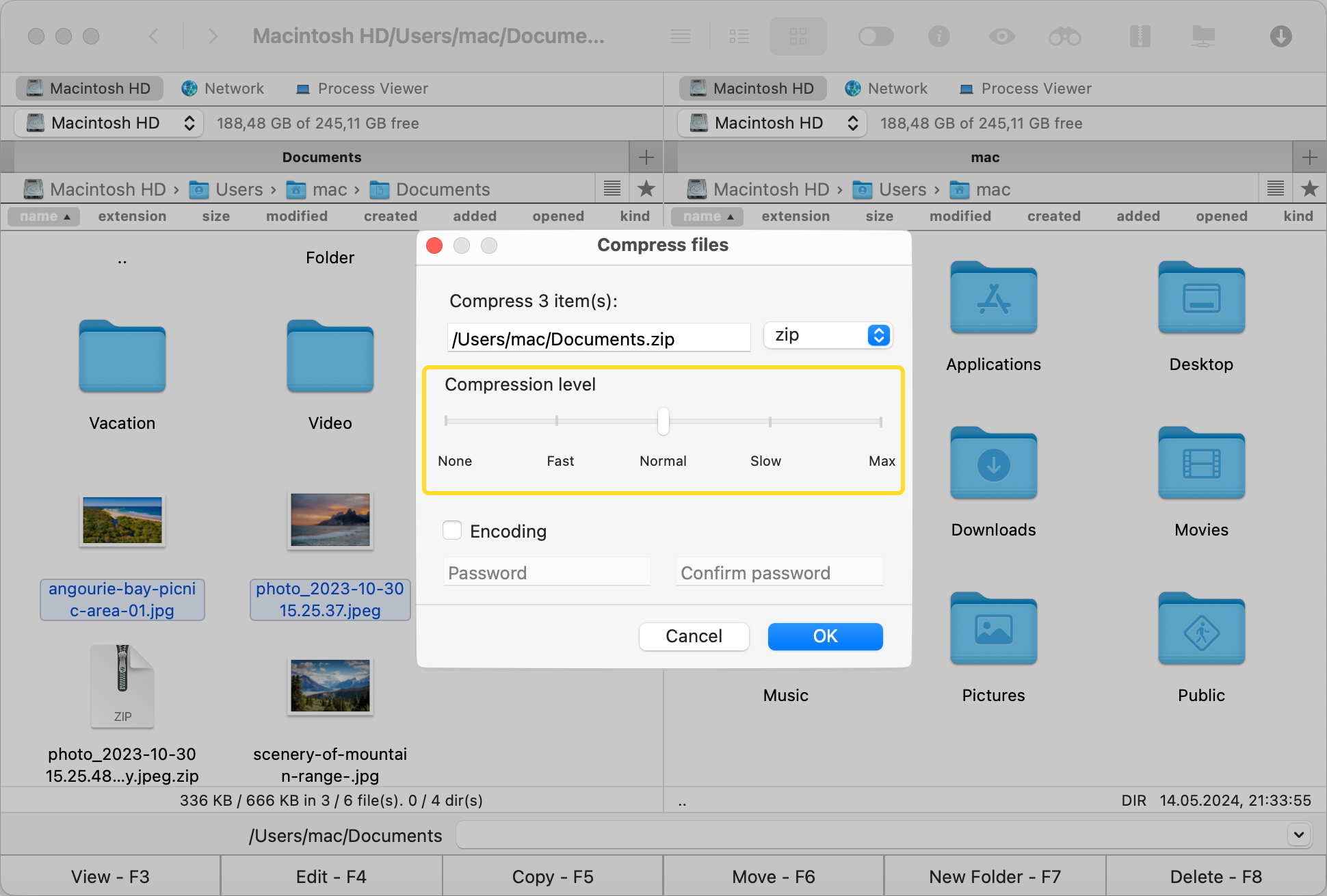
Chcete-li soubor ZIP chránit heslem, zaškrtněte políčko „Kódování“.

Do pole „Heslo“ zadejte požadované heslo a poté jej znovu zadejte do pole „Potvrdit heslo“.
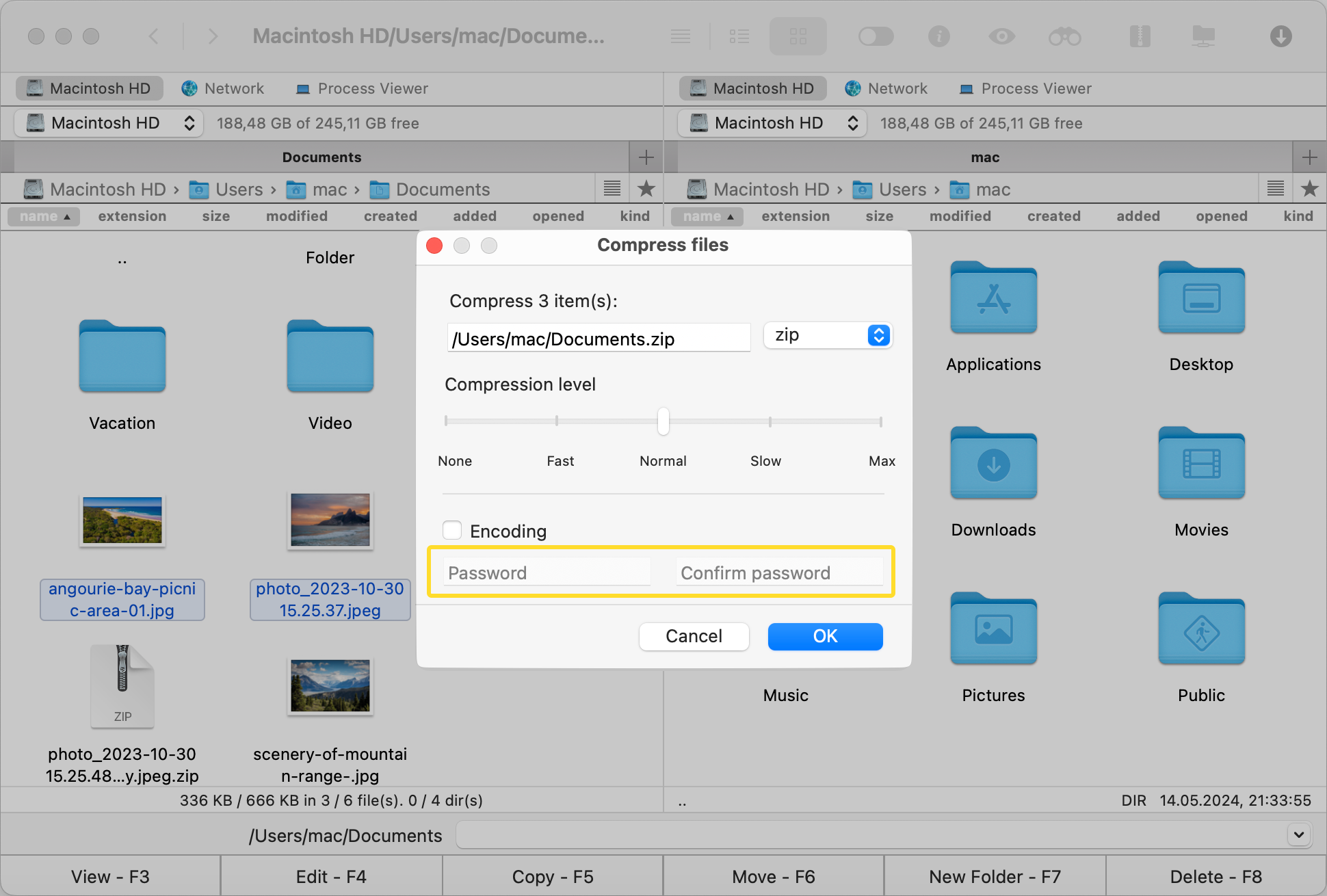
Kliknutím na tlačítko „OK“ vytvoříte archiv.
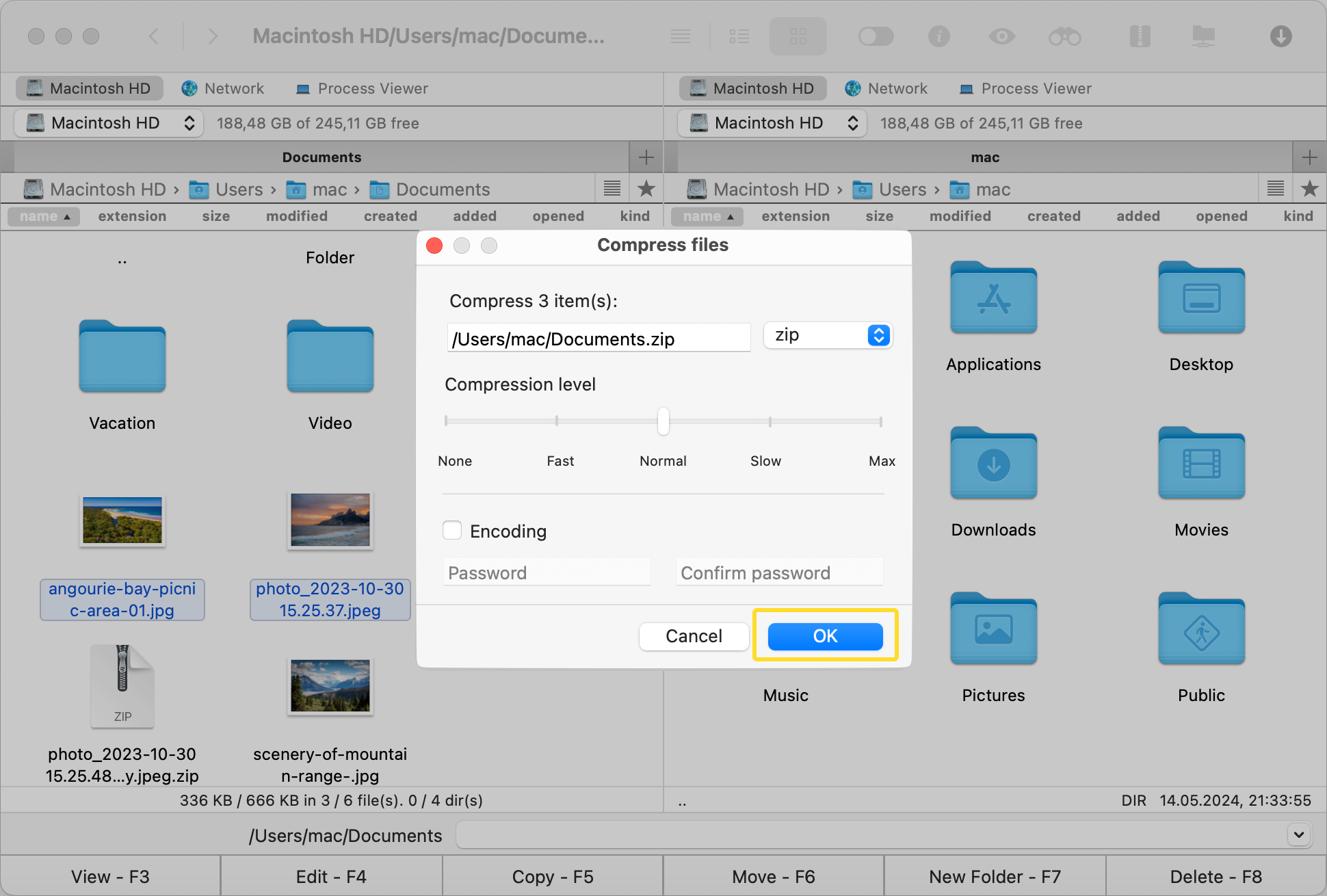
Jak otevřít archiv chráněný heslem na Macu
Chcete-li dešifrovat a získat přístup k vašemu archivu, postupujte podle následujících kroků:
Otevřete aplikaci Commander One.
Vyhledejte soubor, který chcete otevřít.
Klikněte pravým tlačítkem myši na soubor a vyberte možnost Extrahovat soubor
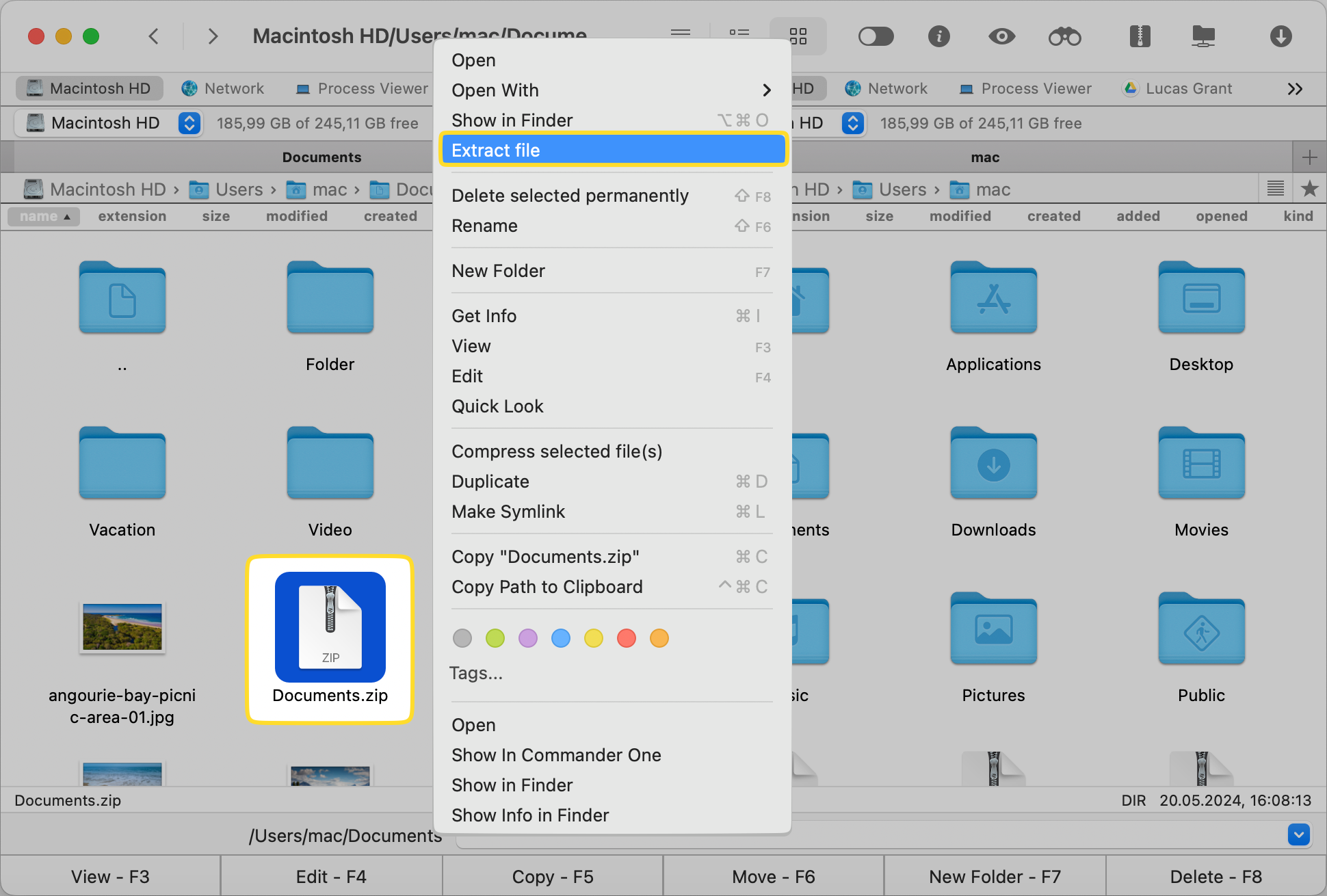
Zadejte své heslo.
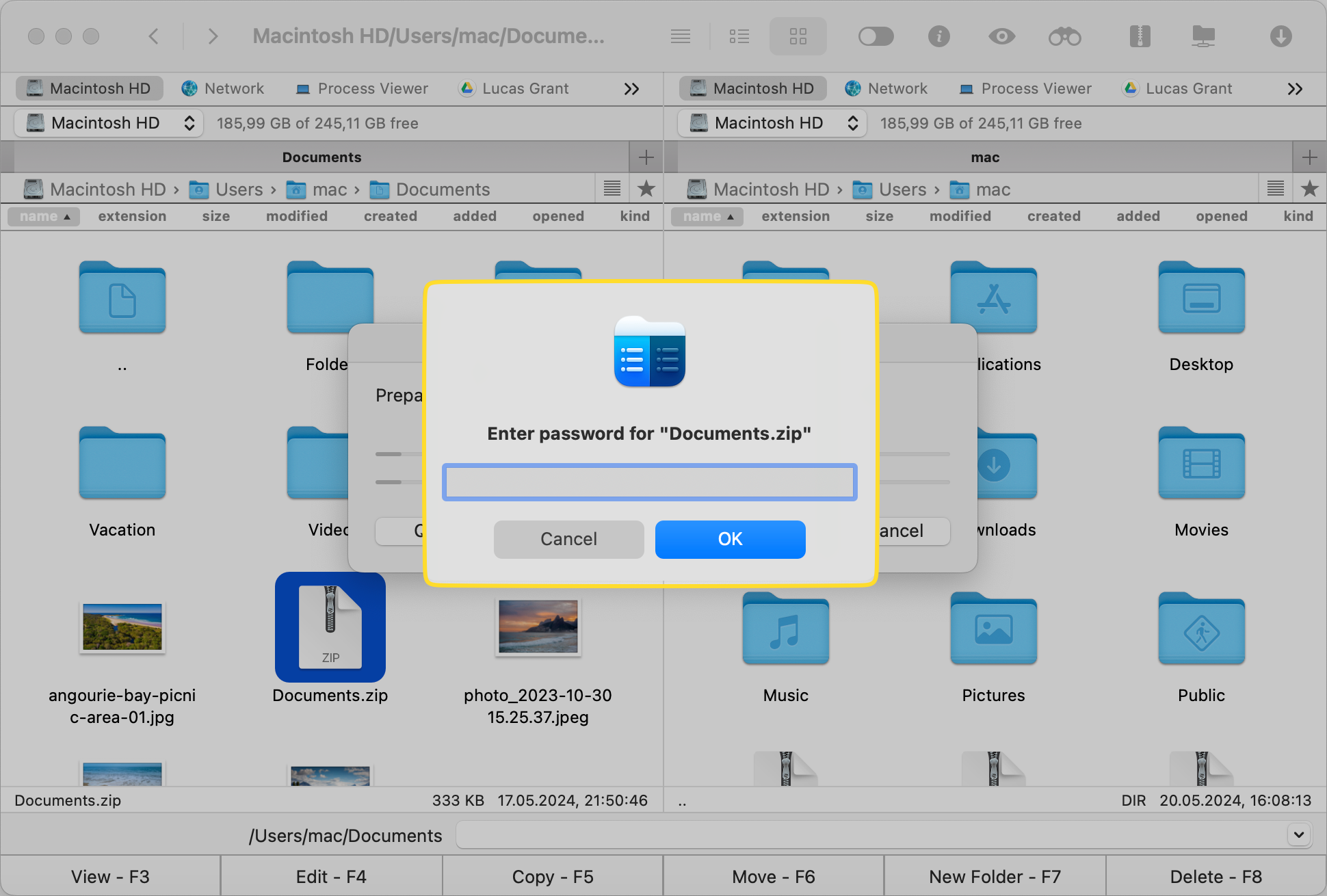
Nastavení hesla pro ZIP archiv na Macu pomocí Terminálu
Terminál je jediným nativním způsobem, jak na macOS komprimovat soubory s heslem. Mac’s Archive Utility neumožňuje hesla pro soubory ZIP, takže tento účel nemůže splnit.
Dokončete následující kroky:
Otevřete aplikaci Terminál ve složce Nástroje nebo vyhledáním ve Spotlightu.
Zadejte příkaz zip -er archive_name.zip folder_to_compress, nahraďte archive_name požadovaným názvem souboru zip a folder_to_compress adresářem, který chcete chránit.
Budete vyzváni k nastavení hesla pro archiv ZIP. Musíte ho zadat a poté znovu zadat pro ověření.
Funkce Terminálu na Macu v Commander One
Commander One může fungovat jako dobrá náhradní aplikace za Mac Terminal. Jako emulátor Mac Terminal umožňuje provádět příkazy přímo z jeho rozhraní, přistupovat k FTP a další, takže můžete pohodlně spravovat všechny své soubory a systémové procesy.
Poznámka
Aby heslo skutečně chránilo soukromí a bezpečnost dat, musí být obtížné jej uhodnout a prolomit. Ujistěte se, že nastavíte silná hesla pro soubory nebo složky, která splňují co nejvíce z níže uvedených požadavků:
- Nechte ho dlouhé (alespoň 8 znaků)
- použijte velká a malá písmena
- Přidejte čísla, speciální symboly a interpunkční znaménka jako jsou “#,” “%,” “@,” “*” a “!”
- Nepoužívejte osobní informace
- Používejte různé hesla pro různé věci místo opakovaného používání stejných
- Snažte se, aby bylo heslo pro vás snadno zapamatovatelné použitím něčeho, s čím jste obeznámeni, ale hraťte si s pravopisem (např. nahrazením jednoho písmena jiným)
- Pravidelně měňte svá hesla, aby se předešlo problémům, pokud se stanete obětí úniku dat například.
Závěr
V dnešním světě je naprosto klíčové chránit soubory bezpečně. To vyžaduje technické znalosti a pevnou rutinu správy dat.
Ať už používáte vestavěnou aplikaci Terminal v macOS, speciální software jako Commander One, nebo jiný šifrovací nástroj pro heslovou ochranu archivu, nikdy nepodceňujte online hrozby. Vyberte si metodu, která vám nejlépe vyhovuje, a aplikujte dobré praktiky ve svém každodenním životě a práci k ochraně svých soukromých dat.
Nejčastější dotazy
Vždy ukládejte své heslo na bezpečné místo nebo do správce hesel. Bez něj nebudete mít přístup ke svému zašifrovanému souboru.
Chcete-li zkontrolovat, zda je váš soubor zabezpečený, zkuste jej otevřít. Pokud se vyžaduje heslo a nedovolí vám k němu přístup bez správné kombinace, úspěšně jste vytvořili zabezpečený soubor.
Ano, můžete použít příkazy terminálu nebo stažitelný software k nastavení hesla pro takový zip soubor.
Ne, k existujícímu souboru nemůžete přidat heslo. Nejprve jej musíte dekomprimovat a poté znovu komprimovat s povoleným šifrováním typu end-to-end pomocí Terminálu nebo konkrétního softwaru.