Uansett om det er dine personlige eller profesjonelle data, er det viktig å beskytte dem og sikre deres konfidensialitet. Dette kan gjøres ved å ‘låse’ filene dine med et passord for å begrense tilgangen. Det finnes ikke en enkel måte å passordbeskytte ZIP-filer på Mac. Du må enten bruke Terminal eller en tredjepartsapp.
Nedenfor finner du detaljert informasjon om hvordan du komprimerer filer med passord på macOS via den innebygde macOS-verktøyet – Terminal, og en spesiell applikasjon – Commander One. Basert på vår egen erfaring, vil vi forklare forskjellene mellom metodene og gi trinnvise veiledninger for deres bruk slik at du kan sikre dine arkiverte filer og mapper.
Krypter en Zip-fil enkelt uten Terminalen
Selv om Terminal er et innebygd program i macOS, er det bedre egnet for mer teknologikyndige brukere ettersom det krever memorering og manuell inntasting av mange kommandoer. Eksterne apper, derimot, har en GUI (Graphical User Interface), som gjør dem mye mer intuitive og tilgjengelige når man oppretter og administrerer krypterte arkiver.
Vår anbefalte løsning, Commander One, er en brukervennlig macOS-applikasjon. Den kan opprette ZIP-filer og 7z med passord, samt kopiere, flytte, slette, redigere, søke, bla gjennom og opprette nye mapper direkte i et arkiv, osv.
Hvordan komprimere og passordbeskytte en fil på Mac via Commander One
Slik aktiverer du beskyttelse av arkiv i Commander One:
Last ned programmet fra det offisielle nettstedet, installer det og start det.
Naviger til mappen eller filen som skal komprimeres til en ZIP-fil, og høyreklikk på den.
Velg «Komprimer valgte filer».

Det vises en boks med ulike egenskaper.
Still inn ønsket intern komprimering ved å flytte glidebryteren for «Intern komprimering».
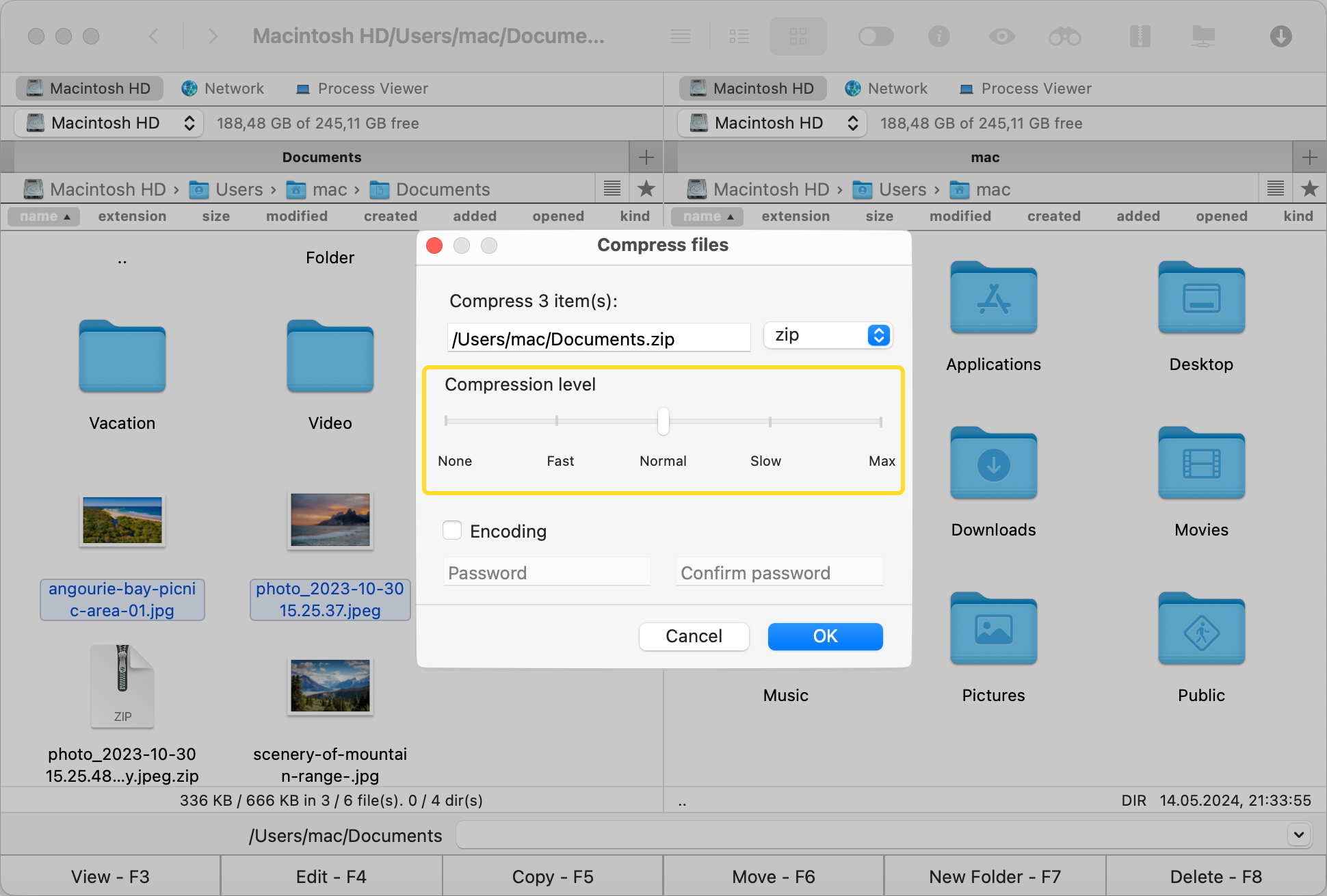
Hvis du vil beskytte ZIP-filen med et passord, merker du av i avmerkingsboksen «Encoding».

Skriv inn ønsket passord i feltet «Passord», og skriv det deretter inn på nytt i feltet «Bekreft passord».
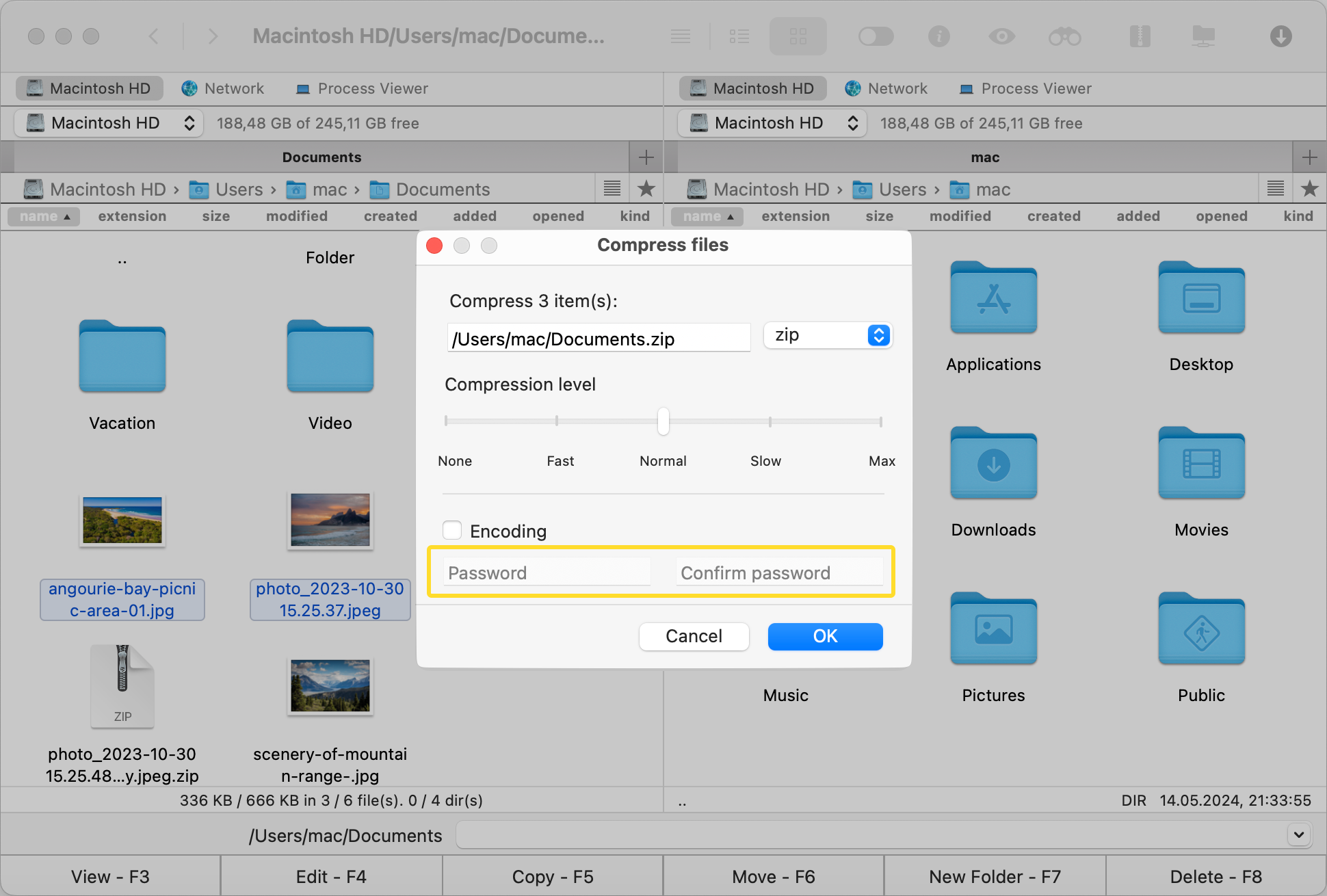
Klikk på «OK» for å opprette arkivet.
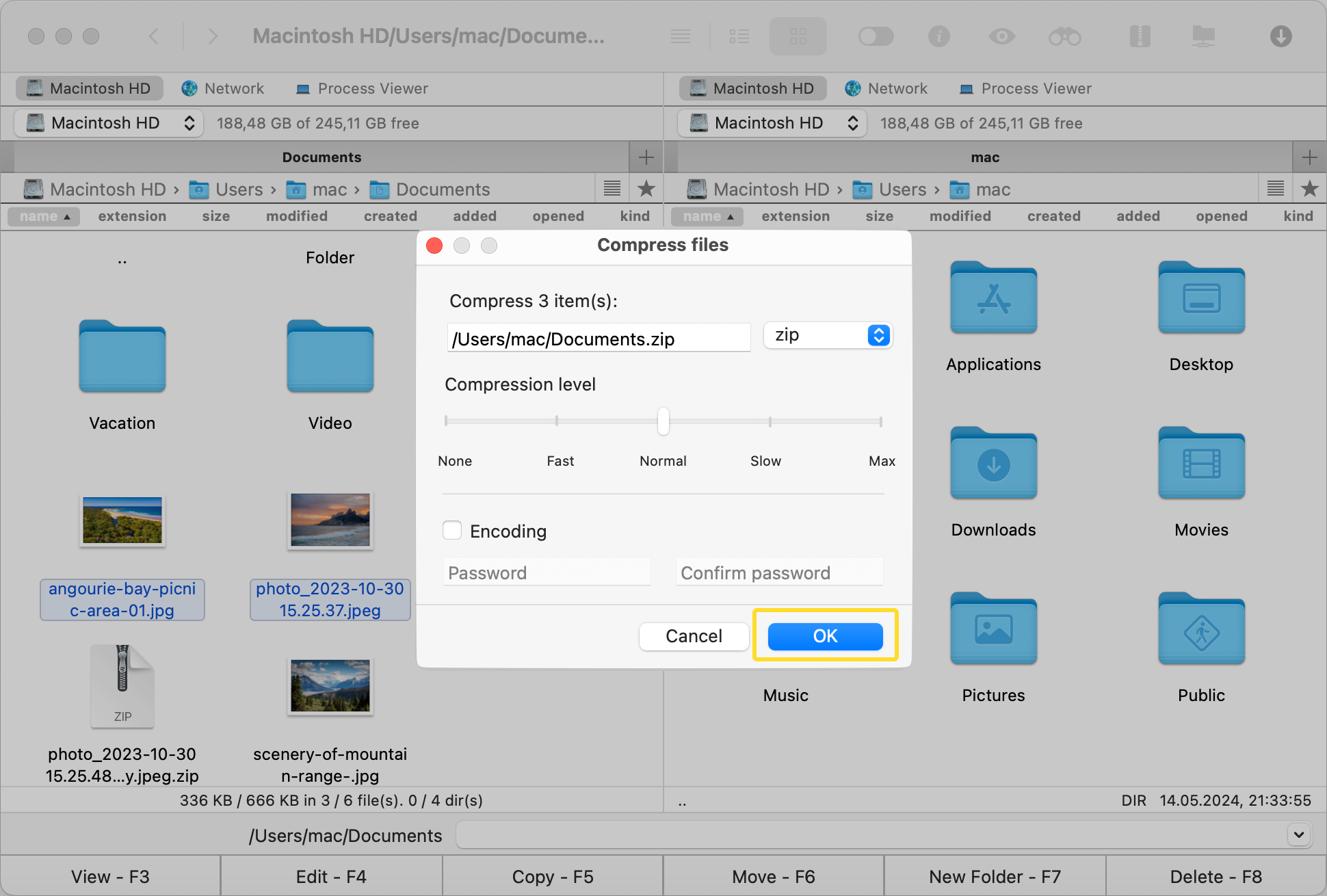
Hvordan åpne et passordbeskyttet arkiv på Mac
For å dekryptere og få tilgang til arkivet ditt, følg trinnene nedenfor:
Åpne Commander One-programmet.
Finn filen du vil åpne.
Høyreklikk på filen og Pakk ut filen
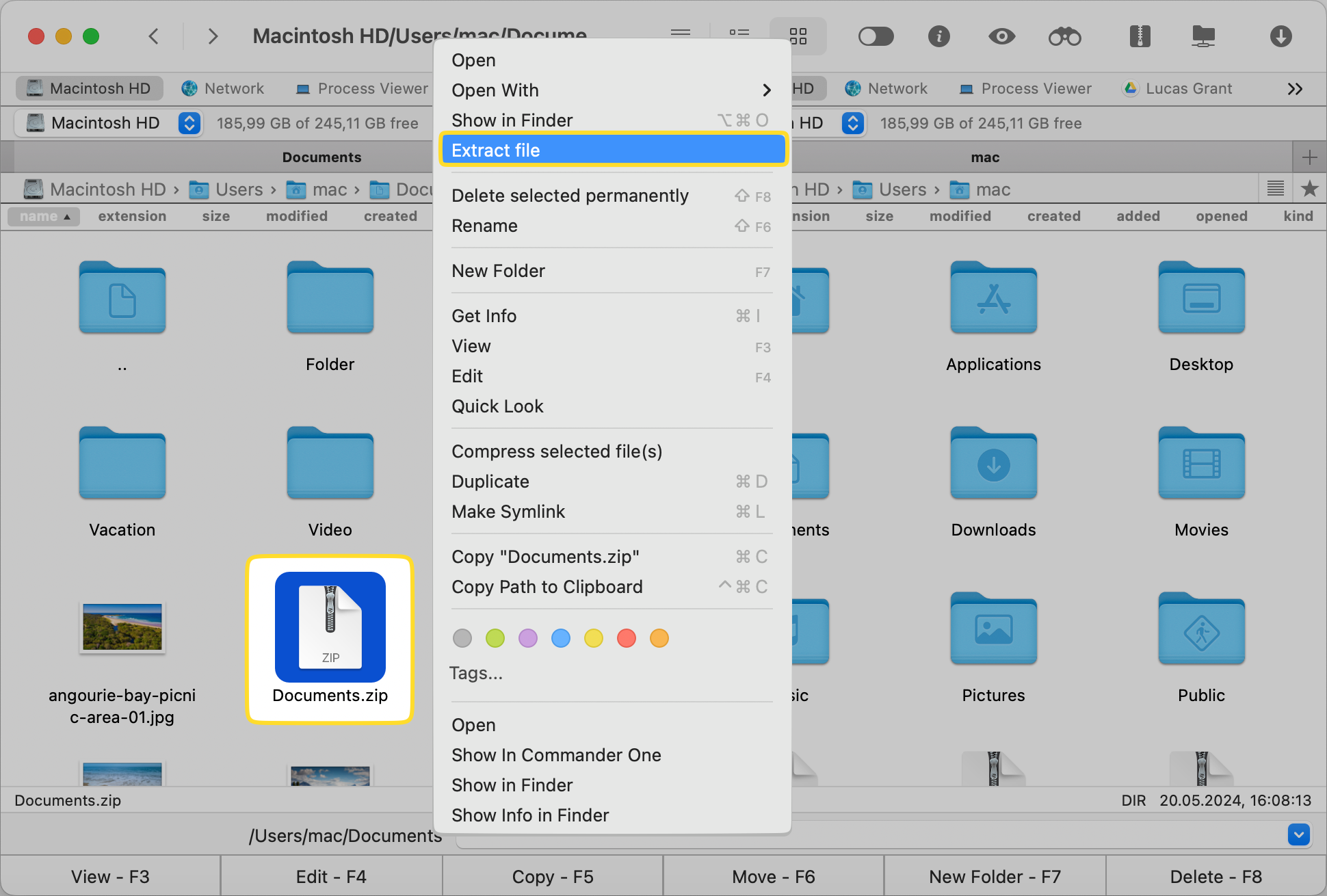
Skriv inn passordet ditt.
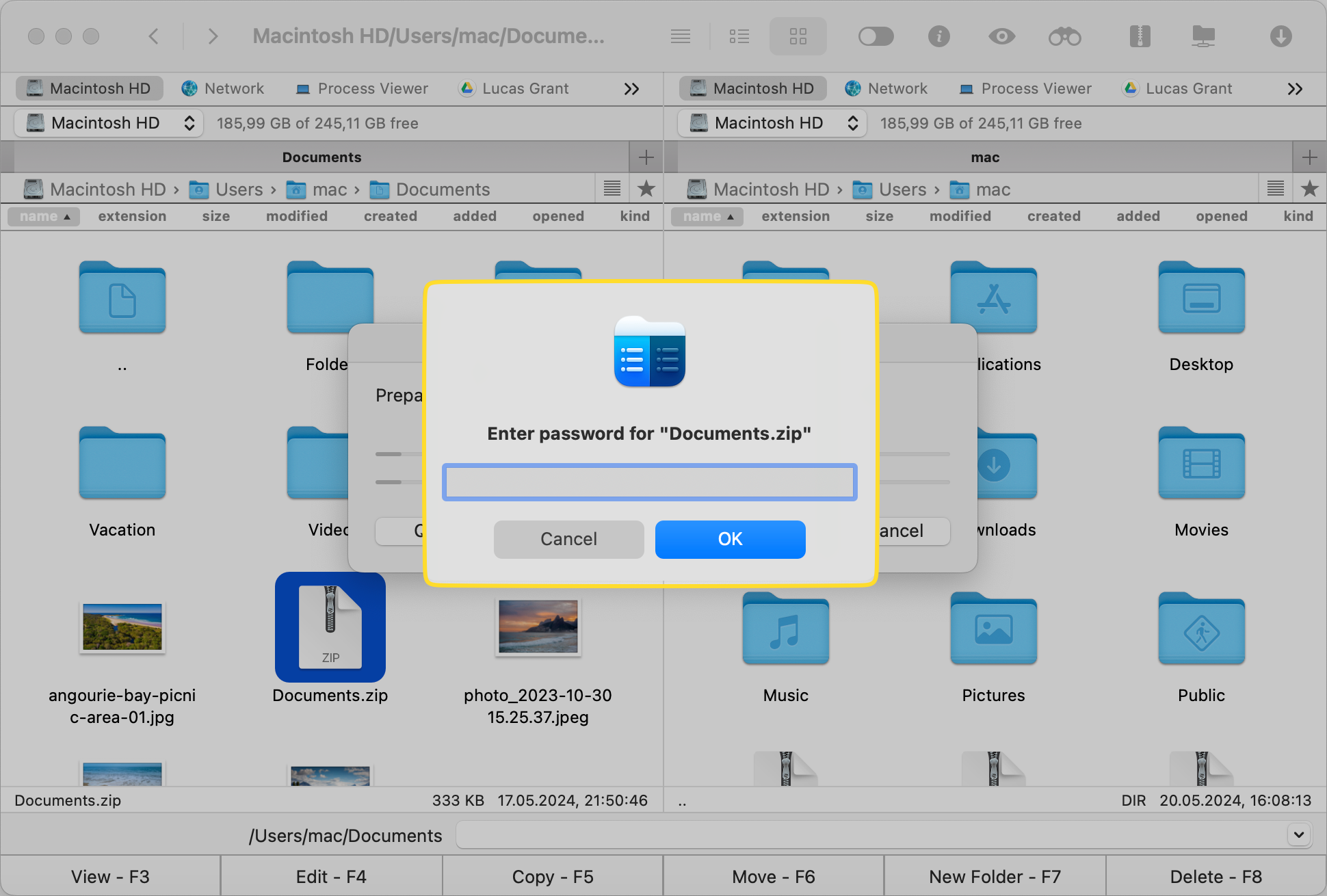
Angi et passord for et ZIP-arkiv på Mac via Terminal
Terminalen er den eneste native måten å komprimere filer med et passord på macOS. Mac’s Arkivverktøy tillater ikke passord for ZIP-filer, så det kan ikke oppfylle dette formålet.
Fullfør følgende trinn:
Åpne Terminal-programmet ved å gå til Verktøy-mappen eller ved å utføre et Spotlight-søk.
Skriv inn kommandoen zip -er archive_name.zip folder_to_compress, der du erstatter archive_name med ønsket zip-filnavn og folder_to_compress med katalogen du ønsker å beskytte.
Du blir bedt om å angi et passord for ZIP-arkivet. Du må skrive inn og deretter skrive inn på nytt for å bekrefte det.
Mac Terminal-funksjonen til Commander One
Commander One kan fungere som en god erstatningsapp for Mac Terminal. Som en Mac Terminal Emulator lar den deg utføre kommandoer direkte fra grensesnittet, få tilgang til FTP og mer, slik at du enkelt kan administrere alle filene og systemprosessene dine.
Merk
For at et passord virkelig skal beskytte personvern og sikkerhet for data, må det være vanskelig å gjette og hacke. Sørg for at du setter sterke passord for filer eller mapper, og oppfyller så mange som mulig av kravene nedenfor:
- Gjør det langt (minst 8 tegn)
- bruk store og små bokstaver
- Legg til tall, spesialtegn og skilletegn som “#,” “%,” “@,” “*” og “!”
- Ikke bruk personlig informasjon
- Bruk forskjellige passord for forskjellige ting i stedet for å gjenbruke de samme
- Prøv å gjøre passordet ditt minneverdig for deg selv ved å bruke noe du er kjent med, men leke med stavemåten (f.eks. erstatte én bokstav med en annen)
- Bytt passordene dine regelmessig for å unngå problemer hvis du for eksempel blir offer for et datalekkasj
Konklusjon
I dagens verden er det avgjørende å beskytte filer sikkert. Dette krever teknisk kunnskap og en solid datastyringsrutine.
Enten du bruker macOS sin innebygde Terminal-applikasjon, spesialprogramvare som Commander One, eller et annet krypteringsverktøy for å passordbeskytte et arkiv, bør du aldri undervurdere trusler på nett. Velg metoden som passer best for deg og bruk god praksis i hverdagen og arbeidet ditt for å beskytte dine private data.
Ofte stilte spørsmål
Oppbevar alltid passordet ditt på et sikkert sted eller i en passordbehandler. Uten det vil du ikke kunne få tilgang til den krypterte filen din.
For å sjekke om filen din er sikker, prøv å åpne den. Hvis den spør om et passord og ikke lar deg få tilgang uten den riktige kombinasjonen, har du opprettet en sikker fil.
Ja, du kan bruke Terminal-kommandoer eller nedlastbar programvare for å sette et passord for en slik zip-fil.
Nei, du kan ikke legge til et passord til en eksisterende fil. Du må dekomprimere den først, deretter re-komprimere den ved å aktivere ende-til-ende-kryptering via Terminalen eller spesifikk programvare.