RARファイルは、ファイルを圧縮してディスクスペースを節約したり、簡単に共有したい人に広く利用されています。残念ながら、すでにご存知の方も多いかと思いますが、RARファイルを解凍するためのネイティブなアプリはMacにはありません。
そこで、このような記事を用意しました – MacでRARファイルを開くための信頼性のある方法を提供するためです。WinRARアーカイバで圧縮されたファイルにアクセスするのに役立つ、すべての優れたツールを確認してください。
RARとは何ですか?
RARはRoshal Archive Compressed fileの略で、この形式を開発したソフトウェアエンジニアEugene Roshalにちなんで名付けられました。WinRARアーカイバによって作成され、さまざまなデータを含む1つ以上の圧縮されたファイルやフォルダを含んでいます。ソフトウェアをオンラインでアーカイブするために広く使用されており、新しいアプリやインストーラーをダウンロードする場合、それがRARファイルで提供される可能性が高いです。
内容を圧縮するだけでなく、RARファイルはデータに対するパスワード保護を追加することもできます。そのため、圧縮したファイルを誰にもアクセスされたくない場合は、パスワードを追加してアクセスを許可する人々と共有するだけです。また、MacでRARファイルを使用したい場合は、アクセスするためにサードパーティ製のアプリケーションをインストールする必要があります。
RARファイルとZIPファイルの違いは何ですか?
もし長い間コンピュータを所有しているなら、アーカイブに関してZIPファイル形式にはすでに馴染みがあるかもしれません。フィル・カッツによって開発されたZIPは1989年に登場し、MacとWindowsの両方で動作する最初のツールの一つでした。
この2つの形式の違いを語る際、ZIPはほとんどのオペレーティングシステムでサポートされている無料で使用できる形式として際立っています。それに対し、RARはWinRARを通じてのみ使用でき、試用版でのみ無料で使えます。
比較を続けると、ZIPファイルの圧縮率はRARよりも低く、後者は機密データを保護するための優れた暗号化アルゴリズムを使用していることを知っておく必要があります。そのため、RARファイルを使用すれば、はるかに多くのスペースを節約でき、より良い保護を得ることができます。
RARとZIPの間のもう一つの非常に興味深い違いは、RARファイルがアーカイブを複数の部分に分割する可能性があるという点で、RARファイルに有利です。つまり、たとえば、インターネットや限られたストレージのあるデバイスを介してアーカイブを転送したい場合、単に複数のファイルに分割することができます。このようにして、長いアップロード時間を気にしたり、スペースが足りなくなったりすることを心配する必要はありません。
最後に間違いなく重要なのは、RARがNTFSファイルシステムの属性を保存できる一方で、ZIPはDOS属性しか処理できないということです。これはつまり、RARファイルがストリーム、完全なACL権限、アクセス時間の変更などを処理できることを意味します。一方、ZIPは読み取り専用、非表示、システム属性のみを提供できるため、その使い勝手は制限されます。
MacでRARアーカイブを開く方法は?
MacでRARファイルを実行するには、まずサードパーティのアプリケーションをインストールする必要があります。これは、ZIPファイルとは異なり、macOSにはRARアーカイブを開いて解凍するためのアプリがネイティブにはないためです。
そして、MacでRARファイルを開くのに役立つアプリケーションには事欠きませんが、評価の高いものを使用するのが最善です。時間を節約し、最高の結果を得るために、いくつかのソリューションをテストして、最適なものを提供します。
コマンダーワン
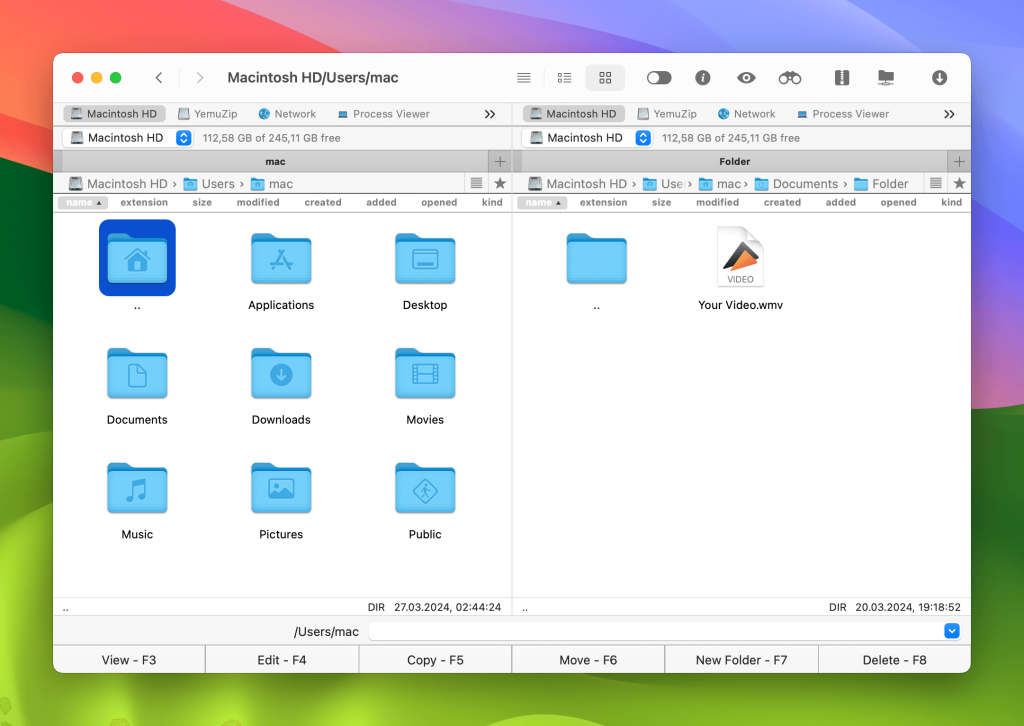
MacでRARファイルを開くアプリを約束しましたよね? ここにあります! Commander Oneは、すべてのアーカイブファイルを処理し、データを簡単に管理するためのオールインワンツールです。この無料のファイルマネージャーは、デュアルペイン操作を提供し、RARファイルを簡単に解凍し、2つのパネルを活用して生産的かつ効率的に作業できます。
MacターミナルでRARを開く機能の他に、Commander Oneは次のような幅広い機能を備えています:
- FTPマネージャー;
- Amazon S3、Google Drive、Dropbox、OneDriveなど、Mac上の他のクラウドストレージソリューションにアクセスする可能性;
- データを管理するために、どのiOSまたはAndroidデバイスにも簡単に接続できます;
- ターミナルエミュレータ;
- 様々なテーマ。
Commander One を使用して Mac で RAR ファイルを抽出する方法
Commander Oneが最高のソリューションの1つであることを理解したところで、Macで.rarファイルを再生する方法について疑問に思っているかもしれません。実際には再生しないのですが(アーカイブに音楽やビデオが含まれていない限り)それらを開くために必要なことは以下の通りです:
ダウンロードして、お使いのMacにCommander Oneをインストールします。
解凍したいRARファイルに移動します。
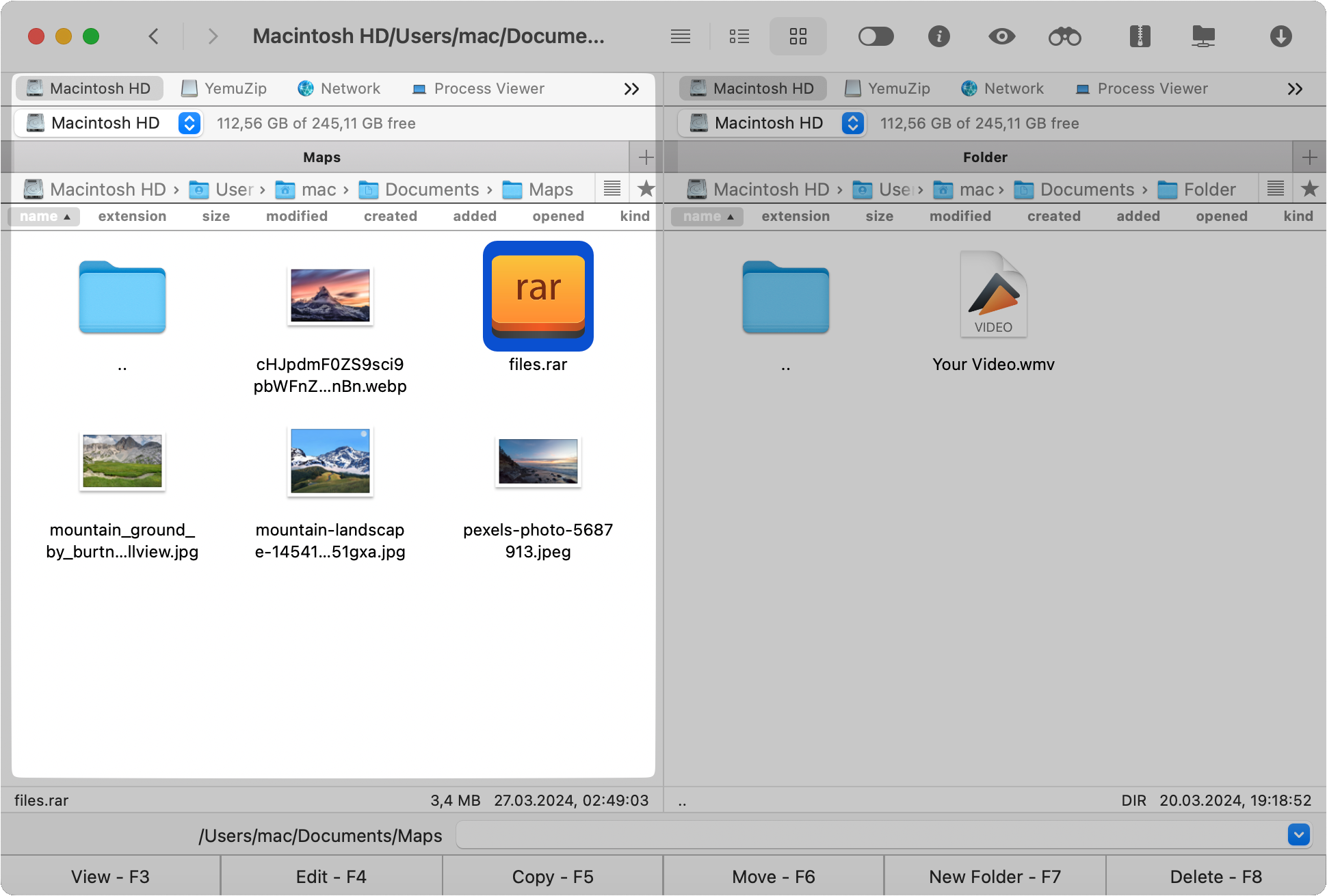
ファイルを右クリックし、オプションリストから「Extract file」を選択します。
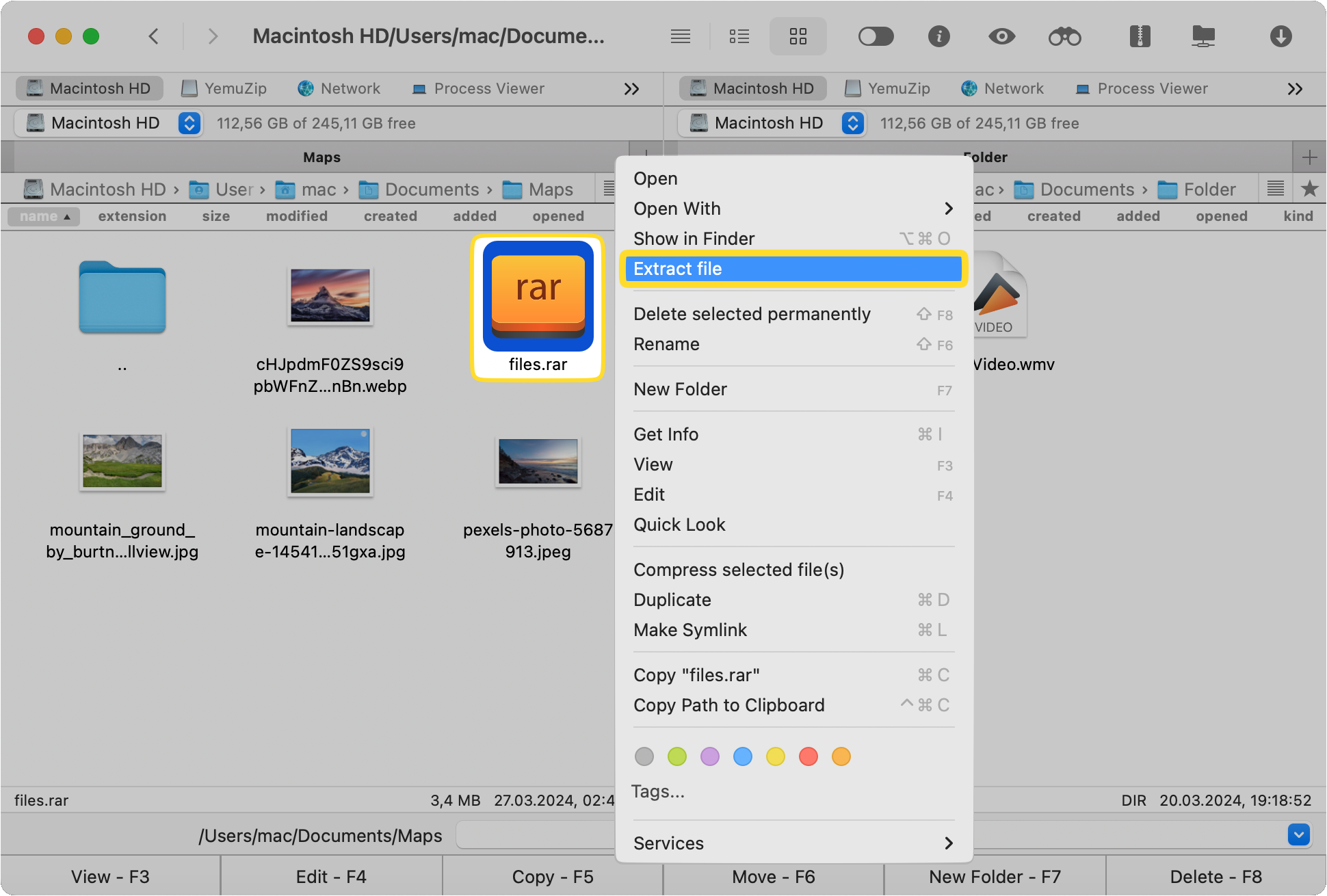
これで完成です! 非常に簡単な3つのステップだけで、このRARファイル抽出ツールが働いてくれます!高価だったり、使いにくいインターフェイスの解決策を探す時間を無駄にする必要はもうありません。
Macでターミナルを使用してRARファイルを抽出する方法は?
何らかの理由でRARファイル用のMacアプリケーションをインストールしたくない場合は、別の方法があります。これには高度なコンピュータ知識が必要であるため、このオプションはコードに関する知識があるユーザーにのみ推奨されます。そのため、サードパーティ製アプリケーションを使用せずに「MacでRARファイルを開けるのか」という質問に答えたい場合は、以下の手順に従ってください。
SpotlightまたはFinderでTerminalを探して開く。
次のコマンドを入力してください:
cd ~/Downloads/extraction_destination
unrar x ~/Downloads/The-archive.rar
- 「cd」コマンドは、RARファイルを抽出したいディレクトリに移動します。
- ~/ – パスの最初の部分、つまり /Users/*Username* の略です。
- unrar – 指定されたパスで解凍プロセスを実行するためにアプリに指示します。
ご覧の通り、MacでRARファイルを動作させるには、TerminalにはRARアプリが必要です。したがって、Commander Oneを追加して、その使いやすいユーザーインターフェイスを使用して仕事を完了する方が、書面によるコマンドで対処するよりもはるかに簡単です。特に、MS-DOSやLinuxなどの古いオペレーティングシステムを使用したことがない場合、これらのコマンドラインは複雑で不気味に思えるかもしれません。しかし、もしあなたがMac TerminalでRARを開きたいとお考えの場合、このガイドとGoogleでの短時間の検索が助けになるでしょう。
結論
RAR Macアプリを解凍するための知識と、RARとZIPの違いを含む全プロセスを理解したところで、いくつかの結論を出す時がきました。まず第一に、常に可能な限り最高のユーザーインターフェースを選択することをお勧めします。なぜ、物事を必要以上に複雑にするのでしょうか?
第二に、多くの追加機能を提供するRARファイルを抽出するアプリを常に選びましょう。Commander One はそのようなツールの完璧な例です。それは、Macコンピューターで簡単にRARファイルを処理でき、さらにその2つのパネルを使ってデータを簡単に管理することができます。また、アーカイブに追加のセキュリティを追加したり、クラウドストレージをMacBookに追加したりすることもできます。さらに、無料でダウンロードして、RARファイルを解凍する機能やその他の機能をお試しで体験することができます。
よくある質問
MacコンピュータはZIPアーカイブのようにRARファイルをネイティブで開くことができません。そのようなファイルを開くには専用のアプリが必要で、その中でも最良のものの一つがCommander Oneです。このRAR解凍ソフトMacアプリは初心者にも上級者にも最適です。
Macコンピュータの組み込みアプリは、RARファイルを開くことができません。RARコンバータMacツールを使用したい場合は、サードパーティのソフトウェアをインストールする必要があります。たくさんのオプションがあります。しかし、その機能や提供する多くの他のサービスのためにCommander Oneをお勧めします。