If you’ve just transitioned to macOS from another operating system, then unzipping files may seem like a challenge since the process is slightly different (albeit very easy). Fortunately, Macs have built-in tools that let you unarchive files from compressed archives such as ZIP.
In this guide, we’ll show you in step-by-step detail how to extract files on your Mac using Finder and an app called Commander One. Whether you want to unzip your downloads, send or share large files, or simply organize your workspace, this tutorial will make sure you can handle your file management tasks effortlessly.
Using Mac’s Built-in Archive Utility
On macOS, there are two ways to unzip archives in the Finder app. Both of these methods use Archive Utility in the Finder app. Below, we have explained them and provided step-by-step instructions.
Double-click a zipped file or folder
To unzip a file or folder, follow the steps below:
Find the ZIP archive you want to extract.
Double-click on it and its contents will automatically be extracted in the same folder.
To unzip multiple folders or files, first highlight them all by holding the Command key and clicking on each file. Then double-click on any file and it’ll extract all of them. You can also press the shift key to highlight multiple files.
Right-click a zipped file
There’s another method you can use to unzip files on Mac. Here’s how it works:
Control-click or right-click on the zipped folder you want to extract.
In the Context menu, select Open and it’ll extract the files.
Using the third-party application - Commander One
If you want a third-party application that can unzip files and do lots of other things, then we recommend checking out Commander One. A third-party software is a great option if you want to work with formats other than ZIP archives or manage such files in one place. Commander One supports multiple archive formats including ZIP, IPA, APK, WAR, and EAR. The Pro version also supports RAR and ISO archives.
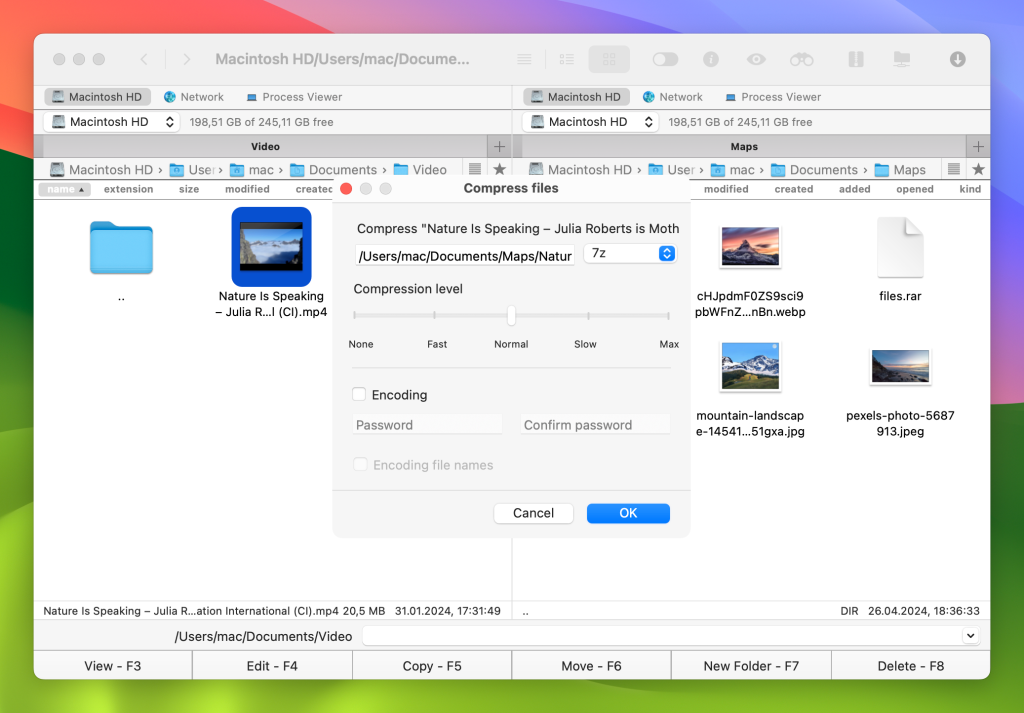
How to unzip a file on a Mac via Commander One
Here’s how unzipping files on your Mac with Commander One works:
After you’ve downloaded Commander One on your Mac, open it and find the file you want to unzip.
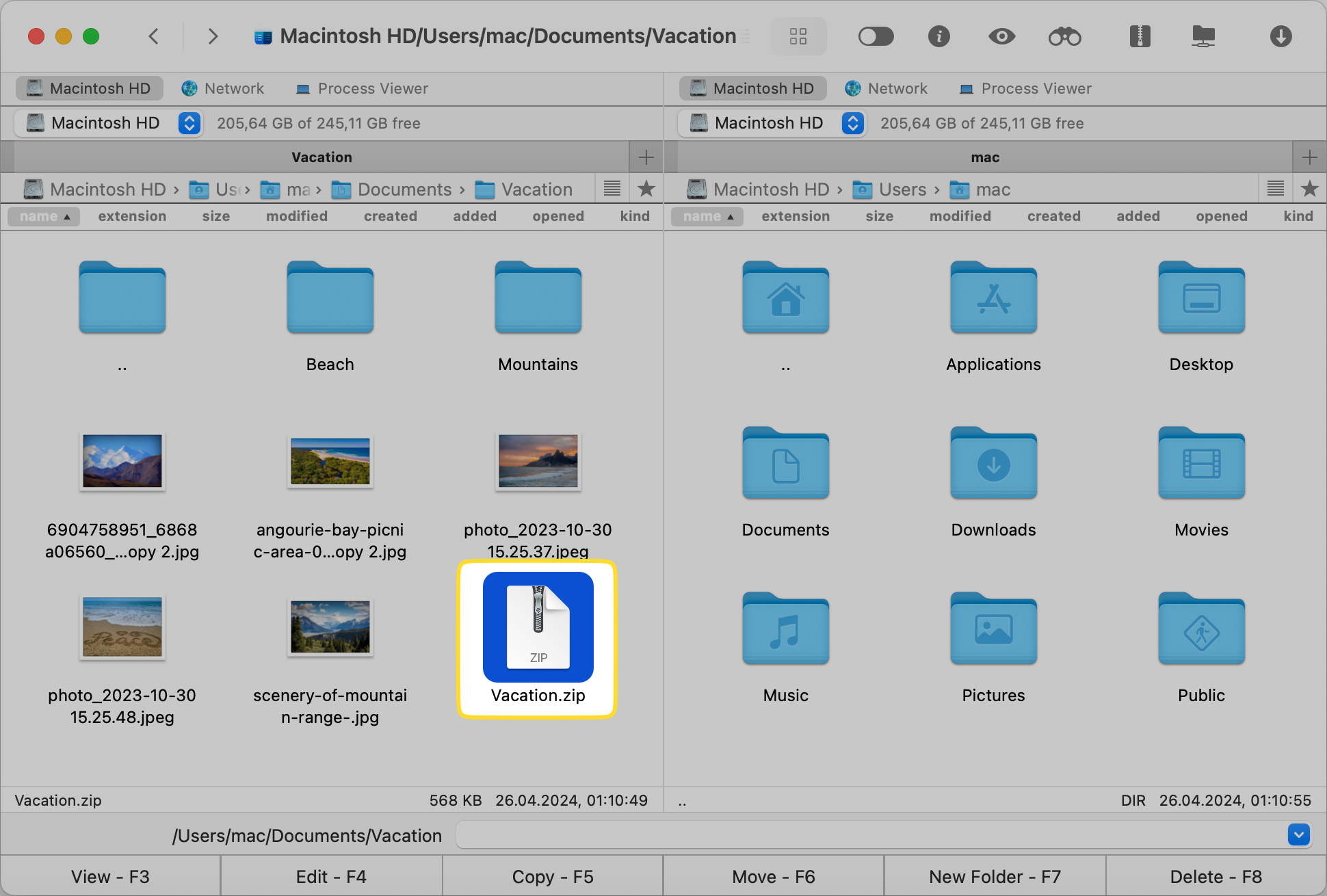
Control-click on it and then select Extract file to unzip its contents.
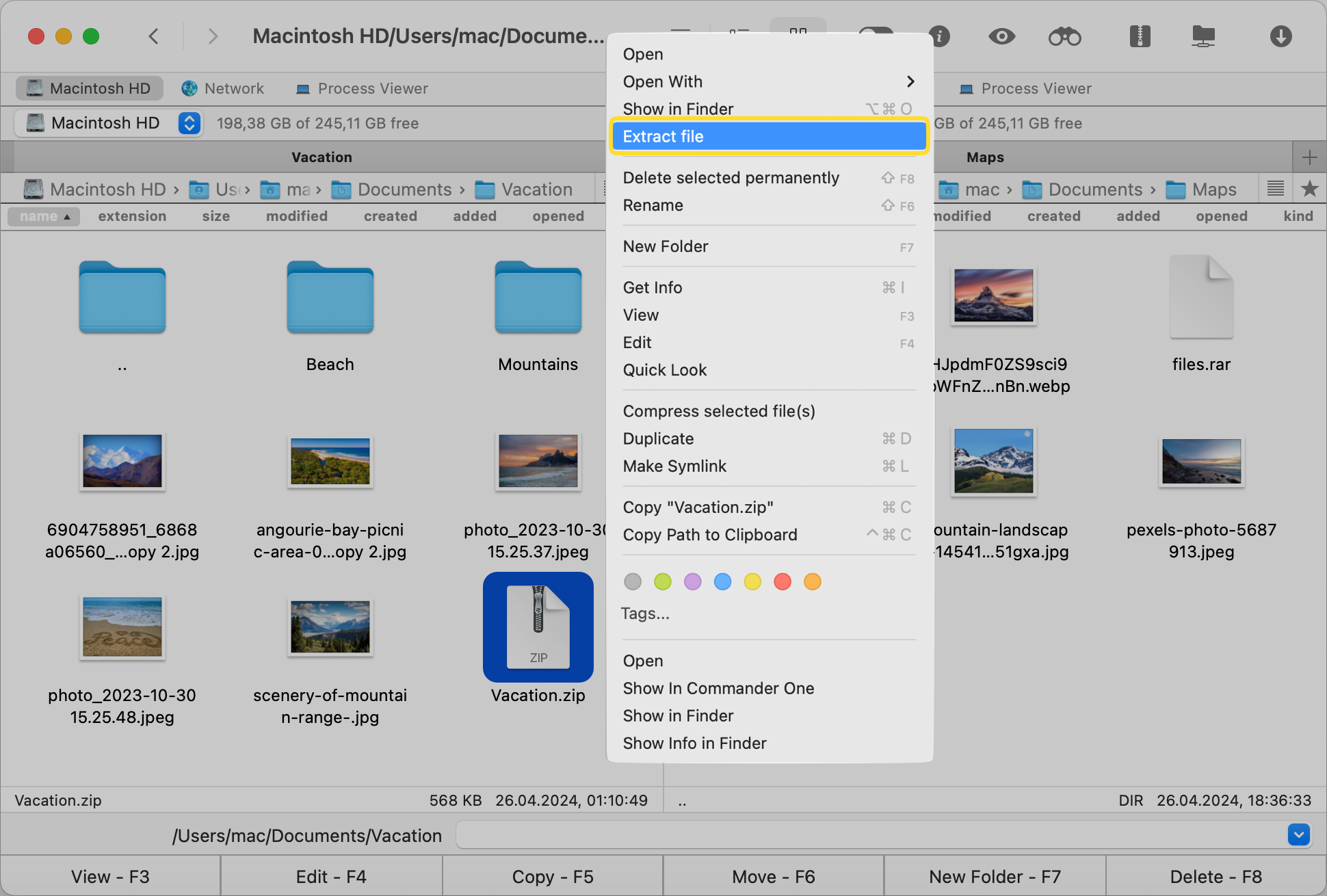
Commander One’s archiving and unarchiving features
Commander One is a powerful archiving software and it offers a lot more than just creating archives and extracting files. Here are some of its other features:
ZIP files and folders
As mentioned above, the free version of Commander One fully supports the ZIP file format and you can easily compress or extract ZIP files with just a few clicks. It also lets you extract multiple ZIP files simultaneously.
Password protection
In addition to zipping and unzipping files, you can also password protect to secure them. This way, no one other than the person who has the password will be able to see the uncompressed or decompressed files.
Editing
Commander One allows you to edit the contents of a ZIP file directly in the archive. You don’t have to extract it first. Just double-click on the zipped file and then edit it however you like.
Viewing/Previewing without extraction
Just like editing, you can also view or preview the contents stored inside the ZIP file without having to unzip it. All you have to do is double-click on it and it’ll show you what’s inside.
Another great thing about Commander One is that you can work with your ZIP files in Terminal (which you can access directly within the app) and transfer files to your FTP or WebDAV remote server. This makes it great for people who want a more specialized archiving software.
How to unzip RAR files on Mac
If you have RAR files on your Mac, then you can’t simply unarchive them using Archive Utility. You need a third-party software to open these files since there is no native app on the macOS. We suggest reading our detailed guide on opening RAR files on Mac as it provides step-by-step details on how to do it.
A third-party app will generally support multiple types of archive formats including ZIP and RAR, so you’ll easily be able to extract both types of files.
Conclusion
As you can see, there are multiple ways to extract files on Mac and now that you know how they work, you can easily decide which one to use based on your personal preferences. You can either use macOS’s built-in tools if you only want to unzip one archive or download a third-party software which offers additional features and lets you manage a large number of files.
Whichever one you choose, unzipping files won’t be an issue at all. Make sure you know what format you’re working with and the desired destination where you want the extracted files to be saved. Finally, pick the right tool that blends well with your workflow to get the best unarchiving experience.
Frequently Asked Questions
Other than ZIP files, Commander One supports the following formats: .7z, .txz, .tlz, .tbz, .tgz, and .tz. You can extract, create, and modify these formats with ease. It also supports .rar, .xip, .xar, .iso, and .cab, but keep in mind that you can only extract these archives and view their contents. You can’t create or modify them.
Yes, it’s possible to password protect an archive file or folder in Commander One. It lets you encrypt files/folders, which means you can create a password for them. Just make sure you write it down somewhere, because Commander One doesn’t store your passwords.