Незалежно від того, чи хочете ви звільнити місце, ефективно організувати файли або безпечно поділитися чутливими даними, вміння стискати файли на Mac є корисним навиком, який може полегшити управління файлами та покращити ваш робочий процес.
Це особливо важливо, коли потрібно надіслати кілька файлів електронною поштою, заощадити місце, стискаючи великі файли, або зашифрувати файли з конфіденційною інформацією.
У цій статті ми розглянемо різні методи стискання файлів на Mac, зокрема вбудовані та сторонні рішення.
Поради користувачам:
Ось дві речі, які варто пам’ятати перед тим, як почати стискати файли:
- Не всі формати архіву підтримуються універсально, тому обирайте його ретельно, стискаючи папки або файли.
- Перевірте ваші стиснені файли на комп’ютері перед тим, як ділитися ними з іншими, щоб переконатися, що вони доступні.
Метод утиліти архівів на Mac
Спочатку розглянемо вбудоване рішення. Цей метод використовує Архіватор — вбудований інструмент на macOS. Нижче наведено два способи, як ним можна користуватися.
Як заархівувати окремий файл або папку
Ось як створити ZIP-файл на Mac у Finder:
Відкрийте Finder і двічі клацніть файл або папку, яку потрібно розархівувати, щоб відкрити Контекстне меню.
Натисніть на Стиснути.
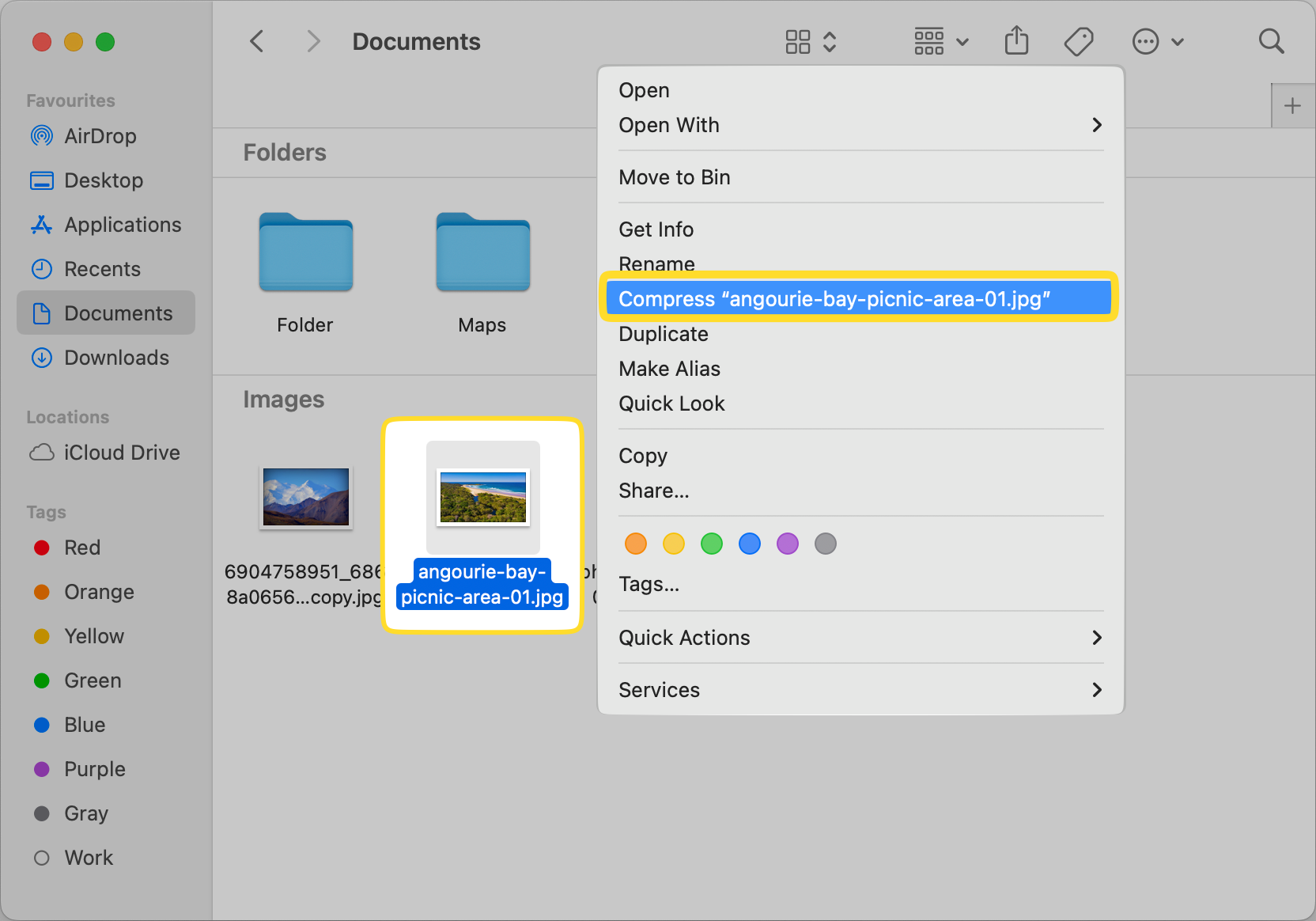
Зачекайте, поки ваш Mac стисне файл, і ви знайдете архів у тому ж місці.
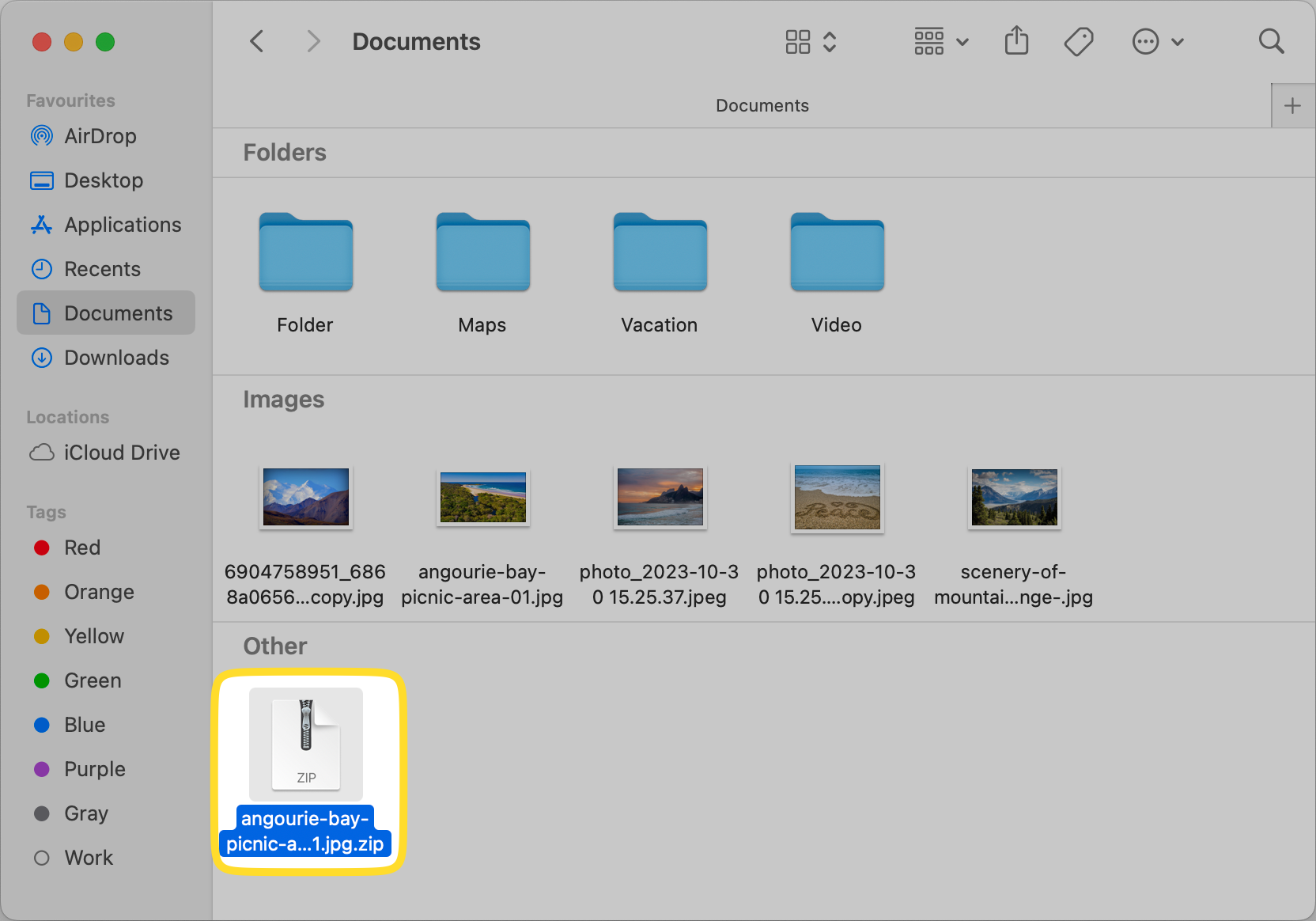
Стиснення кількох файлів або папок
Щоб стиснути декілька файлів або папок у Finder, виконайте наступні кроки:
Виберіть кілька файлів або папок, утримуючи кнопку Command, під час їх вибору.
Натисніть Control і клацніть на будь-якому з файлів або папок, щоб відкрити контекстне меню, і виберіть Стиснути.
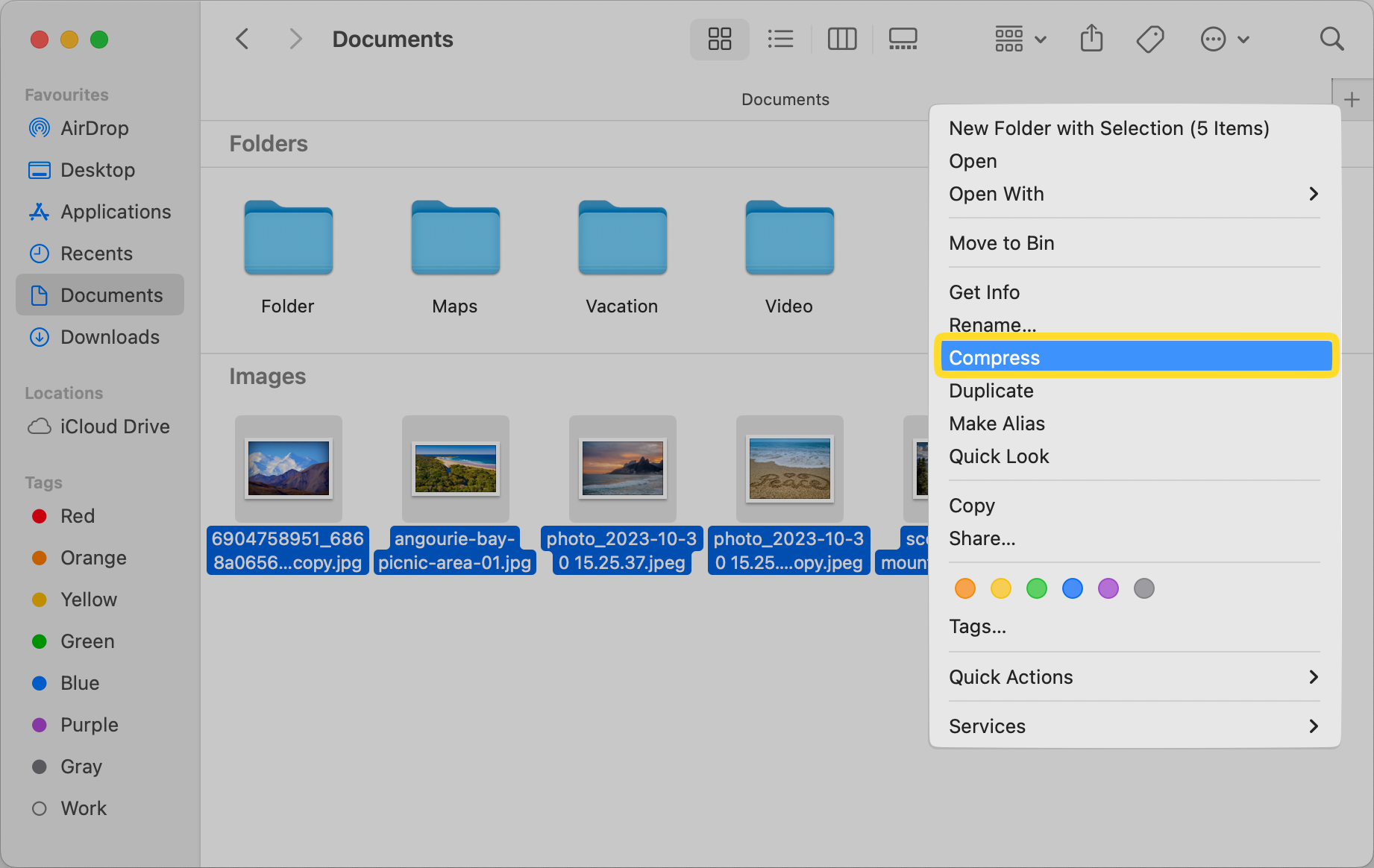
Усі файли буде стиснуто в один ZIP-архів у тому самому місці. Єдина відмінність між цим і першим методом полягає в тому, що архів буде збережено як «Archive.zip», а не як ім’я окремого файлу.
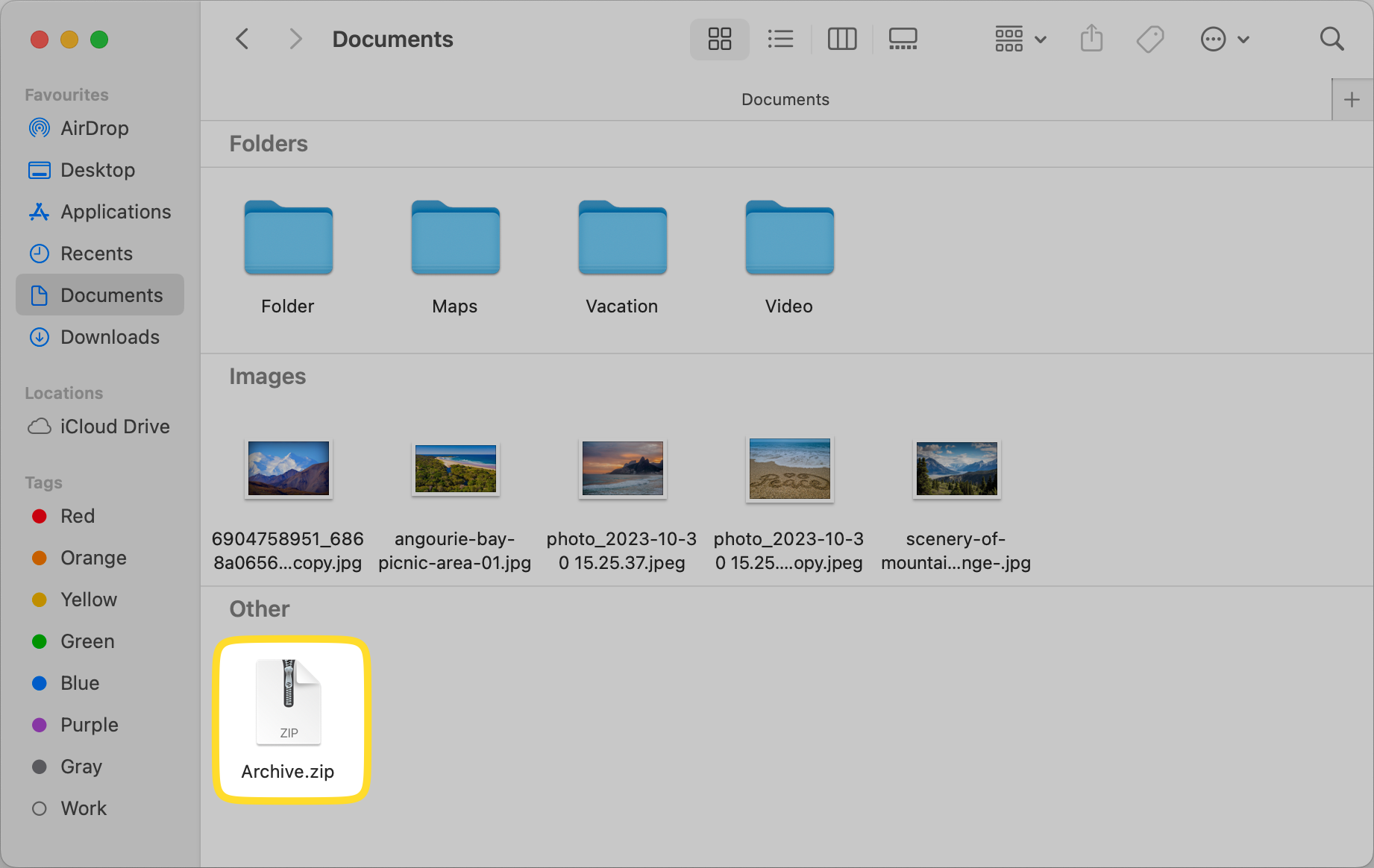
Щоб перейменувати файл архіву, просто утримуйте Control і клацніть на ньому, потім оберіть перейменувати.
Якщо стискання на Mac не працює
Може бути безліч причин, чому вам може не вдатися стиснути файли чи папки в macOS. Ми рекомендуємо переглянути офіційний посібник Apple, щоб вирішити цю проблему.
Commander One — стороння утиліта для архівації файлів
Якщо ви хочете створити архів в іншому форматі, ніж ZIP, вам знадобиться Commander One, стороннє програмне забезпечення, яке пропонує багато інших функцій. Воно підтримує різні формати, включаючи .7z, .rar, .apk, .tar та .iso. Нижче ми розглянемо, як використовувати цю програму для архівування файлу та захисту його паролем.
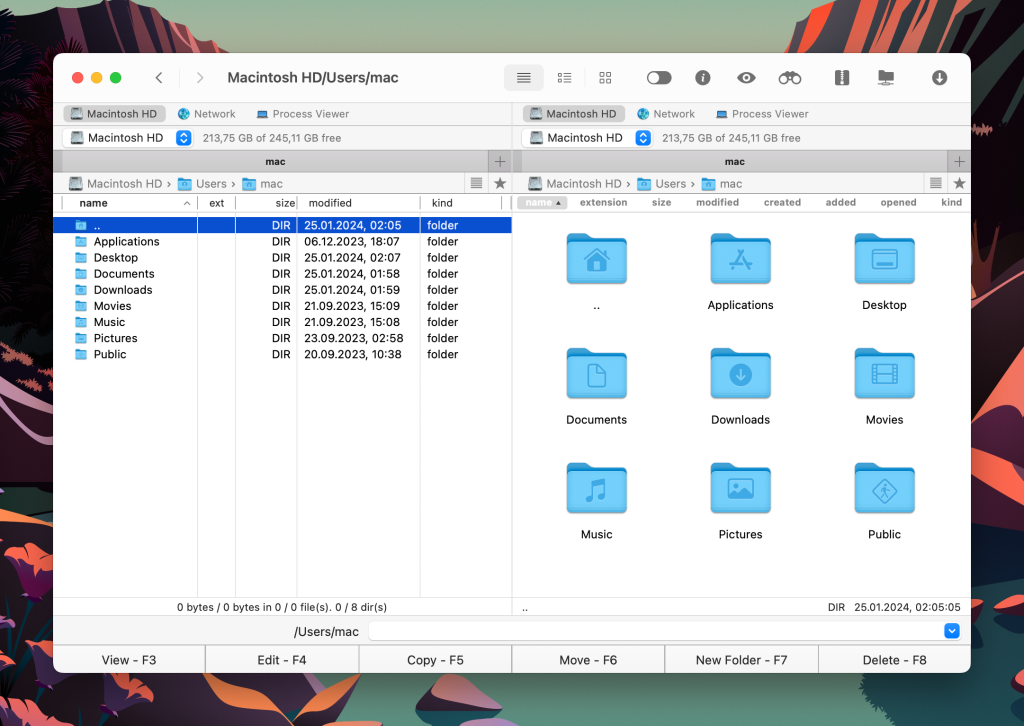
Як стиснути файл на Mac за допомогою Commander One
Ось як можна заархівувати файл на Mac за допомогою Commander One:
Відкрийте Commander One та двічі клацніть або натисніть праву кнопку миші на файлі, який потрібно розархівувати.
У контекстному меню виберіть Стиснути вибрані файл(и).
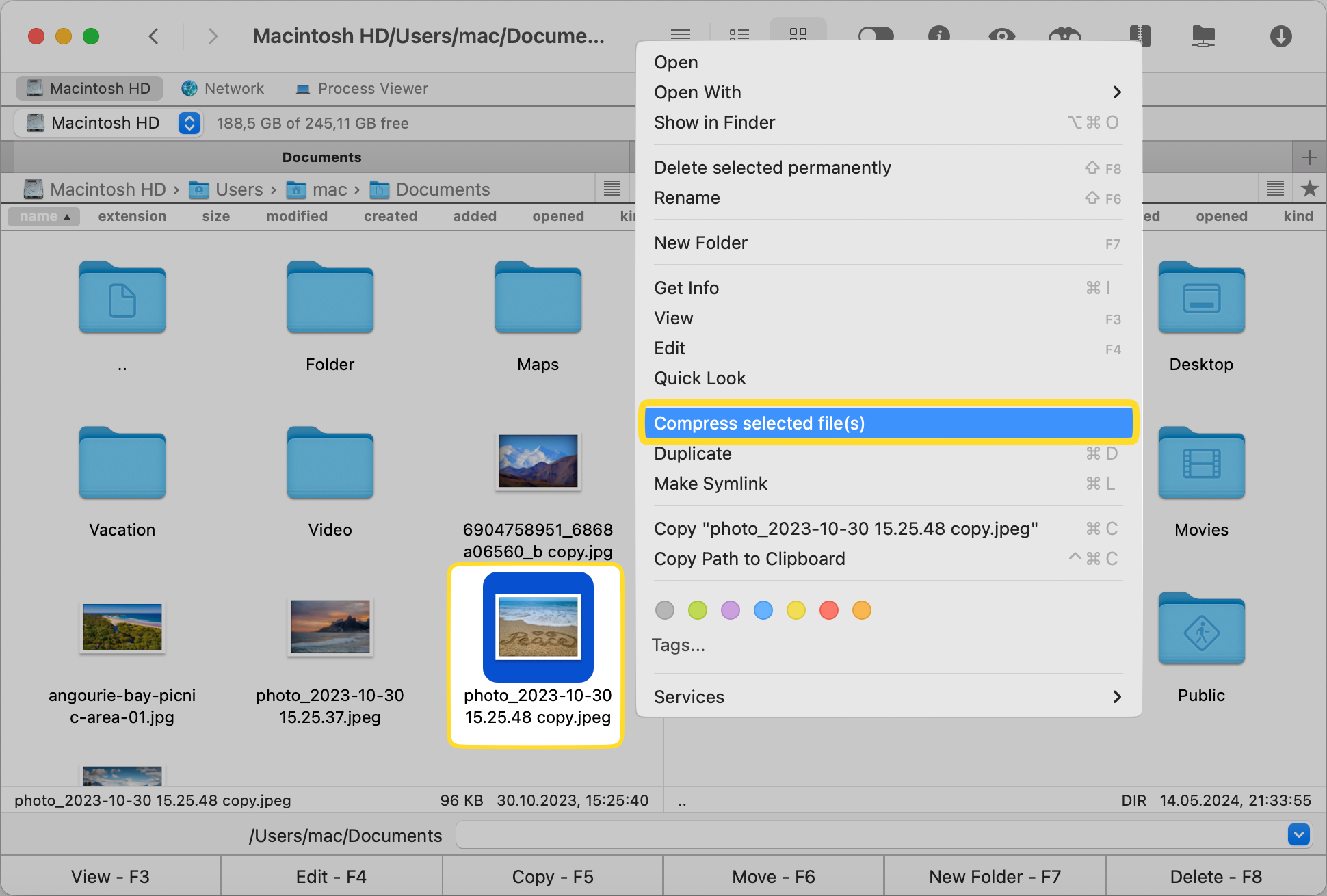
Буде створено ZIP-архів з файлом. Ви можете перетягнути цей файл в будь-яке місце другої панелі.
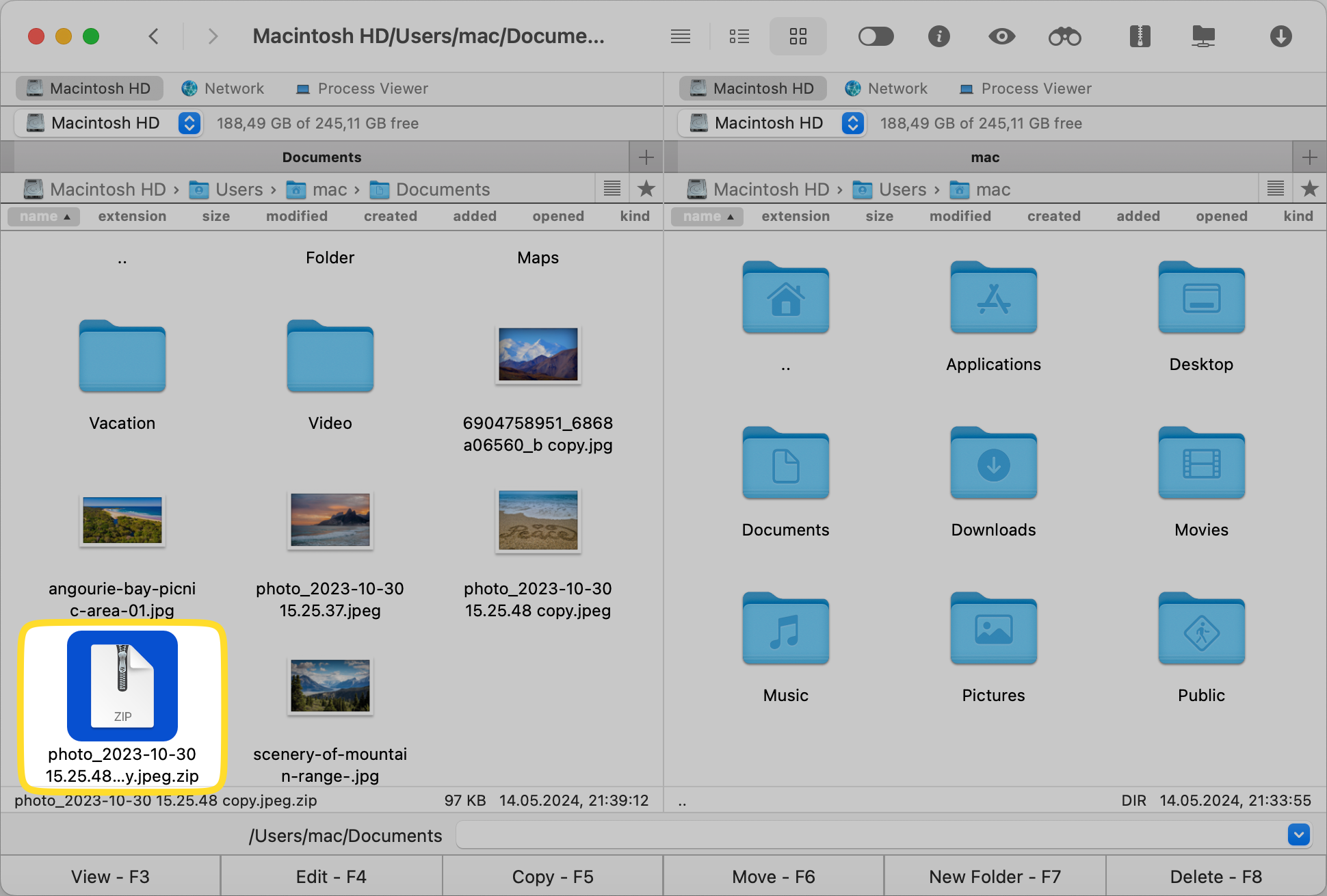
Якщо ви хочете архівувати кілька файлів, виберіть їх усі, утримуючи кнопку Command.
Натисніть Стиснути вибрані файли у контекстному меню, щоб заархівувати всі файли в обрану вами папку.

Перед початком архівації файлів ви також можете обрати рівень стиснення та формат архіву.
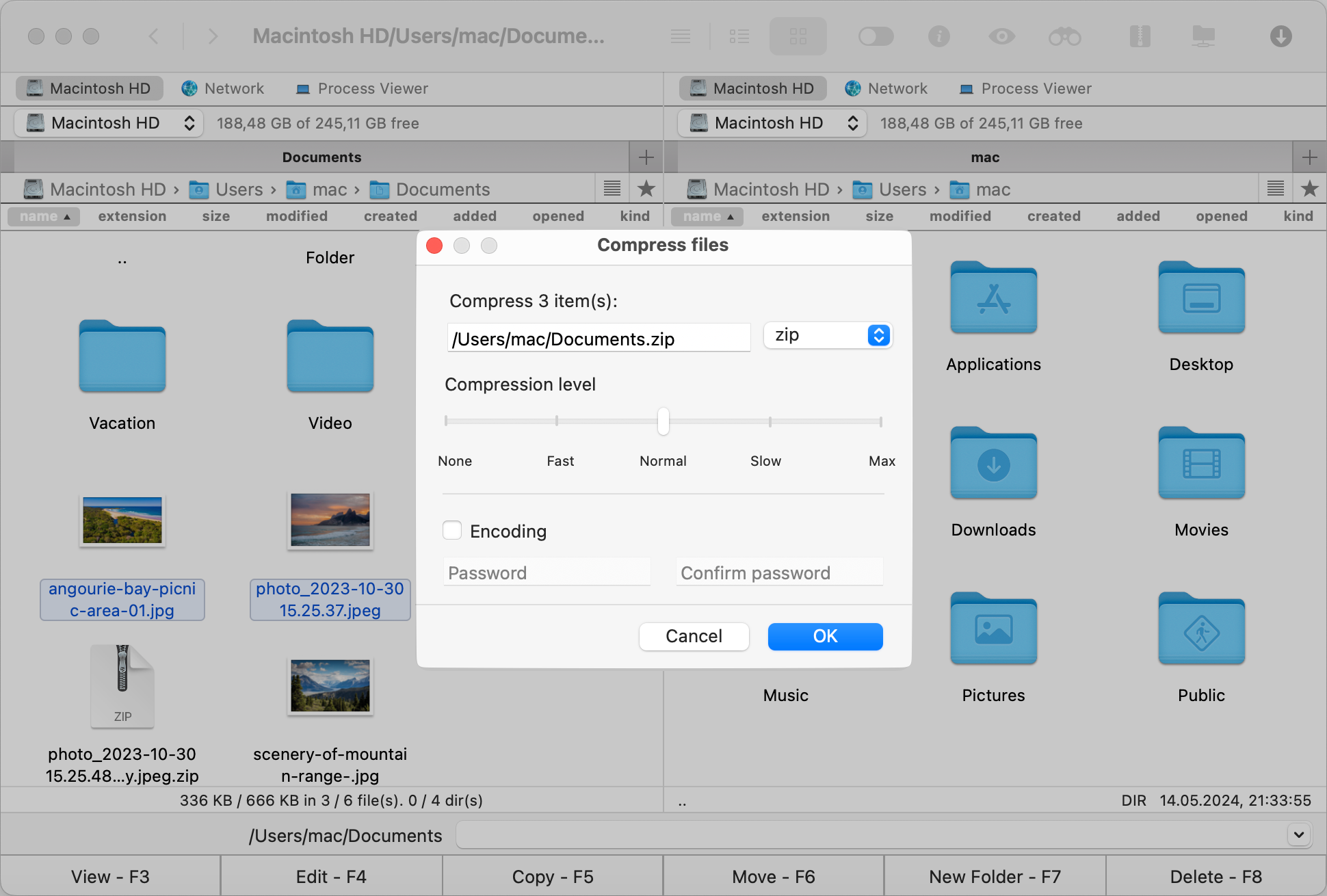
Якщо ви хочете захистити ZIP-файли паролем
Вбудований інструмент архівації Mac — Archive Utility — не дозволяє встановлювати пароль для файлів. Натомість для цього потрібно використовувати Terminal, що може здатися складним і незручним для багатьох користувачів. У Commander One зробити це простіше — ось як можна захистити файли паролем:
Виберіть файл, який ви хочете заархівувати в Commander One.
У меню стиснення, що з’являється, натисніть на прапорець Кодування.

Введіть пароль і натисніть на OK.
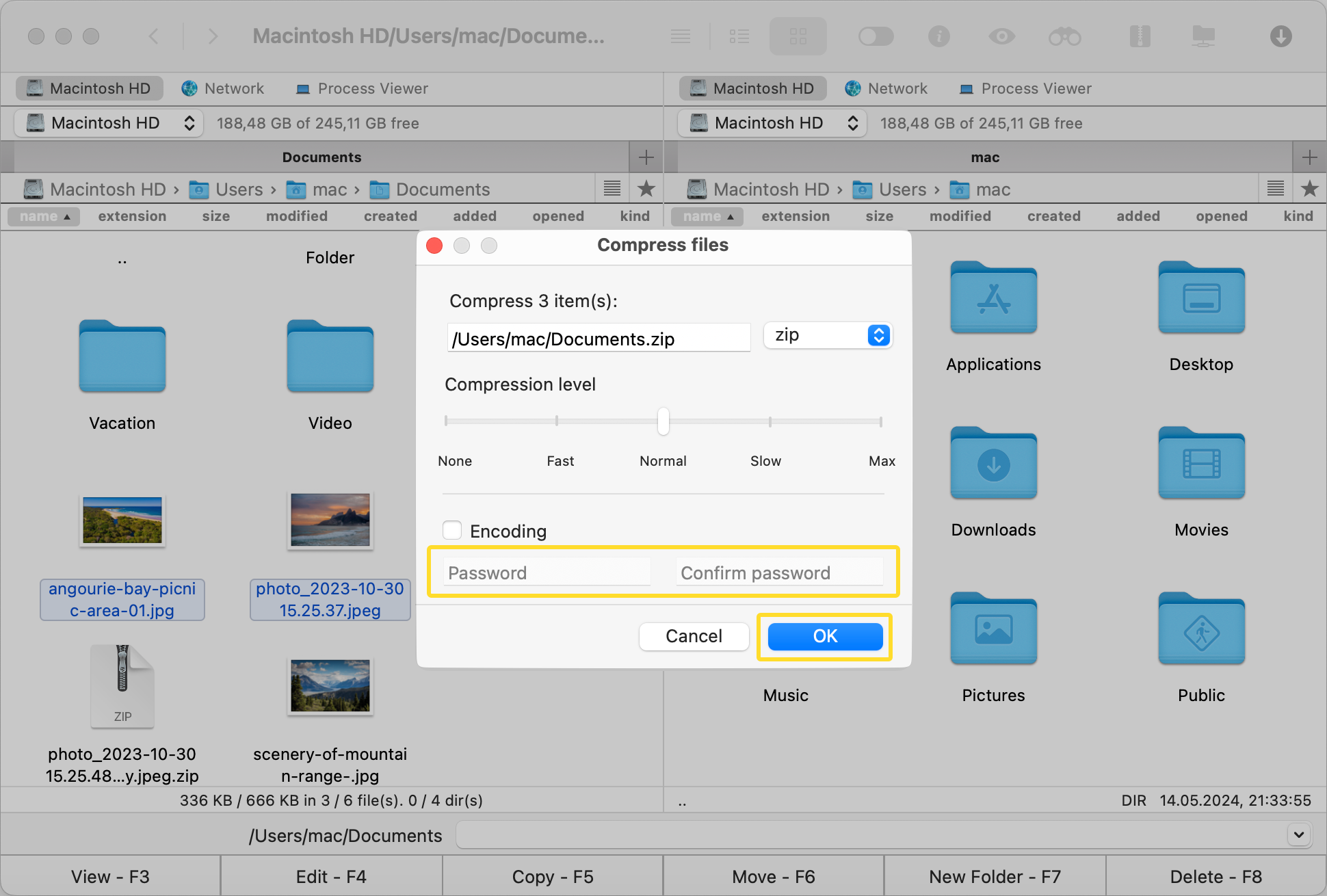
Майте на увазі, що Commander One не зберігає жодних паролів, тому вам доведеться зберігати їх десь в іншому місці.
Функції стиснення та розпакування Commander One
Як було зазначено вище, Commander One здатний працювати з різними форматами архівів, включаючи ZIP, RAR та ISO. Ось деякі інші функції, які ви знайдете в цьому додатку:
Розпакування файлів і папок
Навчитися розпаковувати файли на Mac за допомогою Commander One — доволі просто. Ви можете розпаковувати одразу кілька файлів і папок, а також зручно перетягувати їх у інше місце через другу панель.
Редагування
Commander One також дозволяє редагувати або змінювати файли архівів. Існують деякі формати, які не можуть бути заархівовані, але ви все одно можете їх змінити. До них відносяться .ipa, .apk, .jar та інші.
Емулятор терміналу
Commander One також дозволяє працювати з ZIP-файлами через Термінал, який ви можете використовувати безпосередньо в додатку.
Висновок
Незалежно від того, користуєтесь ви вбудованою в macOS утилітою архівування чи стороннім застосунком, таким як Commander One, на Mac існує кілька способів архівувати файл або папку. Важливо не лише зручність використання обраного інструменту, а й сумісність формату файлів і рівень безпеки.
Хоча вбудована утиліта архівування добре підходить для створення архівів, вона не підтримує деякі формати та не дає змоги захистити файли паролем. Натомість Commander One підтримує різні формати та забезпечує високий рівень захисту даних.
Дотримуйтесь описаних вище методів, і у вас не виникне труднощів зі стисненням файлів на Mac.
Часті запитання
Так, оригінальні файли залишаються незмінними, коли ви архівуєте папку на своєму Mac. Архівація файлу або папки створює абсолютно новий стиснутий архів, який містить оригінальні файли всередині.
Ні, стиснення файлу не впливає на його якість. Воно лише зменшує розмір файлу.