If you’re a Mac owner, you probably already know that many files and folders are hidden on your macOS, and for good reason. Ensuring files and folders are hidden prevents users from accidentally deleting or modifying files that could damage the operating system. However, sometimes you may need to access these files or folders. In this article, we’ll show you various ways to view hidden files and folders on Mac. But proceed with caution: if you change or damage system files, it could have serious consequences for your computer’s operating system.
Why are some files and folders hidden?
Some files and folders on your Mac are hidden to prevent accidental damage to the operating system, for example, if you delete or modify a crucial file unintentionally. If this happens, your operating system might fail, which is why Apple hides some important files and folders from users. However, just because these files are hidden, doesn’t mean you can’t access them if you really need to, and we’ll take you through how to see hidden files on Mac below.
How to view hidden files in FTP client
If you’re wondering how to find hidden files on Mac, you can use an FTP client for macOS like Commander One. It makes working with hidden files and folders easy, displaying them in the app without using Finder. To view hidden files using Commander One, just follow the instructions below:
Download and install Commander One on your Mac.
Launch the app, then simply use the toggle switch on the app’s top toolbar (toggle it on to show hidden files).
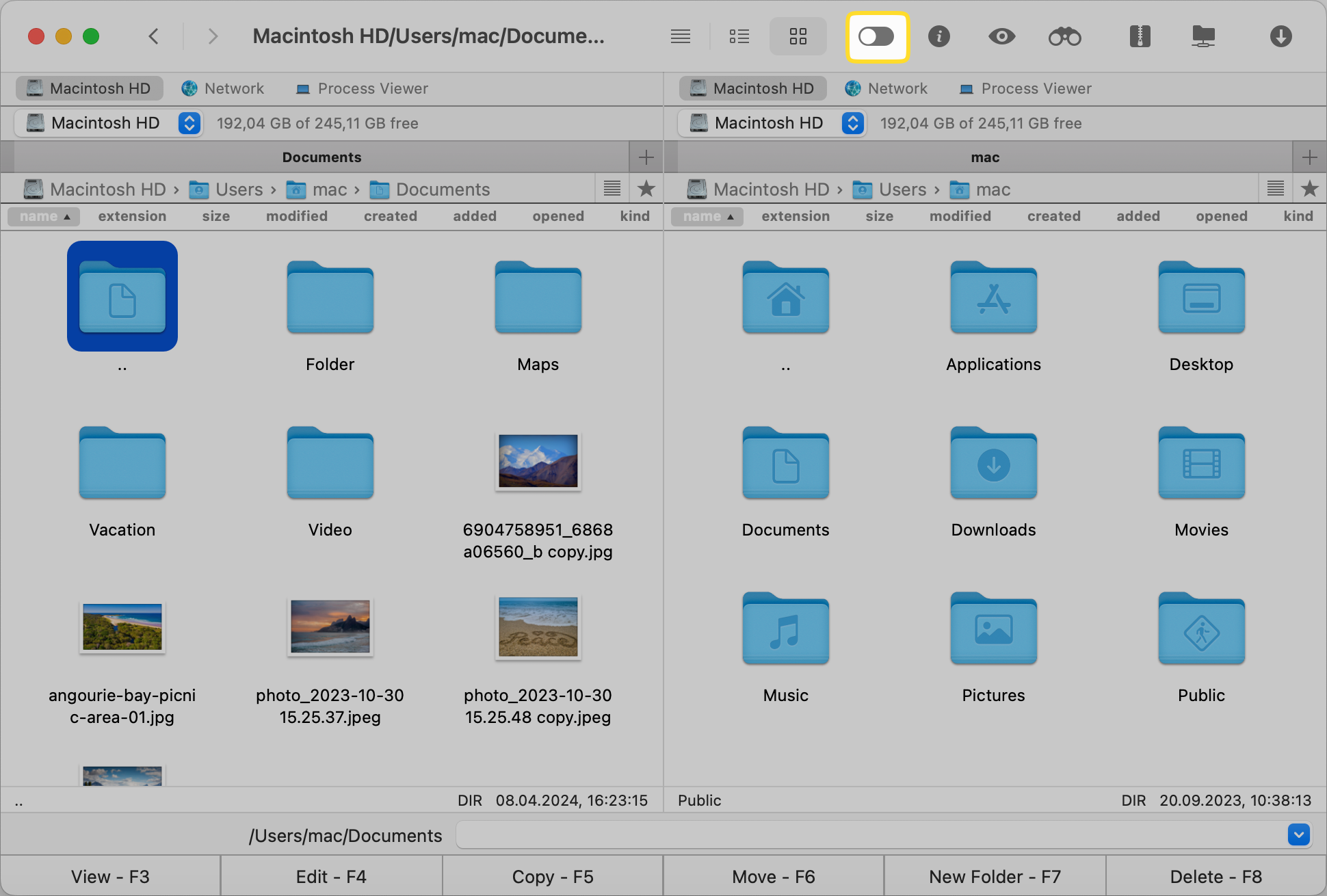
You can also go to View > Show Hidden Files
(or use the ⌥ ⇧ ⌘ H hotkey).
You’ll now be able to view all hidden files on your Mac, but be careful you don’t accidentally delete or modify these files.
Mac Finder: showing hidden files using keyboard shortcuts
To show hidden files Mac users can use Finder. There’s a handy macOS shortcut that lets you quickly reveal hidden files on Mac (and hide them again later).
Here’s how to do it:
Open Finder on your MacBook or Mac desktop.
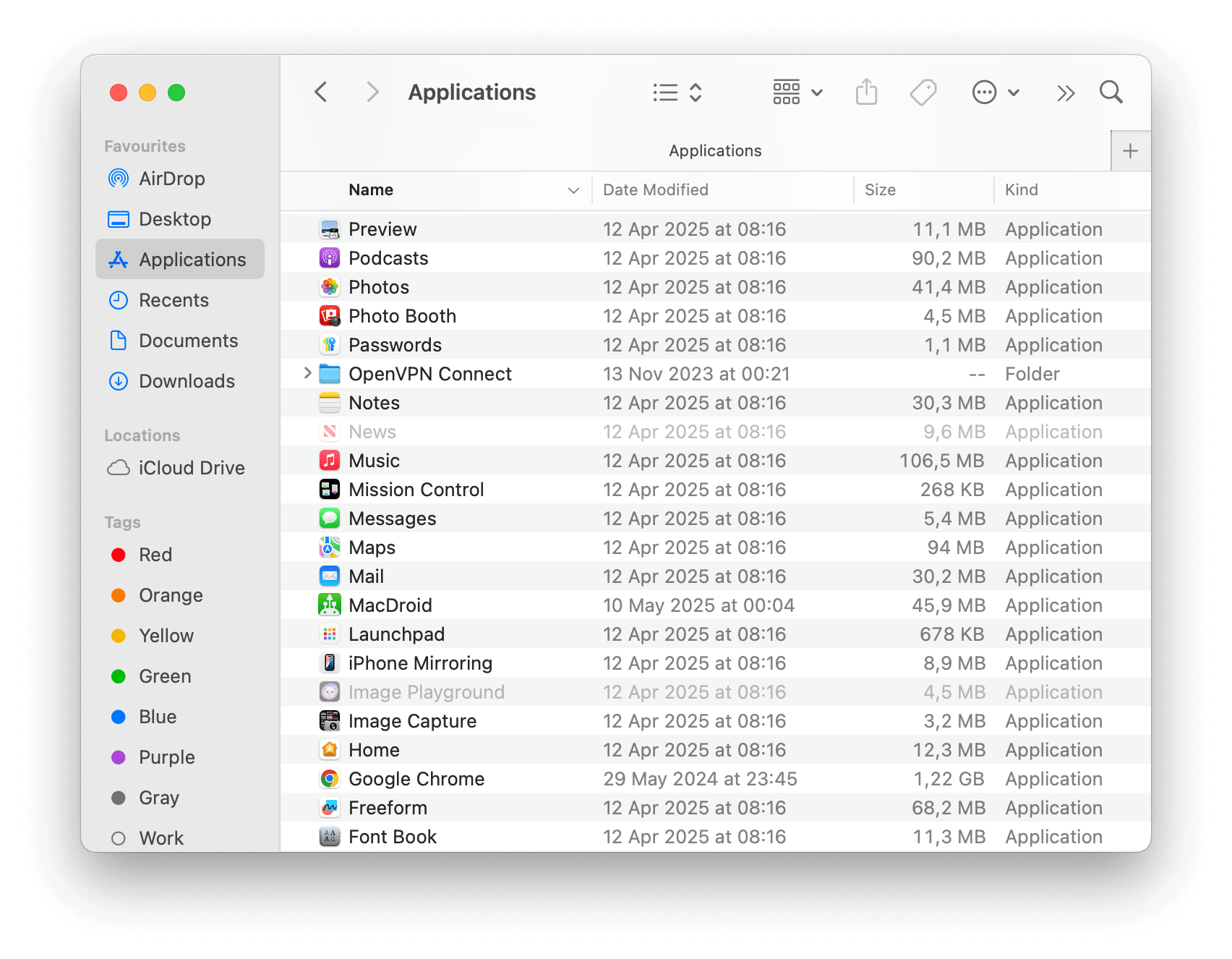
Navigate to the folder containing your hidden files.
Press ⌘ (Cmd) + Shift + (Period).
You should now be able to see any hidden files or folders.
To hide these files/folders again,
simply press ⌘ (Cmd) + Shift + (Period) once more.
Showing hidden files on Mac using Terminal commands
There’s another way to show hidden files Mac, and that’s by using terminal commands. You can view hidden files Mac Terminal – and it actually has many uses for network setup, system management, and so on, as well as showing hidden folders and files. If you’re not quite sure how it works, don’t worry – we’ll show you exactly how to do this with our step-by-step instructions, below:
Launch the Terminal (you can do this from Launchpad or Spotlight).
You’ll start off in the Home folder.
To change directories, use cd folder_name.
To go one directory higher, use cd ..
You can also check available folders by using ls.
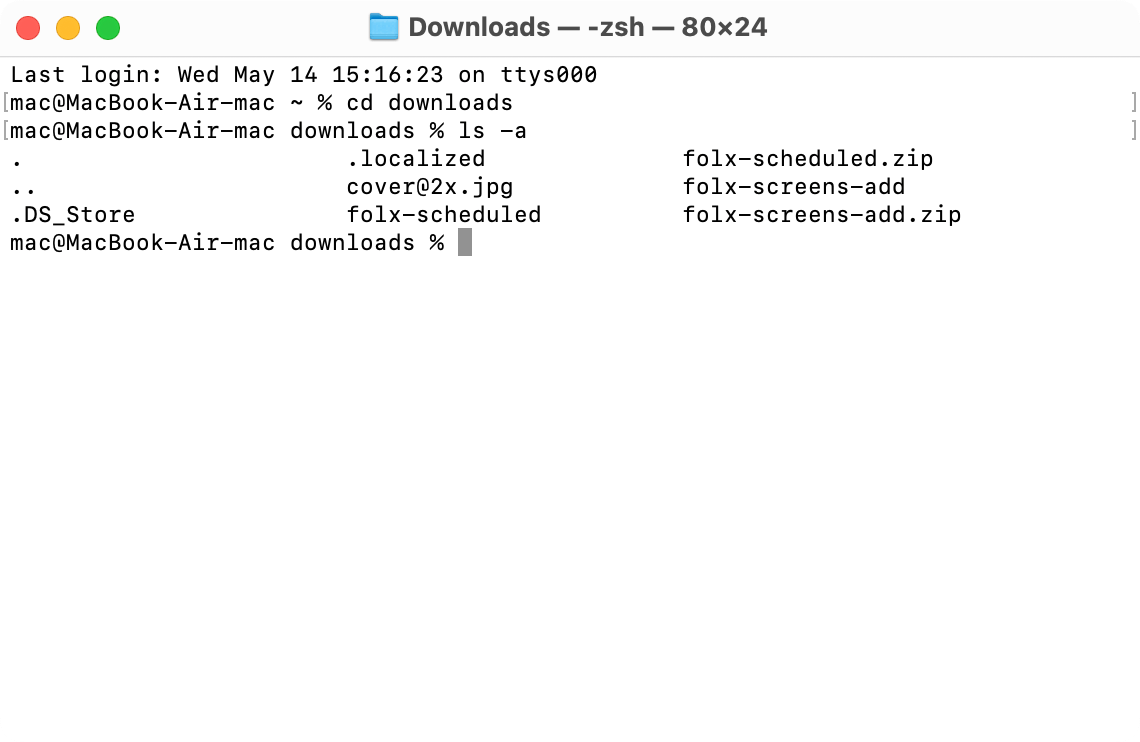
Next to the input field you should see your current location.
Navigate to where you need to be, then type ls -a and you’ll be able to see all your Mac’s hidden files.
It’s worth noting that those new to Mac or anybody who’s a complete beginner when it comes to technology probably shouldn’t use Terminal commands for macOS to show hidden folders and files. We’d recommend using an FTP client like Commander One, which makes it easy to view hidden files without too much effort.
The Verdict
As you can see, there are many different ways to show invisible files Mac. Some, like using Terminal commands, can be pretty complex. If you’re a beginner to technology or don’t know your way around Mac, we would recommend choosing one of the other methods instead. The easiest way to display hidden files and folders on Mac is to use FTP client like Commander One. This reliable, easy-to-use app is a one-stop-shop for file management on your Mac, and showing hidden files is just one of the many useful features the app offers. Commander One connects to all your cloud storage accounts, so you can manage all your files and folders in cloud storage or on remote servers directly from your Mac, as if they were stored on your hard drive.
Frequently Asked Questions
You can use your Mac’s terminal to show hidden directories Mac by using terminal commands. Navigating to the folder you need can be a little tricky, especially if you don’t know what you’re doing, so we wouldn’t recommend beginners try this method.
The easiest way to Mac reveal hidden folders or files on an M1-powered Mac is to use an FTP client like Commander One. Simply flip the toggle on the toolbar on and you’ll instantly be able to see all your Mac’s hidden files.
The best and easiest way to show invisible files Mac is to use an FTP client, such as Commander One. It’s simple to just turn on a toggle to instantly see all your computer’s hidden files, and if you want to hide them again, just turn the toggle off.