RAR-bestanden worden veel gebruikt door iedereen die bestanden wil comprimeren om schijfruimte te besparen of ze gemakkelijker te delen. Helaas is er, zoals velen van jullie al weten, geen native app om RAR Mac-bestanden uit te pakken.
Daarom hebben we dit artikel samengesteld – om gebruikers een betrouwbare manier te bieden om RAR-bestanden op Mac te openen. Stem daarom af om alle beste tools te bekijken die de klus klaren en je toegang geven tot bestanden die zijn gecomprimeerd met WinRAR-archiver.
Wat is RAR?
RAR is de afkorting van Roshal Archive Compressed-bestand, genoemd naar de software-engineer die het ontwikkelde – Eugene Roshal. Het wordt gemaakt door de WinRAR-archivator en bevat een of meer gecomprimeerde bestanden en mappen met diverse gegevens. Het wordt veel gebruikt om software online te archiveren, dus elke keer dat je een nieuwe app of installer downloadt, is er een grote kans dat deze in een RAR-bestand zit.
Naast het comprimeren van de inhoud biedt een RAR-bestand ook de mogelijkheid om wachtwoordbeveiliging aan de gegevens toe te voegen. Dus als je niet wilt dat iemand toegang krijgt tot de bestanden die je hebt gecomprimeerd, kun je gewoon een wachtwoord toevoegen en het delen met de personen die toegang moeten hebben. Ook als je RAR-bestanden op een Mac wilt gebruiken, moet je een applicatie van derden installeren om toegang te verkrijgen.
Wat is het verschil tussen RAR- en ZIP-bestanden?
Als je al geruime tijd een computer bezit, ben je misschien al bekend met het ZIP-bestandsformaat als het gaat om archivering. Ontwikkeld door Phil Katz, bestaat ZIP al sinds 1989 en het was een van de eerste dergelijke tools die zowel op Mac als Windows werkte.
Wanneer we het hebben over de verschillen tussen de twee formaten, springt ZIP eruit als een gratis te gebruiken formaat dat door de meeste besturingssystemen wordt ondersteund. In tegenstelling hiermee kan RAR alleen worden gebruikt met WinRAR, dat alleen in een proefversie gratis te gebruiken is.
Bij het voortzetten van de vergelijking, moet u weten dat de compressiesnelheid voor ZIP-bestanden lager is dan RAR en dat de laatste een beter versleutelingsalgoritme gebruikt om gevoelige gegevens te beschermen. Dus, u bespaart veel meer ruimte en krijgt betere bescherming met RAR-bestanden in het algemeen.
Een ander zeer interessant verschil tussen RAR en ZIP dat in het voordeel van RAR-bestanden werkt, is de mogelijkheid om een archief op te splitsen in meerdere delen. Dus, bijvoorbeeld, als u het archief via internet of een apparaat met beperkte opslag wilt overbrengen, kunt u het eenvoudig splitsen in meerdere bestanden. Op deze manier hoeft u zich geen zorgen te maken over lange uploadtijden of onvoldoende ruimte.
Laatst, maar zeker niet minder belangrijk, kan RAR NTFS-bestandssysteemattributen opslaan, terwijl ZIP alleen DOS-kenmerken kan verwerken. Dit betekent dat een RAR-bestand in staat is om streams, volledige ACL-machtigingen, het wijzigen van toegangstijden en nog veel meer te verwerken. Aan de andere kant kan ZIP alleen lees-, verborgen en systeemkenmerken leveren, wat het gebruik ervan beperkt.
Hoe open je een RAR-archief op de Mac?
Als je RAR-bestanden op een Mac wilt uitvoeren, moet je eerst een applicatie van derden installeren, want in tegenstelling tot ZIP-bestanden heeft macOS geen ingebouwde app om RAR-archieven te openen en uit te pakken.
En hoewel er geen tekort is aan dergelijke applicaties die je helpen een RAR-bestand op Mac te openen, is het het beste om bij de hoogst gewaardeerde te blijven. We hebben verschillende oplossingen getest om je de beste te bieden, zodat je tijd bespaart en de beste resultaten behaalt.
Commander One
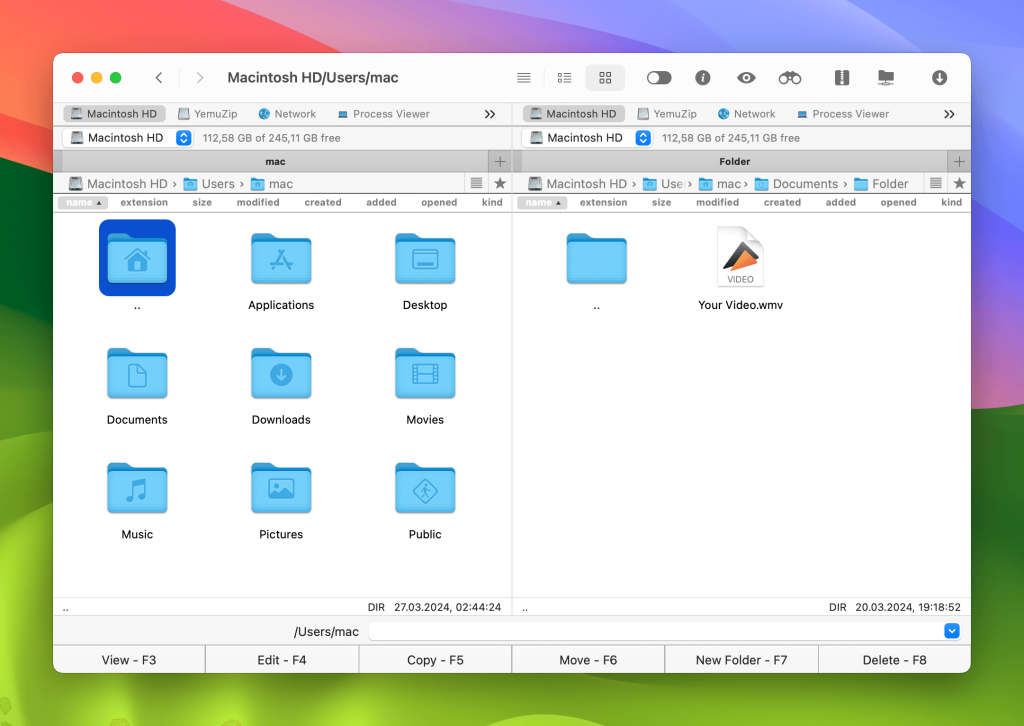
We hebben je een app beloofd om RAR-bestanden op Mac te openen, toch? Nou, hier is het! Commander One is een alles-in-één tool om alle archiefbestanden te beheren en al je data gemakkelijk te beheren. Deze gratis bestandsbeheerder biedt je een dual-pane werking, zodat je eenvoudig RAR-bestanden kunt decomprimeren en kunt profiteren van de twee panelen om productief en efficiënt te zijn.
Naast de mogelijkheid om RAR op Mac-terminal te openen, biedt Commander One een breed scala aan functies, waaronder:
- Een FTP Manager;
- De mogelijkheid om toegang te krijgen tot Amazon S3, Google Drive, Dropbox, OneDrive en andere cloudoplossingen op je Mac;
- Verbind eenvoudig met elk iOS- of Android-apparaat om gegevens te beheren;
- Android-apparaat om data te beheren;
- Terminalemulator;
- Verschillende thema’s.
Hoe een RAR-bestand op Mac uit te pakken met Commander One
Nu je weet dat Commander One een van de beste oplossingen is, vraag je je waarschijnlijk af hoe je .rar-bestanden op een Mac kunt openen. Nou, je speelt ze niet echt af (tenzij de archieven muziek of video’s bevatten), maar hier is wat je moet doen om ze te openen:
Download en installeer Commander One op je Mac.
Navigeer naar het RAR-bestand dat je wilt decomprimeren.
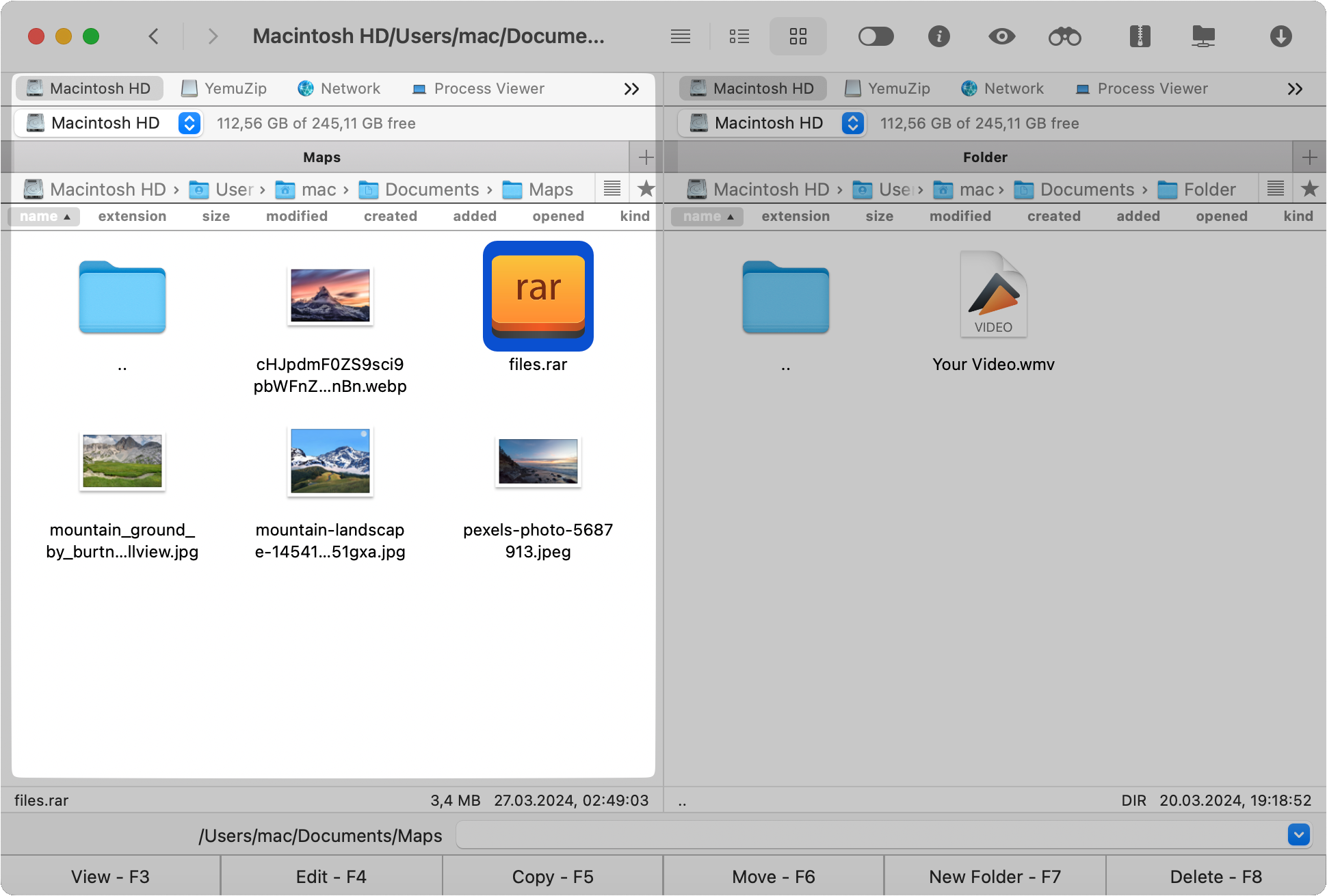
Klik met de rechtermuisknop op het bestand en kies “Bestand uitpakken” in de lijst met opties.
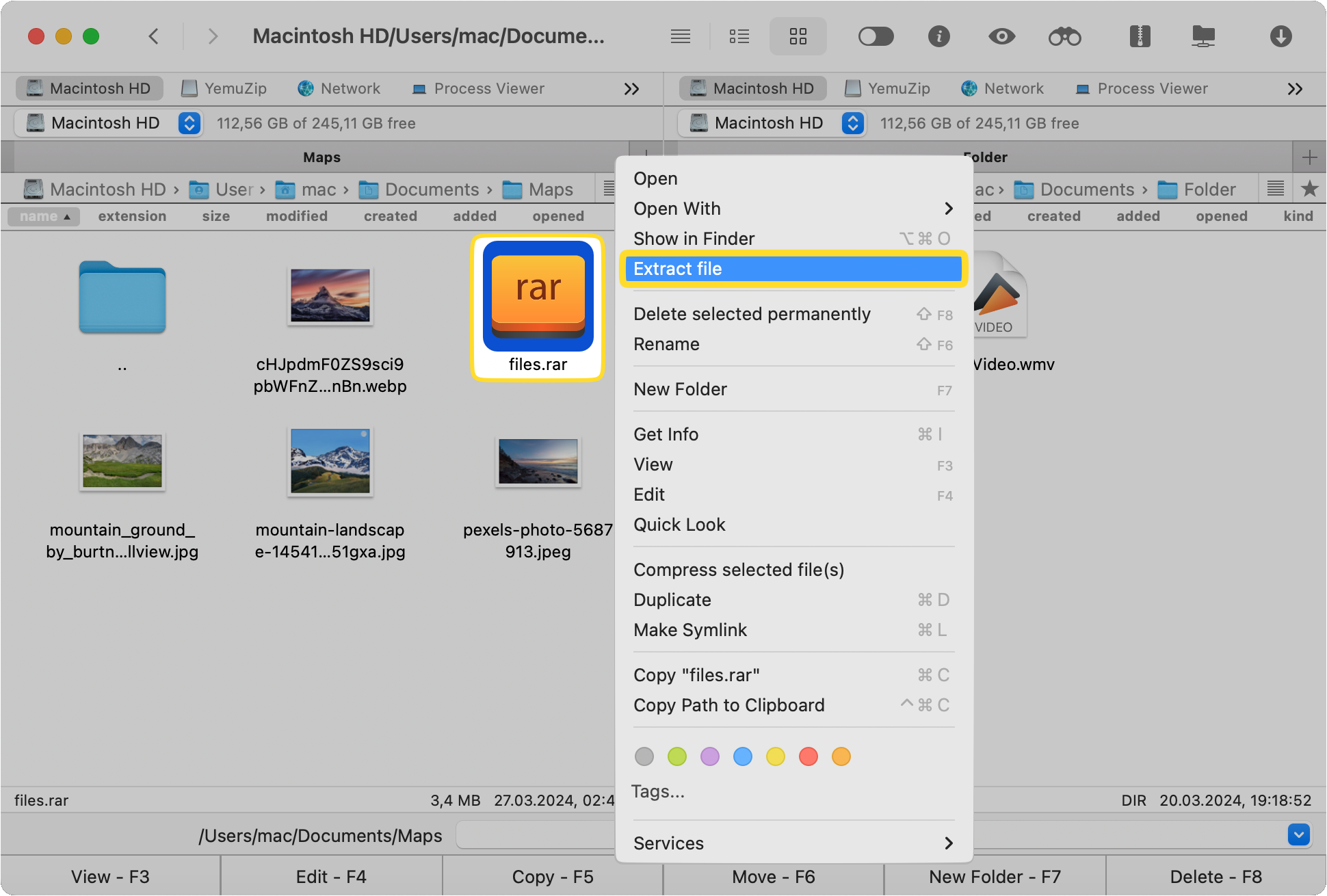
Dat is het! Slechts drie zeer eenvoudige stappen en deze RAR-bestandextractor klaart de klus voor je! Geen tijd meer verspillen aan het zoeken naar oplossingen die ofwel duur zijn of een nare gebruikersinterface hebben.
Hoe een RAR-bestand uit te pakken op een Mac via Terminal?
Als je om de een of andere reden geen Mac-applicatie voor RAR-bestanden wilt installeren, is er een andere manier om het te doen. Dit vereist enige serieuze computerkennis en daarom wordt deze optie alleen aanbevolen voor gebruikers die hun weg weten in enkele regels code. Dus, als je de vraag “kan Mac RAR-bestanden openen?” wilt beantwoorden zonder een applicatie van derden te gebruiken, volg dan deze stappen.
Open Terminal door ernaar te zoeken in Spotlight of Finder.
Typ deze commando’s in:
cd ~/Downloads/extraction_destination
unrar x ~/Downloads/The-archive.rar
- Het “cd” commando werd gewijzigd naar de directory waar je het RAR-bestand wilt uitpakken.
- ~/ – is een afkorting voor het eerste deel van het pad, namelijk /Users/*Username*.
- unrar – vertelt de app om het decomprimeringsproces uit te voeren in het opgegeven pad.
Zoals je kunt zien, heeft de Terminal nog steeds een RAR-app voor Mac nodig om te draaien. Daarom is het veel gemakkelijker om gewoon Commander One toe te voegen en de gebruiksvriendelijke gebruikersinterface te gebruiken om de klus te klaren in plaats van bezig te zijn met geschreven commando’s. Vooral als je nog nooit oudere besturingssystemen zoals MS-DOS of Linux hebt gebruikt, zullen deze opdrachtregels ingewikkeld en griezelig lijken. Als je echter aandringt op RAR openen op Mac Terminal, zal deze gids en snelle zoekopdrachten op Google je helpen als je vastloopt.
Conclusie
Nu je alle benodigde kennis hebt over het uitpakken van RAR Mac-apps en het hele proces dat erbij komt kijken, inclusief de verschillen tussen RAR en ZIP, is het tijd om enkele conclusies te trekken. Ten eerste is het aan te raden altijd te kiezen voor de best mogelijke gebruikersinterface. Waarom zou je dingen ingewikkelder maken dan ze hoeven te zijn?
Ten tweede, kies altijd voor een app om RAR-bestanden uit te pakken die je veel extra functies biedt. Commander One is daar een perfect voorbeeld van. Het kan RAR-bestanden moeiteloos verwerken op je Mac-computer, terwijl je de mogelijkheid hebt om de twee panelen te gebruiken om eenvoudig gegevens te beheren. Bovendien kun je extra beveiliging toevoegen aan je archieven en zelfs cloudopslag toevoegen aan je MacBook. En je kunt het gratis downloaden en uitproberen om te zien hoe goed het RAR-bestanden kan uitpakken en kennis te maken met alle andere functies.
Veelgestelde Vragen
Mac-computers kunnen RAR-bestanden niet standaard openen zoals ze dat doen met ZIP-archieven. Om dergelijke bestanden te openen, heb je een speciale app nodig en een van de beste is Commander One. Deze Mac RAR-decompressor app is uitstekend geschikt voor zowel beginners als gevorderde gebruikers.
Geen van de ingebouwde apps op Mac-computers opent RAR-bestanden. U moet software van derden installeren als u een RAR-converter Mac-tool wilt. Er zijn veel opties beschikbaar. We raden echter Commander One aan vanwege zijn functionaliteit en de vele andere diensten die het biedt.