個人データであれ、プロフェッショナルデータであれ、それを保護し、機密性を守ることが重要です。これを行うには、ファイルにパスワードをかけてアクセスを制限することで「ロック」できます。Mac上でZIPファイルにパスワードを設定する明確な方法はありません。Terminalを使用するか、サードパーティのアプリが必要となります。
以下に、内蔵のmacOSユーティリティであるTerminalと、特別なアプリケーションであるCommander Oneを使用して、macOSでパスワード付きでファイルを圧縮する方法についての詳細情報を示します。当社の経験に基づき、これらの方法の違いを説明し、その使用法についてのステップバイステップガイドを提供しますので、アーカイブされたファイルやフォルダを安全に保護できます。
ターミナルなしで簡単にZipファイルを暗号化
TerminalはネイティブのmacOSプログラムであるにもかかわらず、多くのコマンドを記憶し手動で入力する必要があるため、より技術に精通したユーザーに適しています。一方、外部アプリにはGUI(グラフィカルユーザーインターフェース)があるため、暗号化されたアーカイブの作成や管理がより直感的かつアクセスしやすくなっています。
私たちの推奨ソリューションであるCommander Oneは、使いやすいmacOSアプリケーションです。パスワード付きZIPファイルや7zファイルの作成、コピー、移動、削除、編集、検索、ブラウジング、新しいフォルダの作成などをアーカイブ内で直接行うことができます。
Commander Oneを使用してMacでファイルをZIP化し、パスワード保護する方法
Commander Oneのアーカイブ保護を有効にする方法は次のとおりです:
公式サイトからアプリケーションをダウンロードし、インストールして起動する。
ZIPファイルに圧縮したいフォルダまたはファイルに移動し、その上で右クリックします。
選択したファイルを圧縮」を選択します。

異なるプロパティを含むボックスが表示されます。
Internal compression‘スライダーを動かして、希望の内部圧縮を設定する。
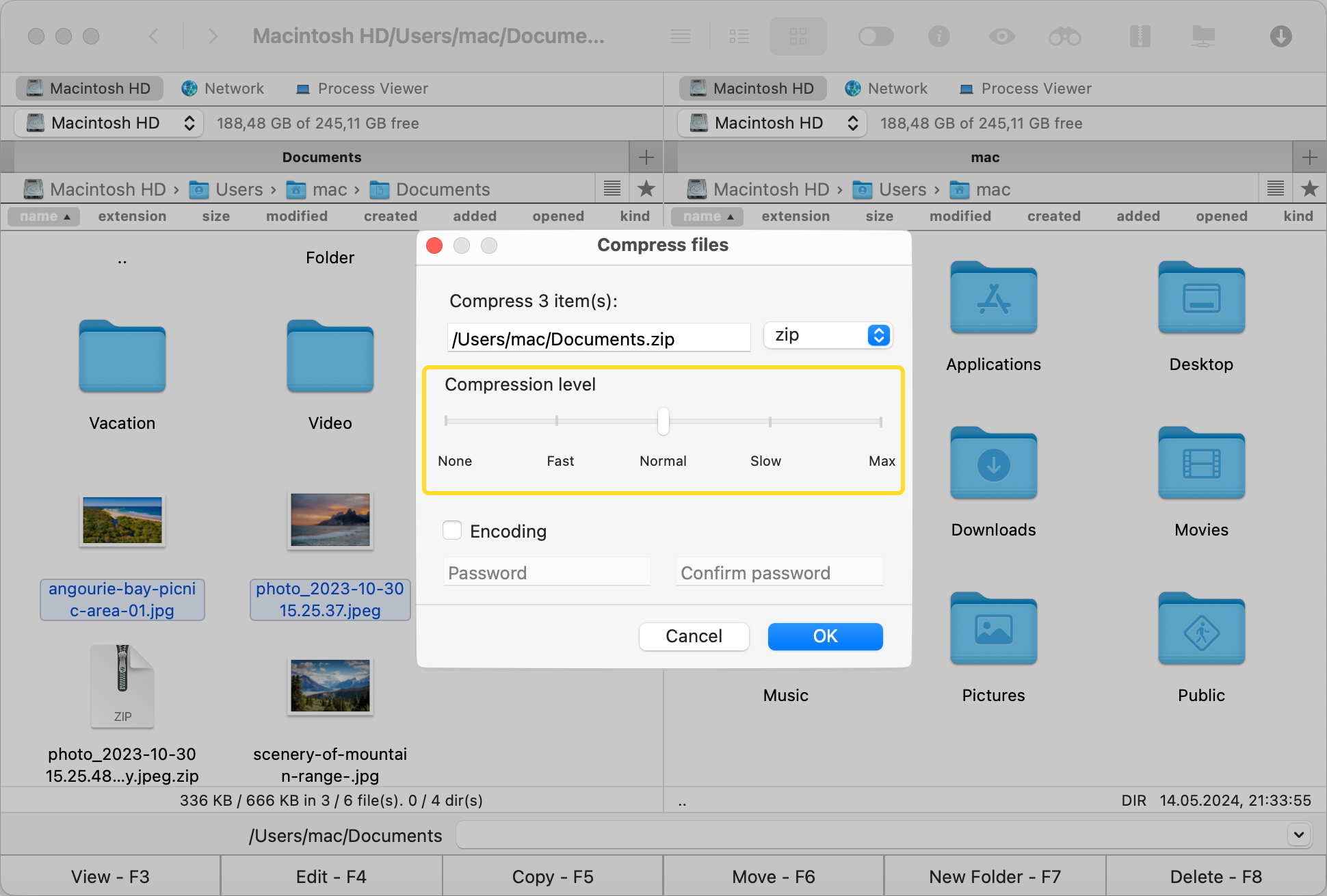
ZIPファイルをパスワードで保護するには、「Encoding」チェックボックスをオンにします。

Password‘ 欄にご希望のパスワードを入力し、’Confirm password‘ 欄に再入力してください。
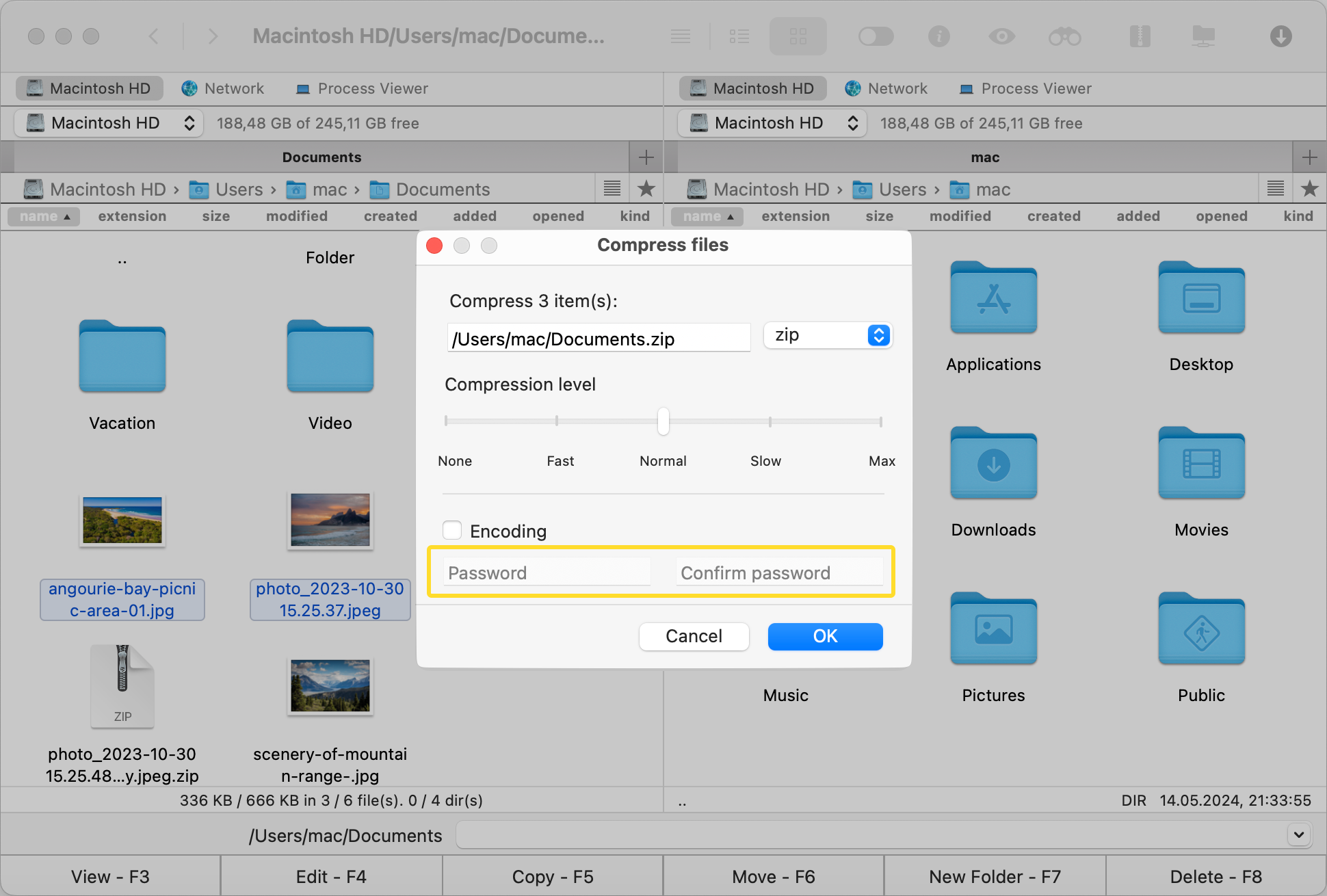
OK」をクリックしてアーカイブを作成します。
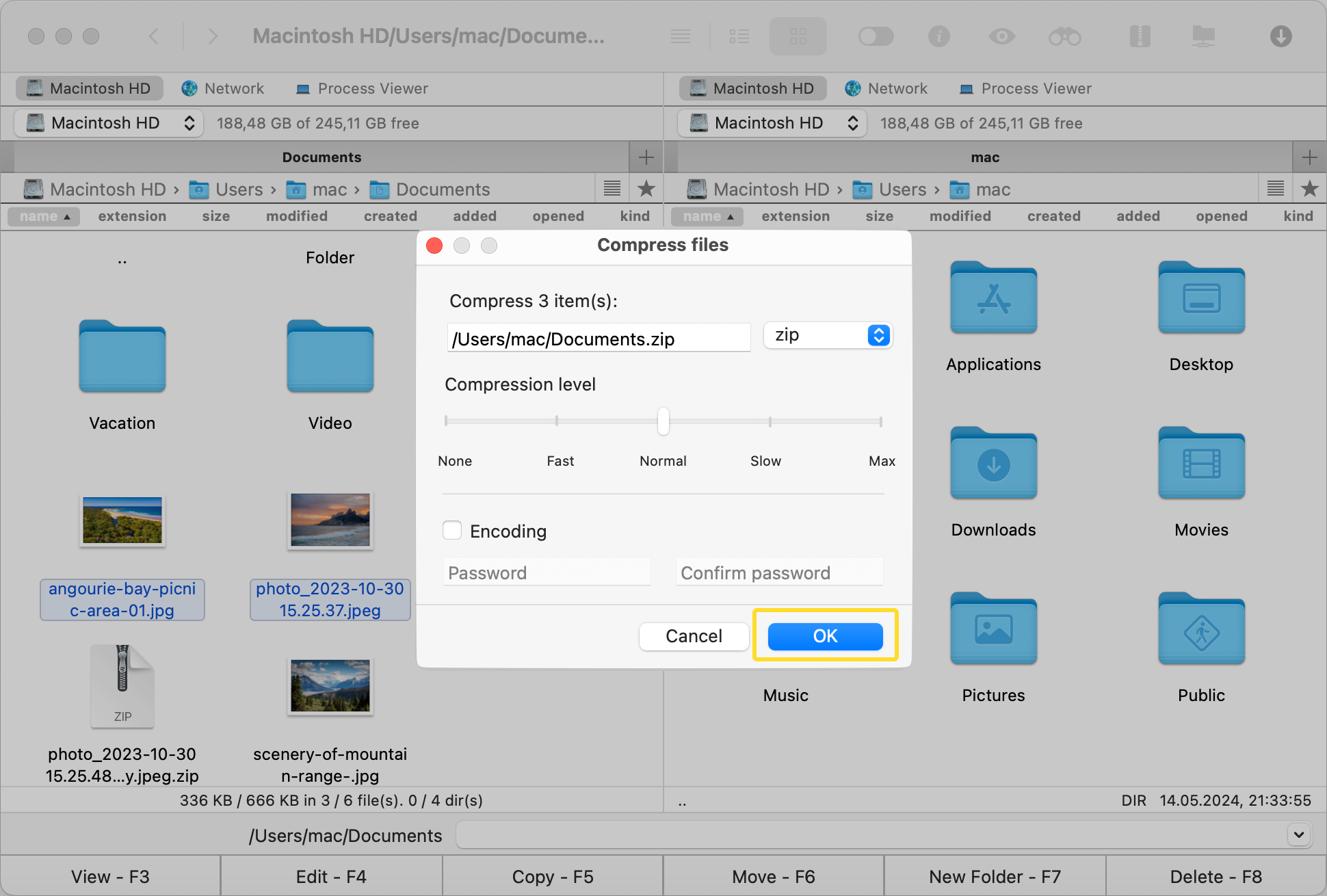
Macでパスワード保護されたアーカイブを開く方法
アーカイブの復号化とアクセスを行うためには、以下の手順に従ってください。
Commander Oneアプリケーションを開く。
開きたいファイルを探す。
ファイルを右クリックし、「Extract file 」を選択する。
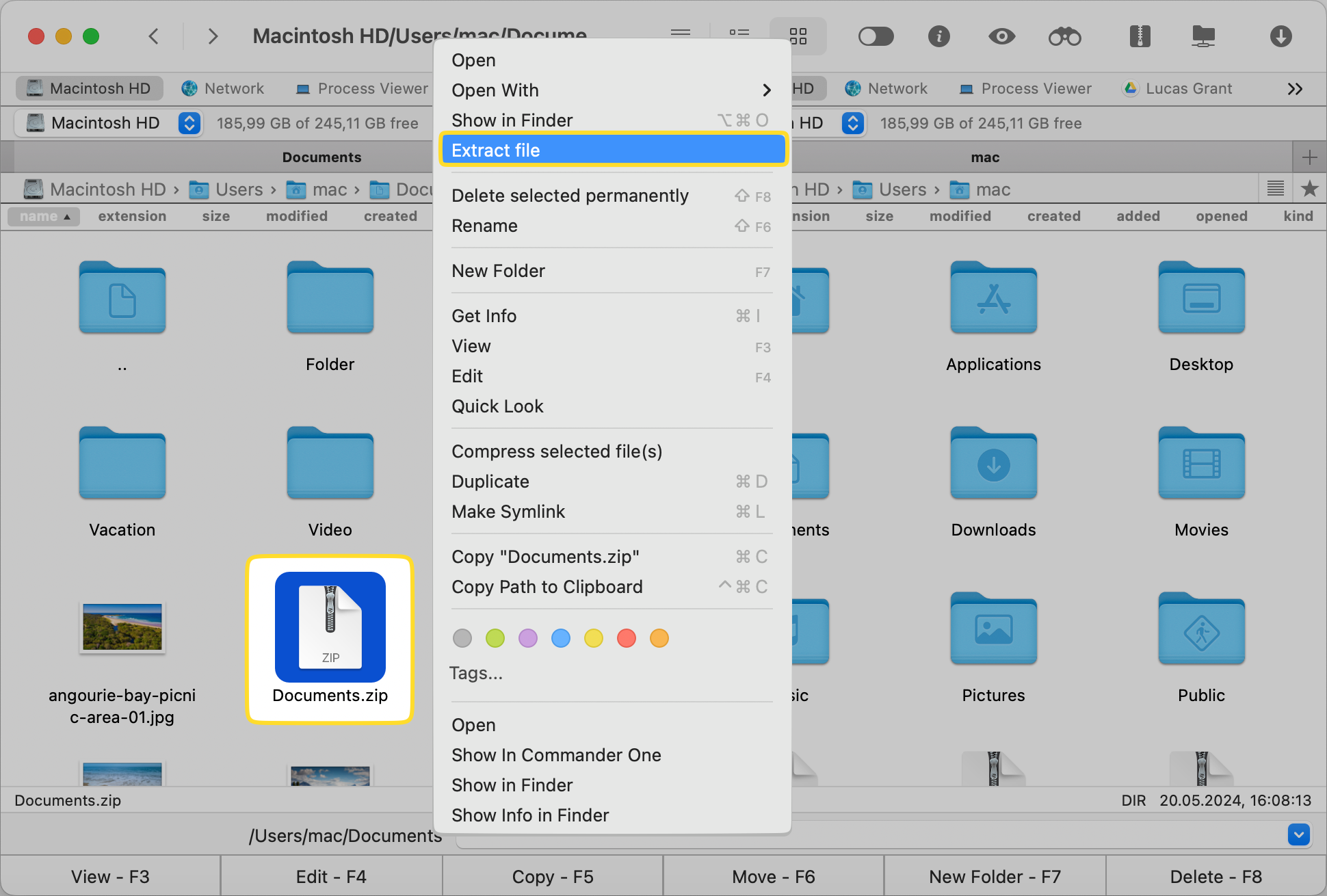
パスワードを入力してください。
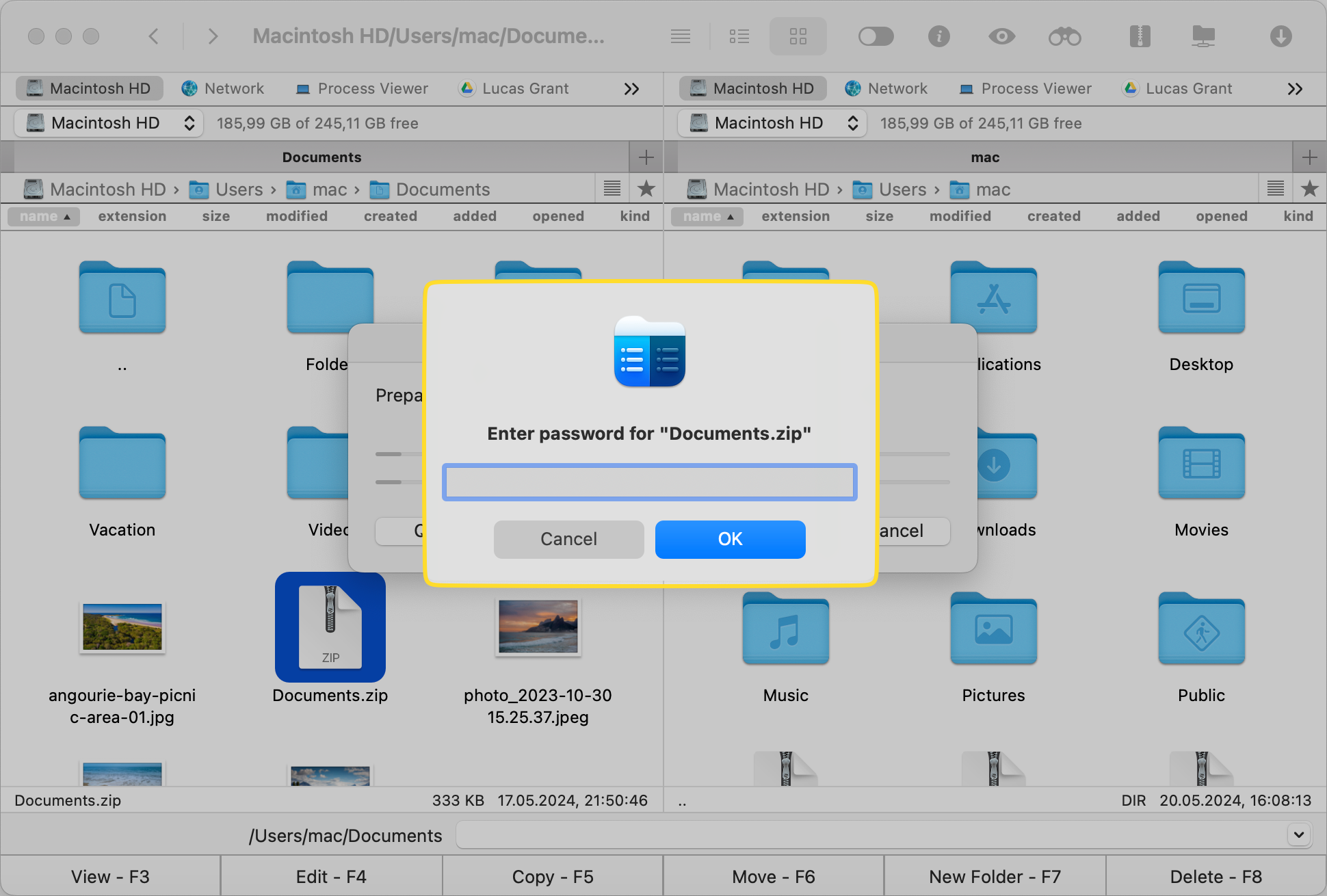
ターミナルを通じてMacでZIPアーカイブにパスワードを設定する
Terminalは、macOSでファイルをパスワード付きで圧縮する唯一のネイティブな方法です。MacのArchive UtilityはZIPファイルにパスワードを設定することができないため、この目的を果たすことができません。
次の手順を完了してください:
Utilitiesフォルダに移動するか、Spotlight検索を実行してTerminalアプリケーションを開きます。
コマンドzip -er archive_name.zip folder_to_compressを入力する。archive_nameは希望するzipファイル名、folder_to_compressは保護したいディレクトリに置き換える。
ZIPアーカイブのパスワードを設定するよう求められます。入力後、確認のために再入力する必要があります。
Commander OneのMacターミナル機能
Commander Oneは、Macターミナルの代替アプリとして機能します。Macターミナルエミュレーターとして、コマンドをインターフェースから直接実行し、FTPにアクセスすることができ、すべてのファイルおよびシステムプロセスを便利に管理することができます。
注
パスワードが実際にデータのプライバシーとセキュリティを保護するためには、推測やハッキングが難しいものでなければなりません。以下に挙げる要件をできる限り満たして、ファイルやフォルダに強力なパスワードを設定してください:
- 長くする(最低8文字以上)
- 大文字と小文字を使用する
- 数字、特殊記号、句読点(例:”#,” “%,” “@,” “*” “!」を追加する
- 個人情報を使用しない
- 同じものを使い回すのではなく、異なるものには異なるパスワードを使用する
- 自分にとって記憶に残りやすいよう、知っていることを使いながらスペルを変える(例: ある文字を別の文字に置き換える)
- データ漏洩の被害にあった場合などの問題を避けるために、定期的にパスワードを変更する
結論
今日の世界では、ファイルを安全に保護することが最も重要です。これには技術的な知識と堅固なデータ管理ルーチンが必要です。
macOSの内蔵TerminalアプリケーションやCommander Oneのような特殊なソフトウェア、または異なる暗号化ツールを使用してアーカイブにパスワード保護を施すかどうかにかかわらず、オンラインの脅威を過小評価しないでください。自分に最適な方法を選んで、日常生活や仕事において良い習慣を実践し、プライベートなデータを保護してください。
よくある質問
パスワードは常に安全な場所またはパスワードマネージャーに保管してください。それがないと、暗号化されたファイルにアクセスできなくなります。
ファイルが安全かどうかを確認するには、それを開いてみてください。パスワードを要求し、正しい組み合わせを入力しないとアクセスできない場合は、安全なファイルを作成できたことになります。
はい、そのようなzipファイルにパスワードを設定するために、ターミナルコマンドやダウンロード可能なソフトウェアを使用することができます。
いいえ、既存のファイルにパスワードを追加することはできません。まず解凍してから、Terminalまたは特定のソフトウェアを通じてエンドツーエンド暗号化を有効にして再圧縮する必要があります。