Indipendentemente dal fatto che si tratti dei tuoi dati personali o professionali, è importante proteggerli e salvaguardarne la riservatezza. Questo può essere fatto ‘bloccando’ i tuoi file utilizzando una password per limitarne l’accesso. Non c’è un modo semplice per proteggere con password un file ZIP su Mac. Dovrai utilizzare Terminal oppure un’applicazione di terze parti.
Di seguito, troverai informazioni dettagliate su come comprimere file con password su macOS tramite l’utilità integrata macOS – Terminal, e un’applicazione speciale – Commander One. Basandoci sulla nostra esperienza, spiegheremo le differenze tra i metodi e forniremo guide passo passo per il loro utilizzo in modo da poter proteggere i tuoi file e cartelle archiviati.
Cifra facilmente un file Zip senza Terminale
Nonostante sia un programma nativo di macOS, il Terminale è adatto agli utenti più esperti poiché richiede la memorizzazione e l’inserimento manuale di numerosi comandi. Le app esterne, d’altra parte, hanno un’interfaccia grafica (Graphical User Interface) che le rende molto più intuitive e accessibili quando si creano e si gestiscono archivi crittografati.
La nostra soluzione consigliata, Commander One, è un’applicazione macOS facile da usare. Può creare file ZIP e 7z con password, nonché copiare, spostare, eliminare, modificare, cercare, navigare e creare nuove cartelle direttamente in un archivio, ecc.
Come comprimere (ZIP) e proteggere con password un file su Mac tramite Commander One
Ecco come abilitare la protezione degli archivi di Commander One:
Scarica l’applicazione dal sito ufficiale, installala e avviala.
Vai alla cartella o al file da comprimere in un file ZIP e fai clic destro su di esso.
Scegli ‘Comprimi file selezionati’.

Apparirà una finestra contenente diverse proprietà.
Impostare la compressione interna desiderata spostando il cursore ‘Compressione interna’.
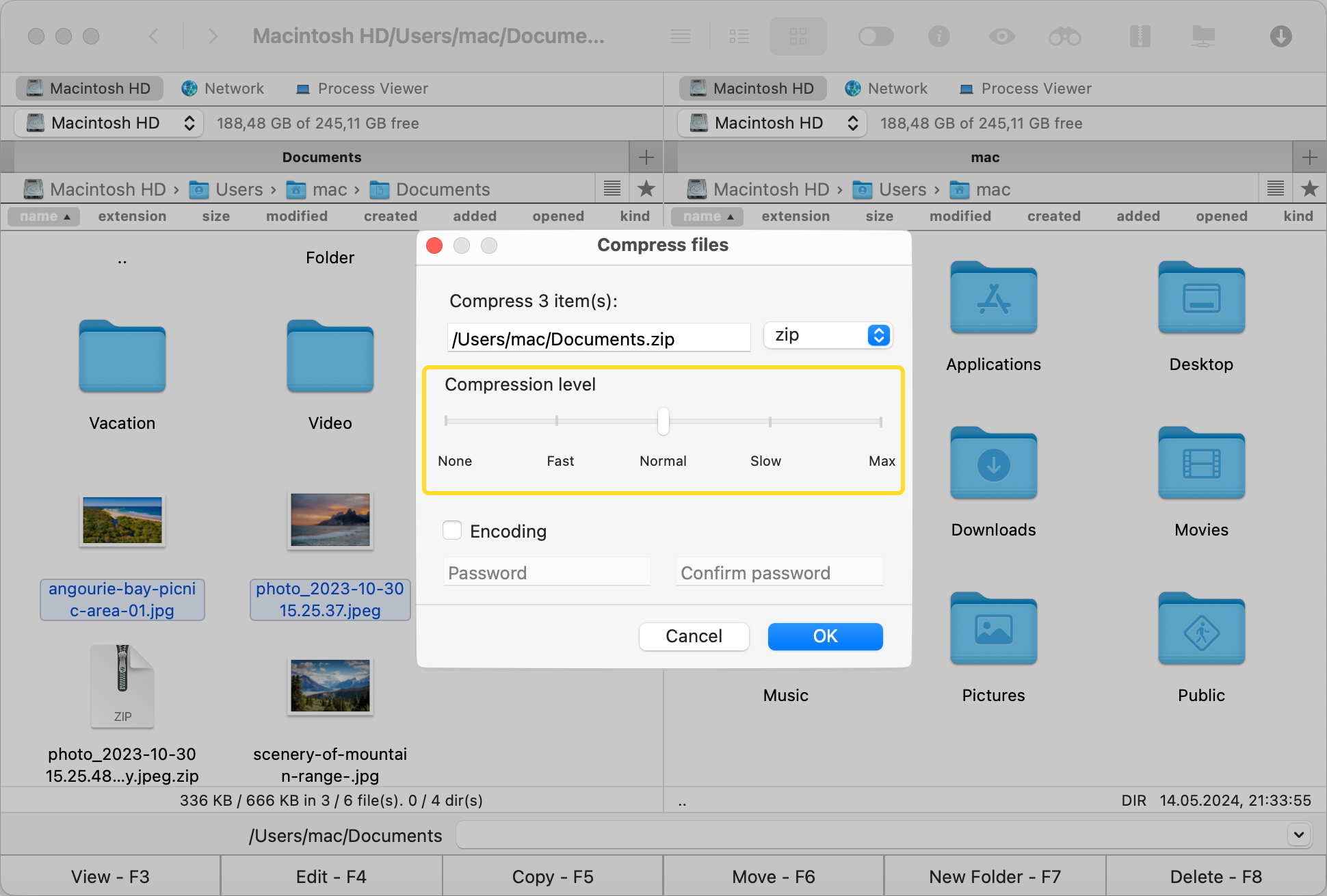
Per proteggere il file ZIP con una password, selezionare la casella di controllo ‘Codifica’.

Inserisci la tua password desiderata nel campo ‘Password’, poi reinseriscila nel campo ‘Conferma password’.
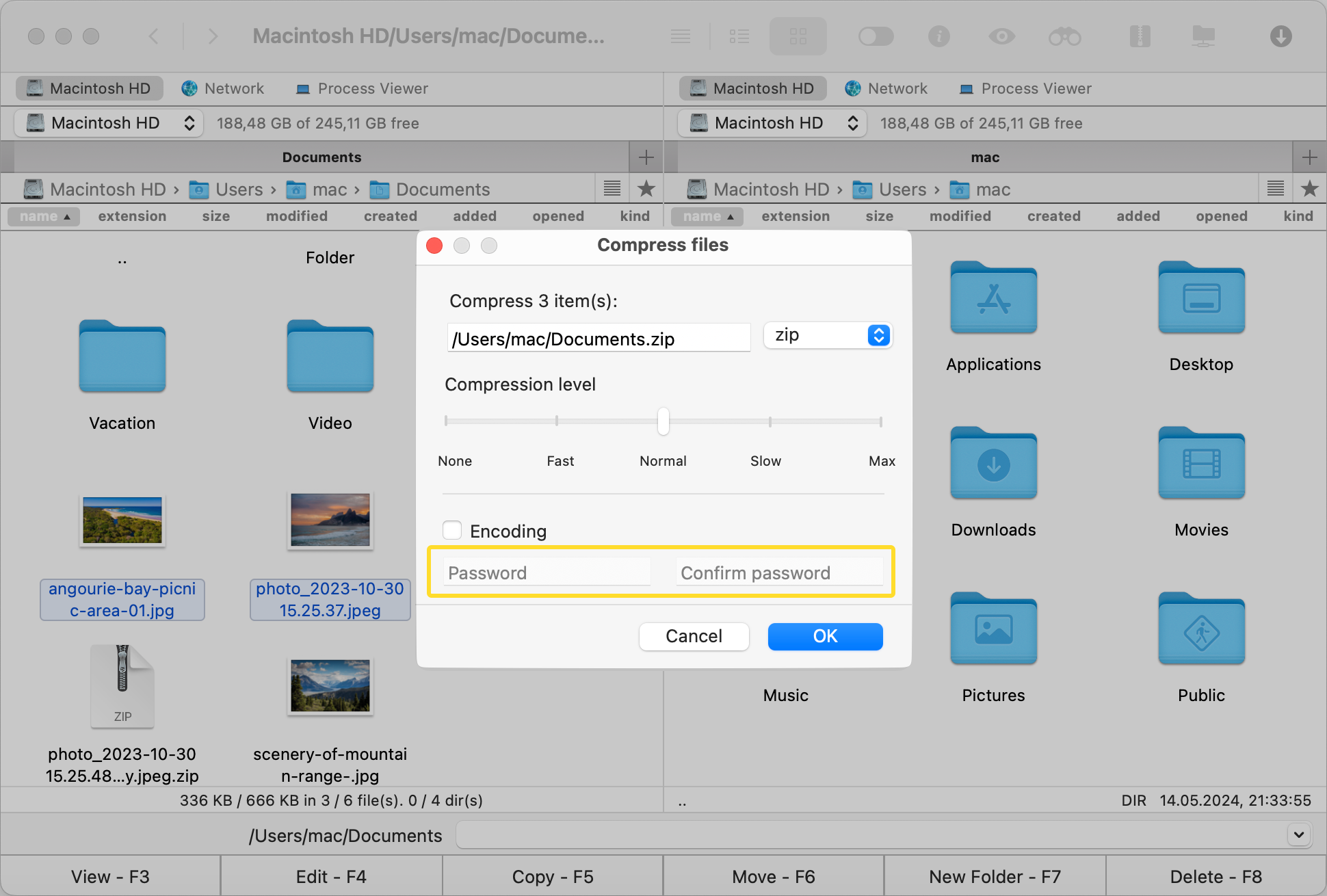
Fai clic su ‘OK’ per creare il tuo archivio.
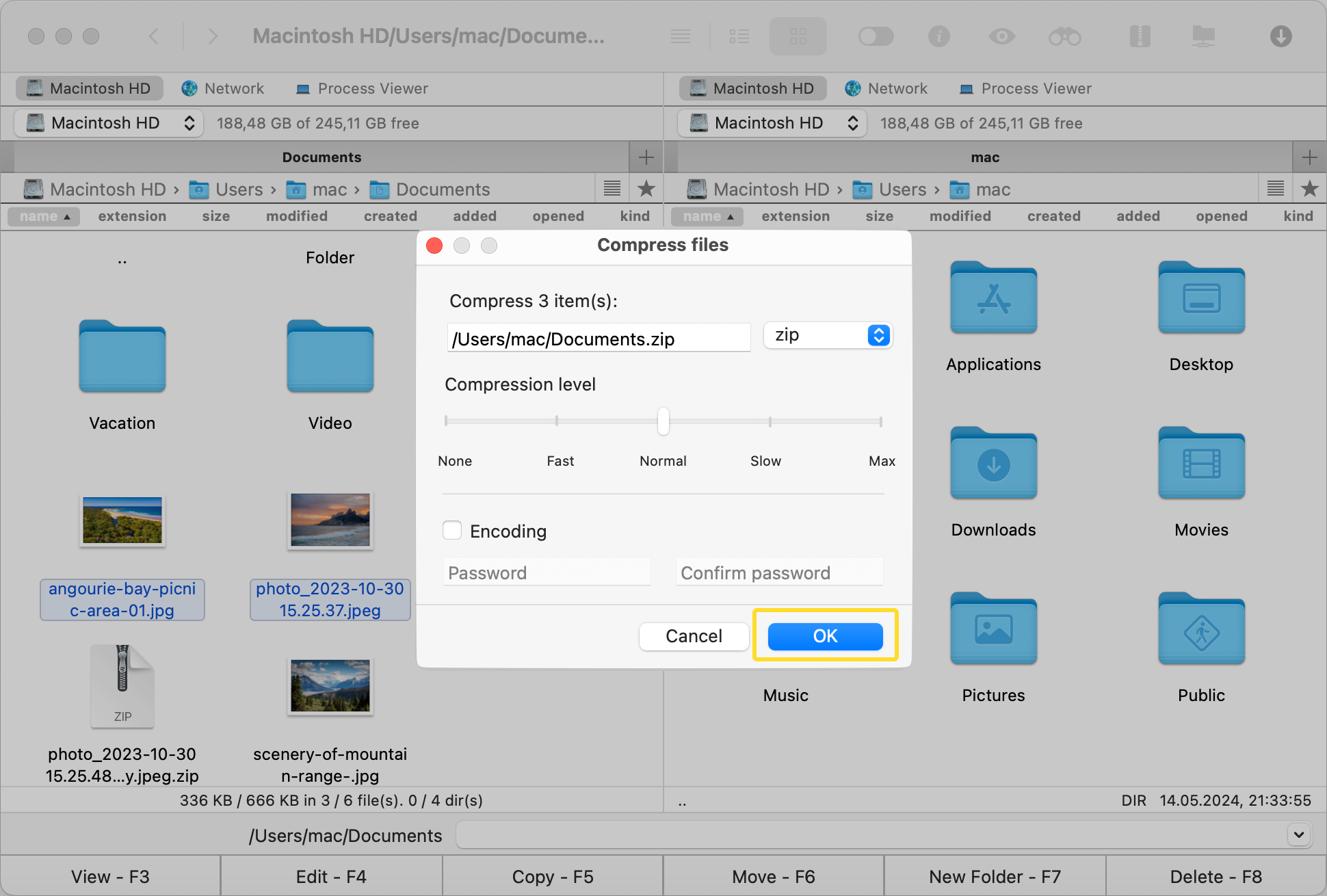
Come aprire un archivio protetto da password su Mac
Per decriptare e accedere al tuo archivio, segui i passaggi seguenti:
Aprire l’applicazione Commander One.
Individuare il file che si desidera aprire.
Fai clic con il tasto destro sul file e Estrai file
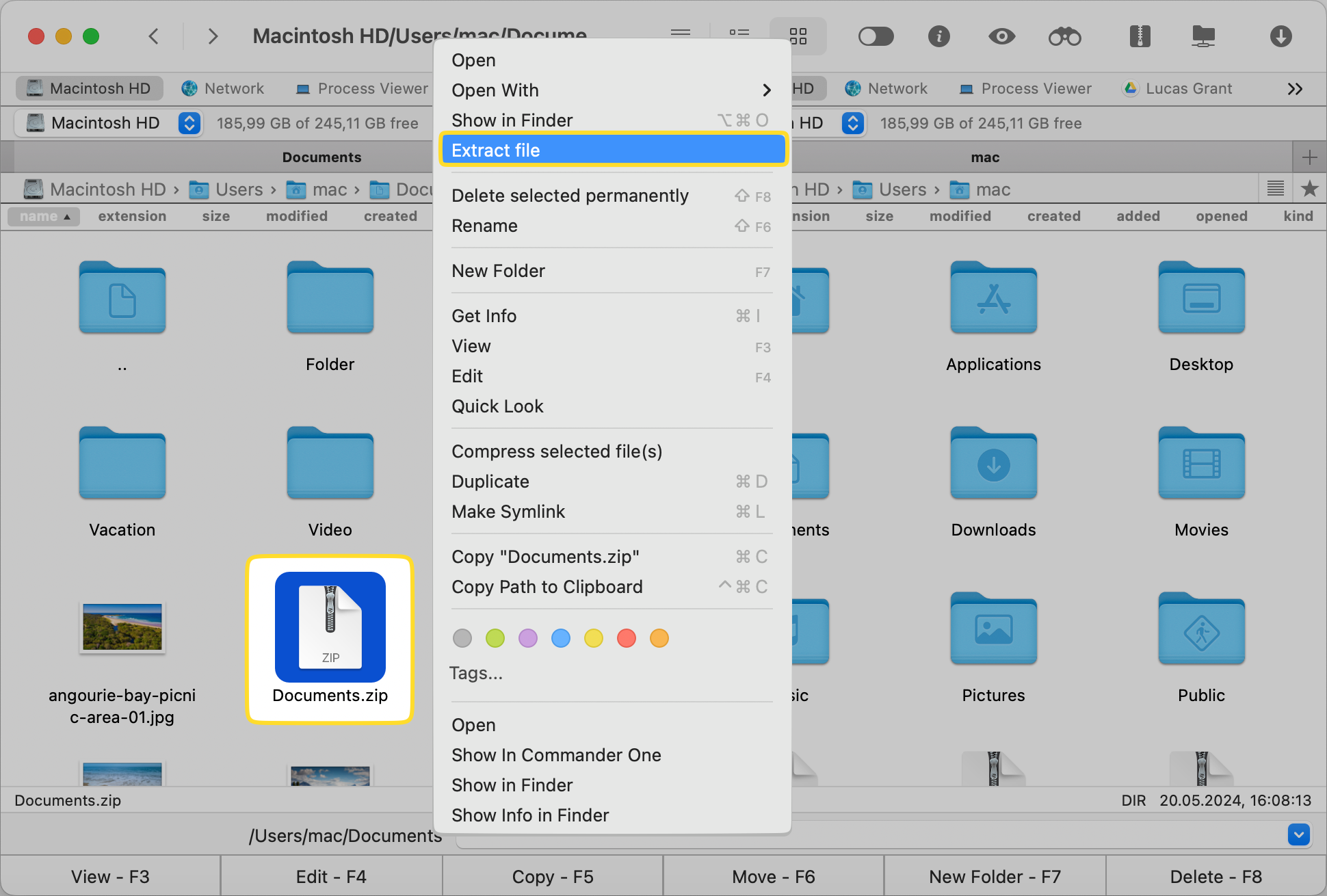
Inserisci la tua password.
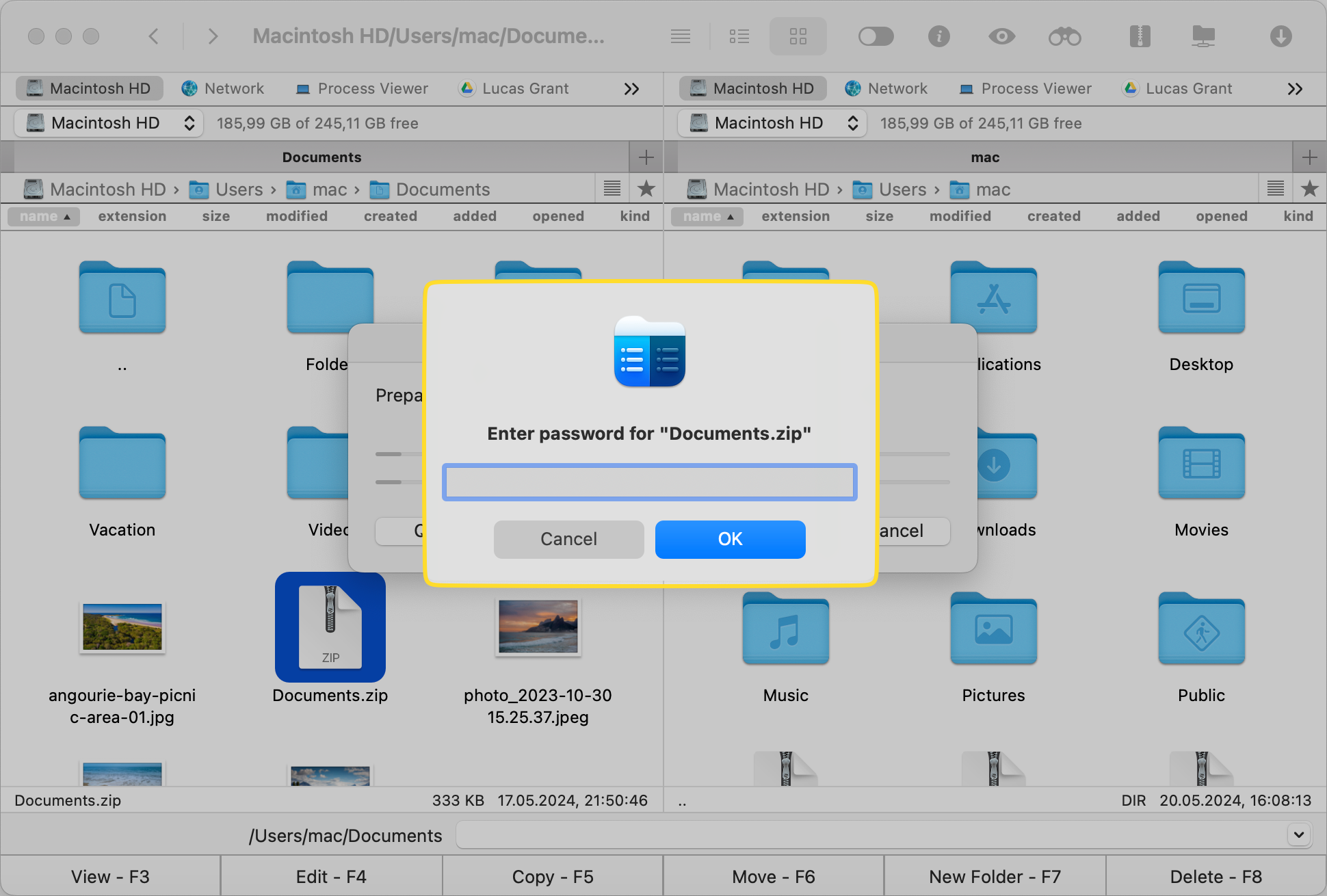
Impostare una password per un archivio ZIP su Mac tramite Terminale
Il Terminale è l’unico modo nativo per comprimere file con una password su macOS. L’Utility Archivio del Mac non consente password per i file ZIP, quindi non può soddisfare questo scopo.
Completa i seguenti passaggi:
Apri l’applicazione Terminale andando nella cartella Utility o effettuando una ricerca Spotlight.
Inserisci il comando zip -er archive_name.zip folder_to_compress, sostituendo archive_name con il nome desiderato del file zip e folder_to_compress con la directory che desideri proteggere.
Ti verrà chiesto di impostare una password per l’archivio ZIP. Devi inserirla e poi reinserirla per verificarla.
Funzione Terminale Mac di Commander One
Commander One può fungere da buon sostituto per il Terminale Mac. Come emulatore del Terminale Mac, consente di eseguire comandi direttamente dalla sua interfaccia, accedere a FTP e altro, in modo da poter gestire comodamente tutti i tuoi file e i processi di sistema.
Nota
Affinché una password protegga effettivamente la privacy e la sicurezza dei dati, deve essere difficile da indovinare e da violare. Assicurati di impostare password complesse per file o cartelle, soddisfacendo il maggior numero possibile di requisiti elencati di seguito:
- Falla lunga (almeno 8 caratteri)
- Usa lettere maiuscole e minuscole
- Aggiungi numeri, simboli speciali e segni di punteggiatura come “#,” “%,” “@,” “*” e “!”
- Non usare informazioni personali
- Usa password diverse per cose diverse invece di riutilizzare le stesse
- Cerca di rendere la tua password memorabile per te stesso utilizzando qualcosa con cui hai familiarità ma giocando con l’ortografia (ad esempio, sostituendo una lettera con un’altra)
- Cambia regolarmente le tue password per evitare problemi se cadi vittima di una violazione dei dati, ad esempio.
Conclusione
Nel mondo di oggi, è fondamentale proteggere i file in modo sicuro. Questo richiede competenze tecniche e una solida routine di gestione dei dati.
Sia che tu stia utilizzando l’applicazione Terminal integrata di macOS, software speciali come Commander One o un diverso strumento di crittografia per proteggere con password un archivio, non sottovalutare mai le minacce online. Scegli il metodo che funziona meglio per te e applica buone pratiche nella tua vita quotidiana e nel lavoro per proteggere i tuoi dati privati.
Domande Frequenti
Conserva sempre la tua password in un luogo sicuro o in un gestore di password. Senza di essa, non potrai accedere al tuo file crittografato.
Per verificare se il tuo file è sicuro, prova ad aprirlo. Se richiede una password e non ti permette di accedervi senza la combinazione corretta, allora hai creato con successo un file sicuro.
Sì, puoi utilizzare comandi Terminal o software scaricabili per impostare una password per un file zip di questo tipo.
No, non puoi aggiungere una password a un file esistente. Devi prima decomprimerlo, poi ricomprimerlo abilitando la crittografia end-to-end tramite Terminale o software specifico.