En este artículo, exploraremos diferentes formas de conectarse a un servidor SFTP remoto en su Mac, proporcionaremos guías paso a paso para cada enfoque y describiremos sus capacidades. Descubra qué pueden hacer los usuarios con el contenido, los datos y los archivos tanto en el servidor remoto como en Mac una vez que se establece una conexión segura entre ambos.
SFTP, Protocolo de Transferencia de Archivos SSH, es un protocolo de red seguro y encriptado diseñado para transferir archivos entre un cliente y un servidor. Al comparar FTP vs SFTP, este último ofrece un mayor nivel de seguridad debido a sus capacidades de encriptación robustas, lo que lo convierte en una opción preferida para la mayoría de los usuarios.
Puedes conectarte a servidores FTP y SFTP usando la herramienta integrada. Sin embargo, para una gestión de archivos completa, especialmente al subir archivos desde tu Mac a un servidor remoto, se requieren clientes de terceros. A diferencia de las soluciones propietarias, ofrecen funciones avanzadas, interfaces intuitivas y soporte para múltiples protocolos, proporcionando a los usuarios una gestión de archivos eficiente y transferencias seguras.
Herramienta de software cliente SFTP para macOS - Commander One
Si estás buscando un cliente SFTP excepcional para Mac, no busques más. Commander One es un potente gestor de archivos de doble panel que integra sin problemas la sólida funcionalidad del cliente SFTP/FTP/FTPS.
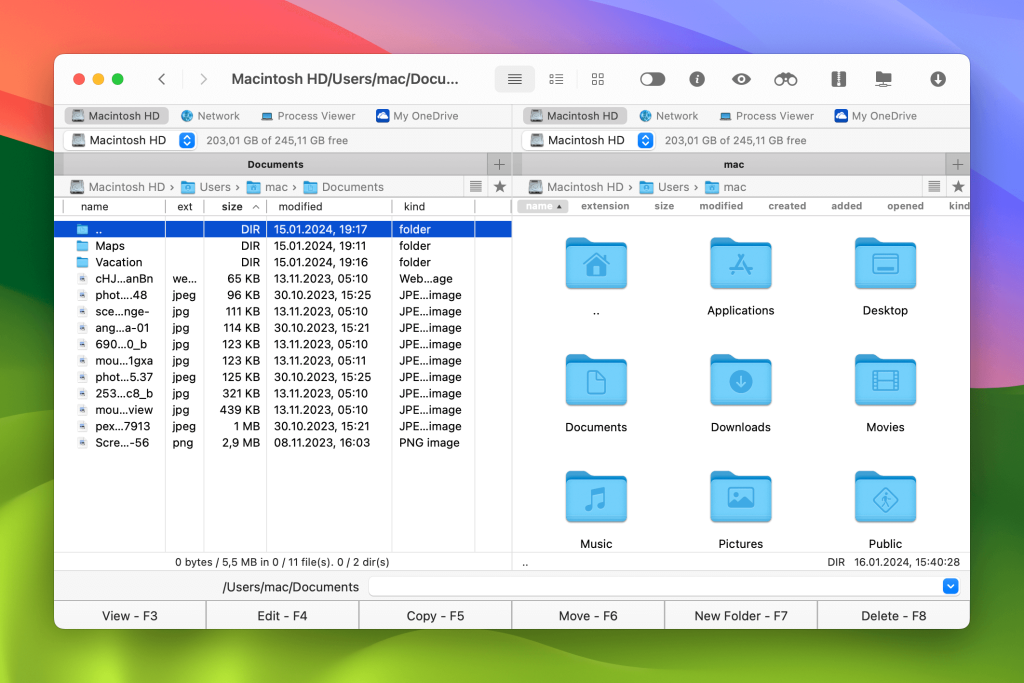
Al usar esta aplicación, puedes montar servidores de red como unidades locales para acceder y trabajar con archivos y carpetas en el servidor: ver, copiar, editar, eliminar, tal como lo haces en tu máquina local. Commander One también simplifica el proceso de transferencia de archivos SFTP en Mac, permitiéndote mover tus archivos sin esfuerzo entre tu Mac y servidores remotos.
Características principales de Commander One
Con una interfaz intuitiva y visualmente atractiva, Commander One está equipado con muchas funciones útiles. Estas incluyen:
Gestión de archivos
Commander One se destaca por sus capacidades de gestión incomparables y ofrece un conjunto completo de herramientas. Varias funciones de búsqueda, arrastrar y soltar, capacidad de ver archivos ocultos, pestañas ilimitadas, cola de operaciones de archivos, todo diseñado para mejorar su experiencia de gestión de archivos.
Cifrado de datos
Puedes aumentar la seguridad de tu información personal y archivos en todas tus conexiones en línea. La función de cifrado de Commander One asegura que solo las personas autorizadas con la contraseña correcta tengan acceso a tus datos sensibles.
Numerosas conexiones
Además de ser un potente gestor de archivos, Commander One es también un gestor de conexiones. Consolida todos los protocolos remotos en un solo lugar, lo que te permite mantener todas las conexiones activas, manejarlas simultáneamente y obtener acceso rápido y fácil.
Interacción con servidores y servicios en la nube
Además de SFTP, Commander One te permite conectarte a un servidor remoto a través de los protocolos FTP y FTPS, así como a todos los servicios en la nube populares, como Google Drive, One Drive, Amazon S3, Dropbox, OpenStack, Box.com, BackBlaze B2. No solo puedes trabajar con archivos almacenados en tus unidades en la nube, sino que también puedes transferir datos entre servidores de red y servicios de alojamiento de archivos y almacenamiento de objetos directamente desde Commander One.
Uso de Commander One para Transferencia Segura de Archivos SFTP
Para conectarse a SFTP en Mac y gestionar fácilmente archivos almacenados en un servidor remoto, siga estos sencillos pasos:
En primer lugar, descargue Commander One en su ordenador.
Instala e inicia la aplicación.
Inicie la pestaña Administrador de conexiones haciendo clic en el icono correspondiente de la barra de herramientas. Como alternativa, puede utilizar la tecla de acceso directo Comando+F o navegar por Ventana → Administrador de conexiones en el menú.
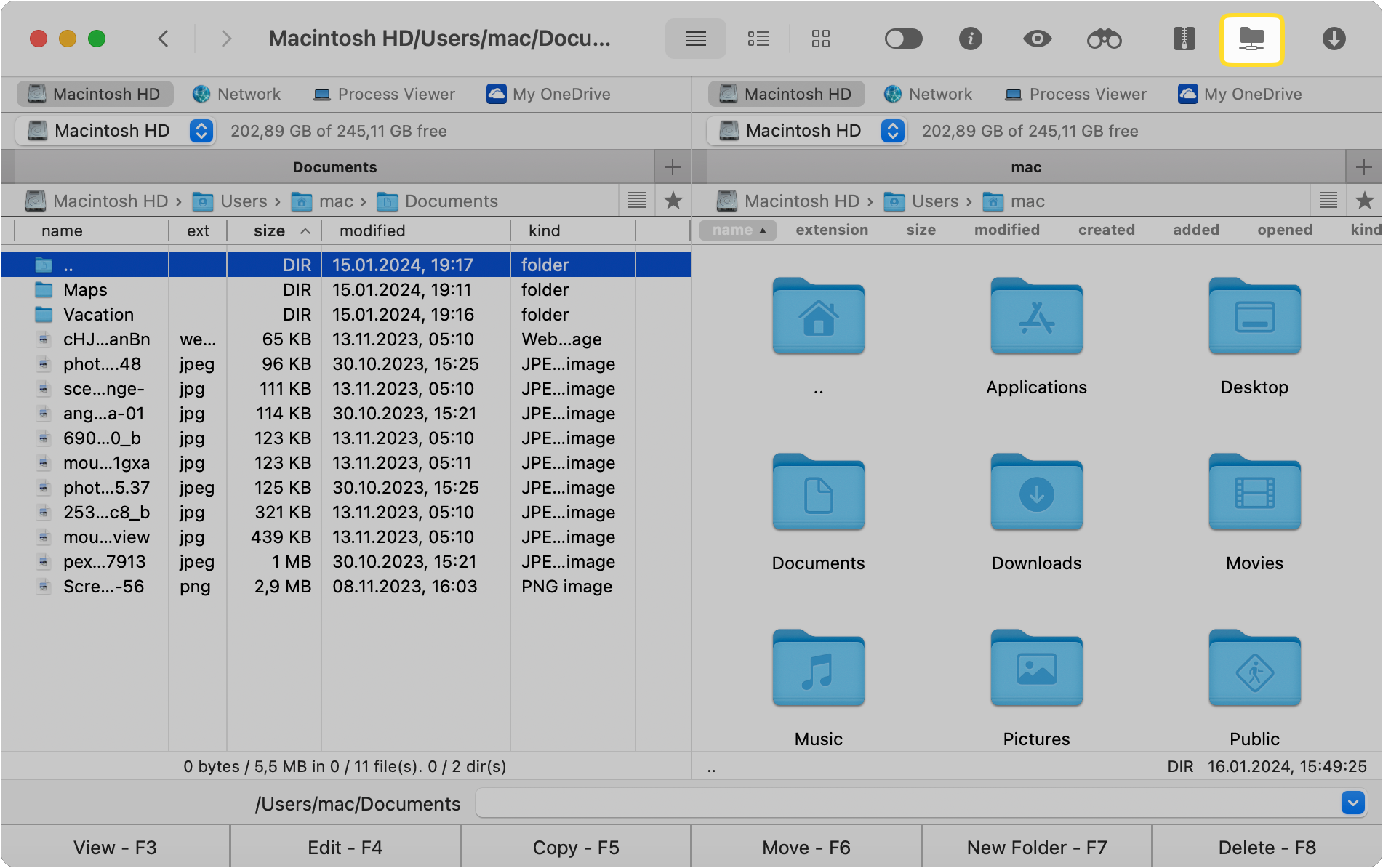
Seleccione el icono FTP.
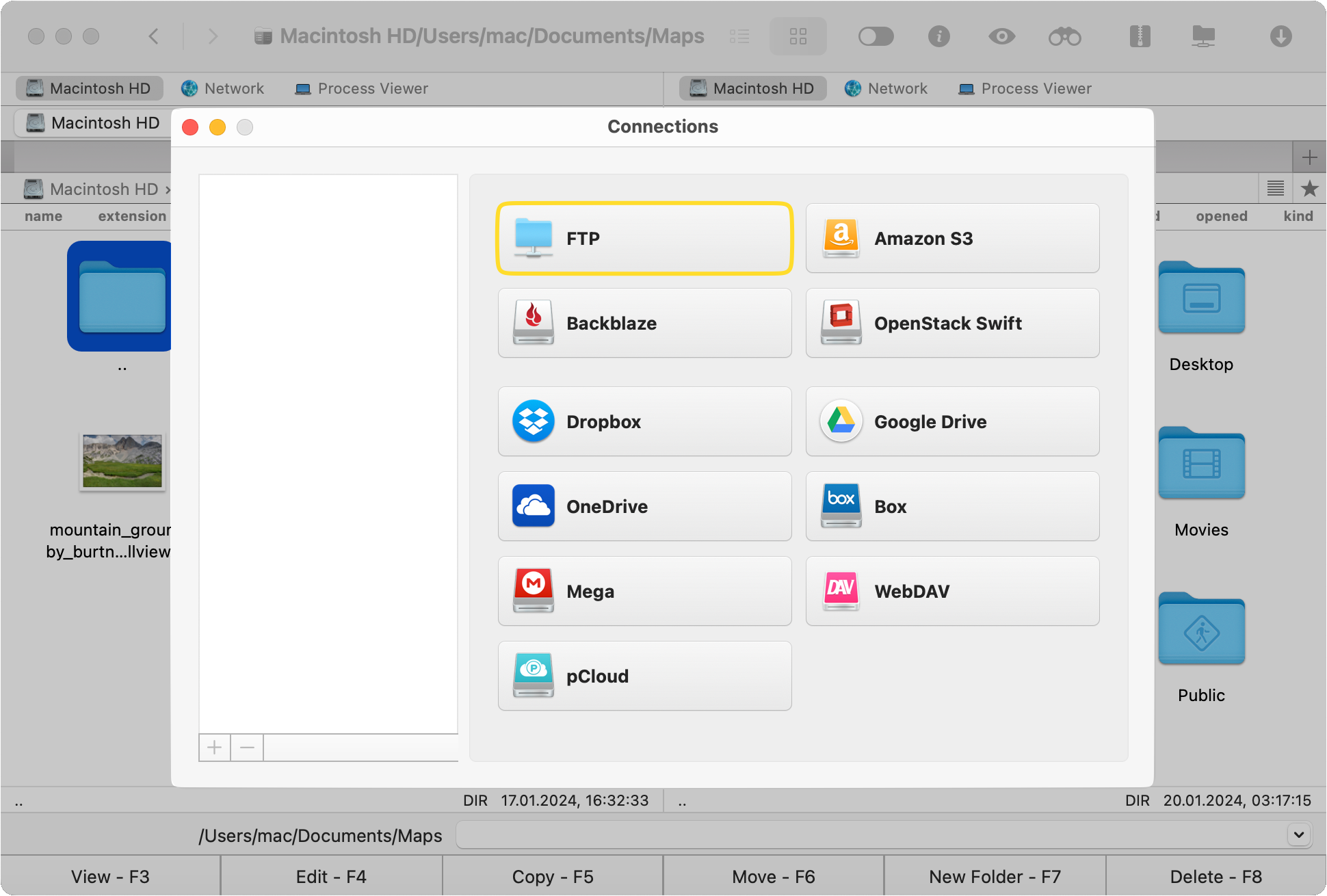
Especifique la dirección del servidor, el nombre de la conexión y el número de puerto. A continuación, introduzca las credenciales de inicio de sesión o elija Inicio de sesión anónimo en caso de que no disponga de una cuenta en el servidor.
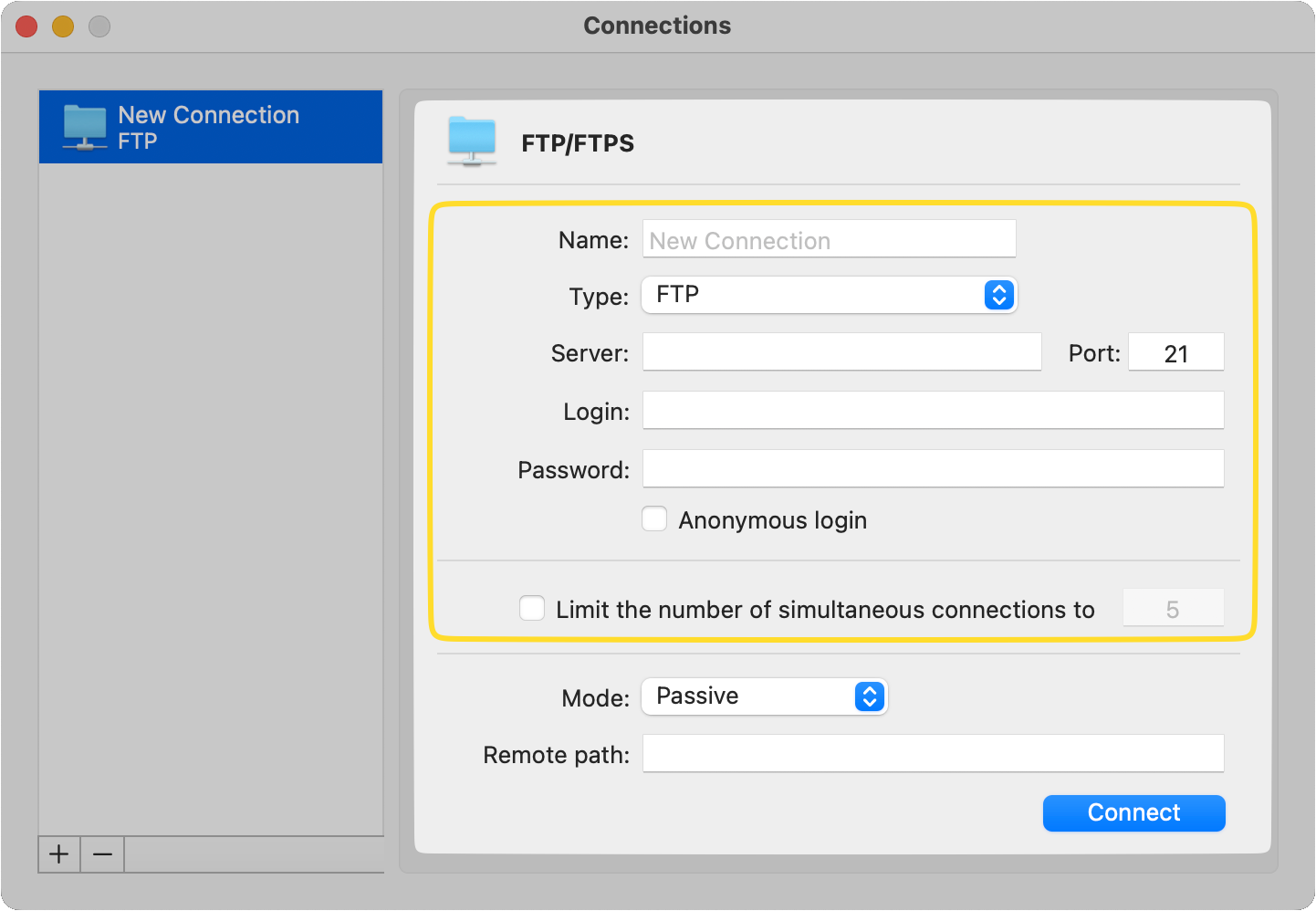
Elija el modo de conexión y especifique la ruta remota.
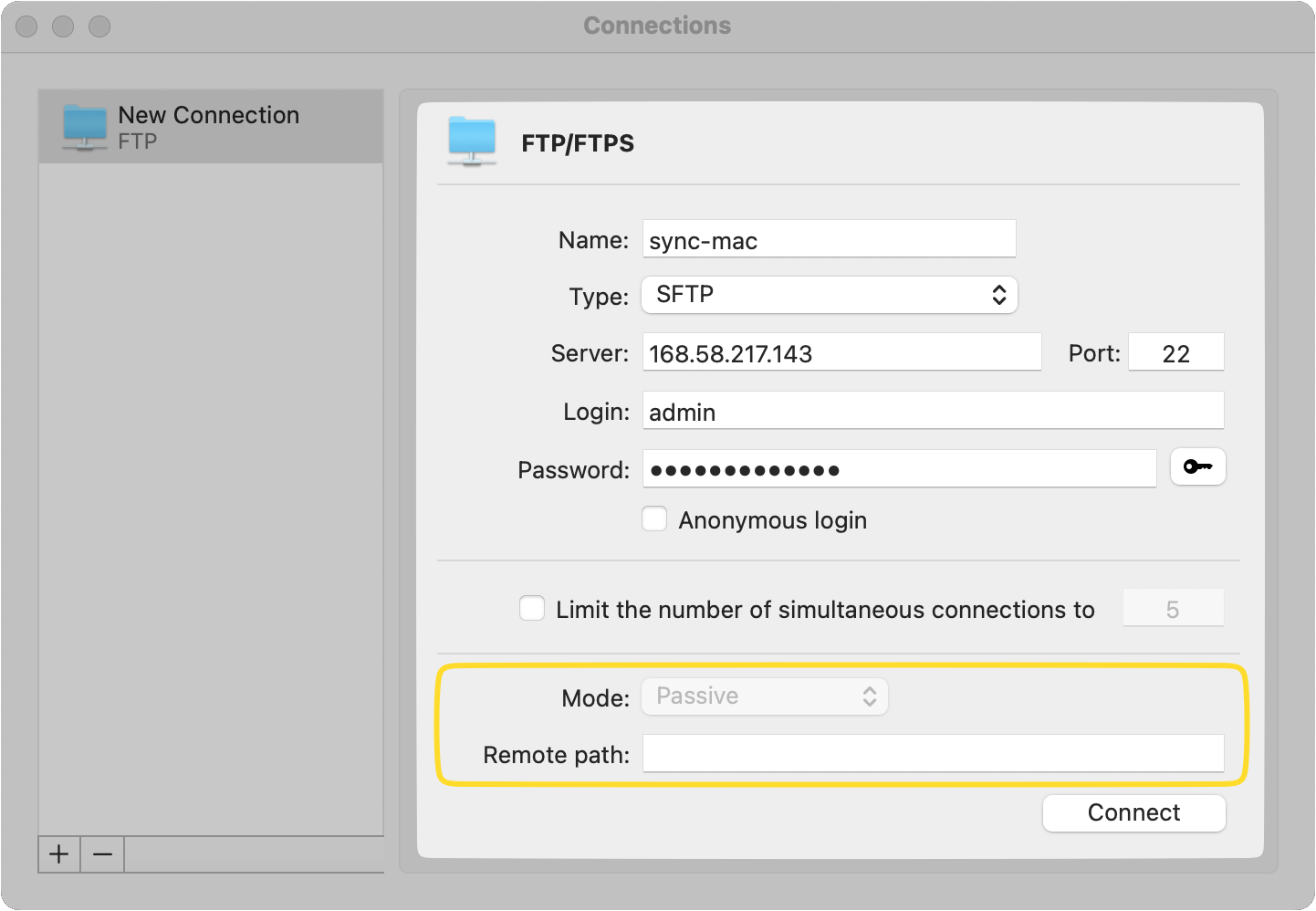
Una vez hecho esto, haz clic en «Conectar».
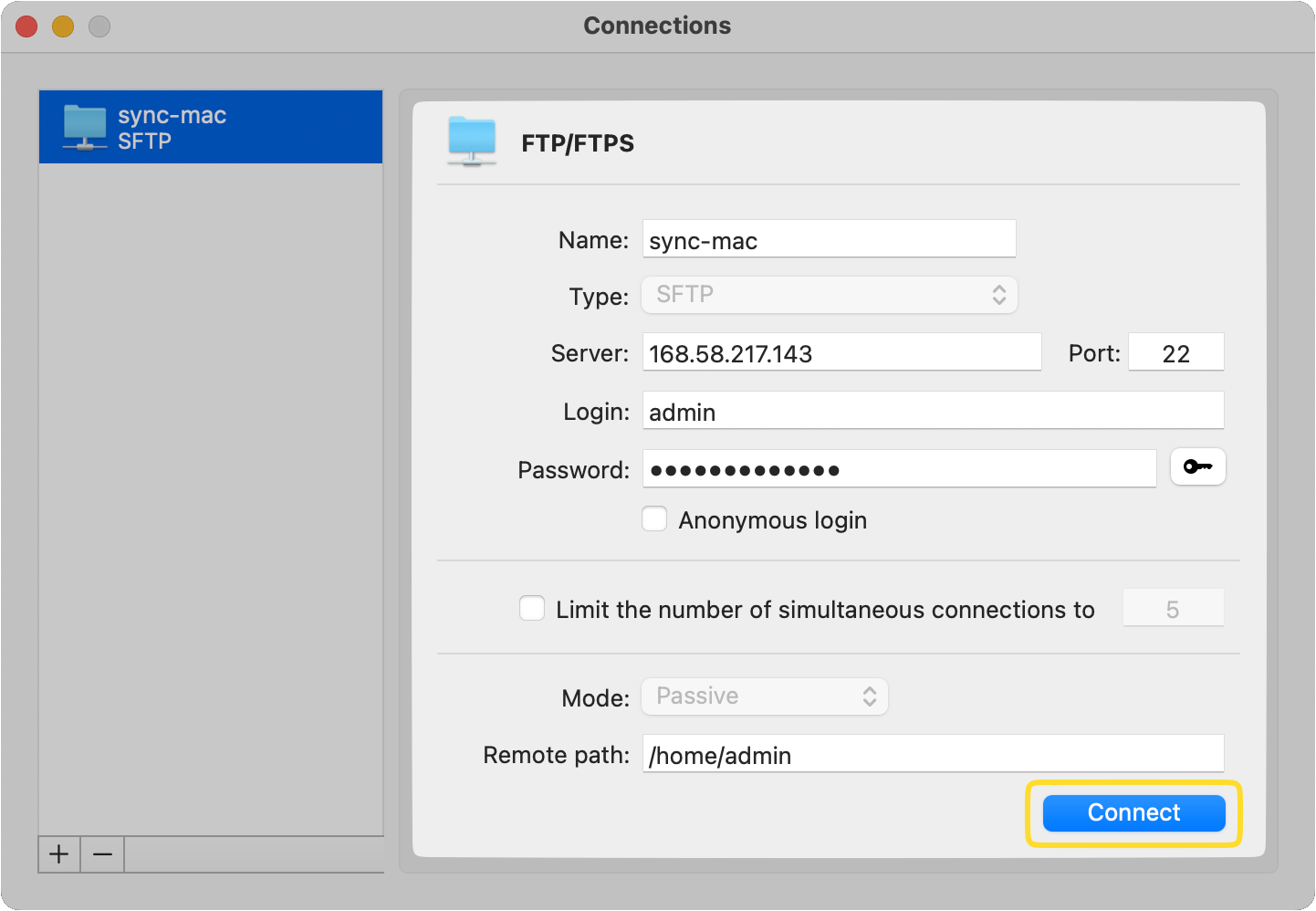
Cómo conectar Mac al servidor SFTP utilizando la utilidad Terminal integrada de Mac (la forma nativa de macOS)
Según Apple Support, puedes usar la utilidad de Terminal integrada de Mac para conectarte a un SFTP desde Mac. El Terminal proporciona acceso al entorno de shell de tu sistema operativo y permite ejecutar comandos y programas a través de la línea de comandos. Por lo tanto, si deseas aprender y comprender cómo establecer una conexión SFTP, te guiaremos a través de cada paso en detalle.
Inicia la aplicación Terminal en tu Mac. Puedes encontrarla en la carpeta Aplicaciones > Utilidades, o utilizar Spotlight para buscarla.
En el menú superior, seleccione Shell > Nueva conexión remota.
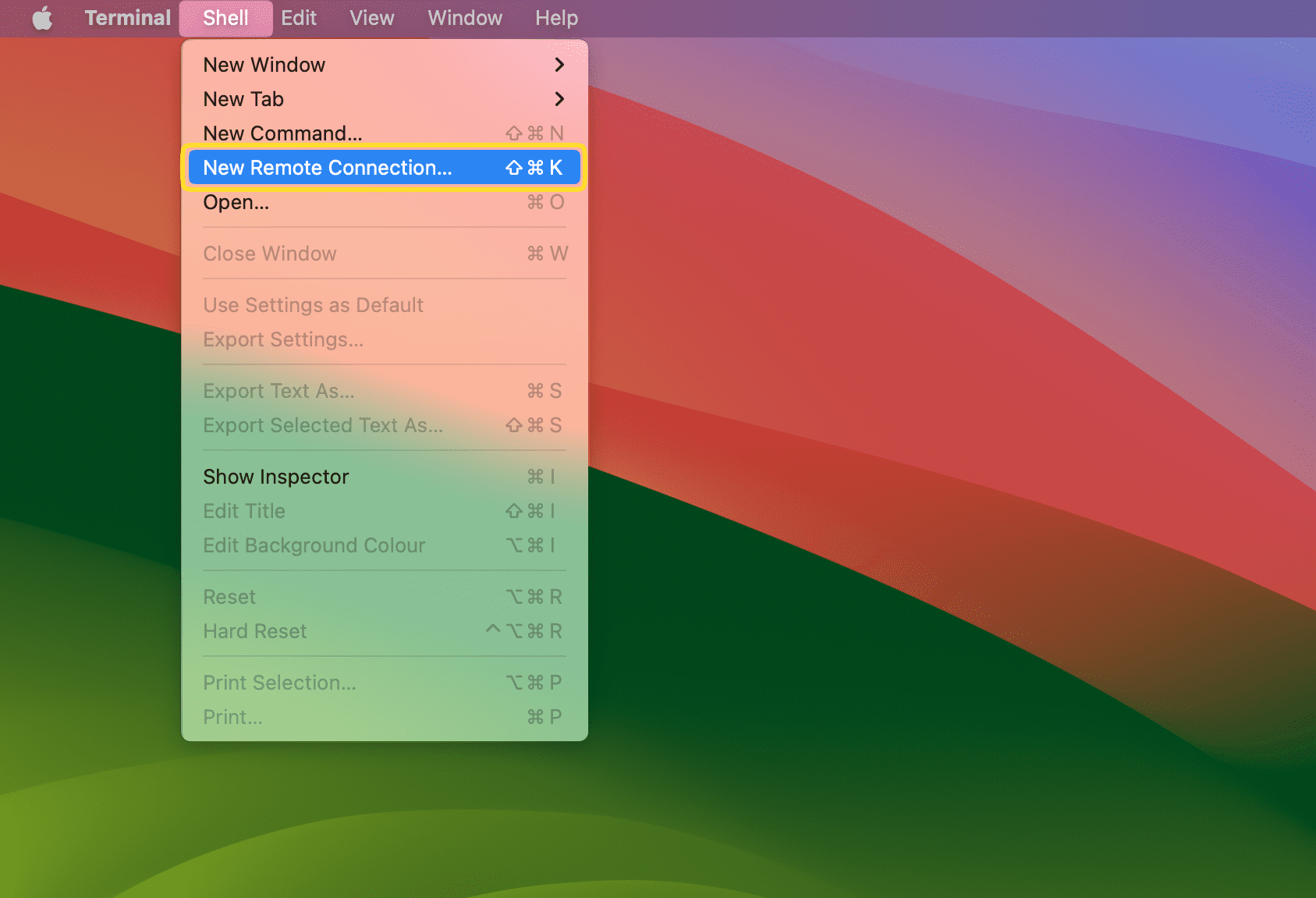
Selecciona SFTP en la lista de protocolos disponibles y haz clic en el icono «+» bajo la columna «Servidor» para añadir un nuevo servidor.
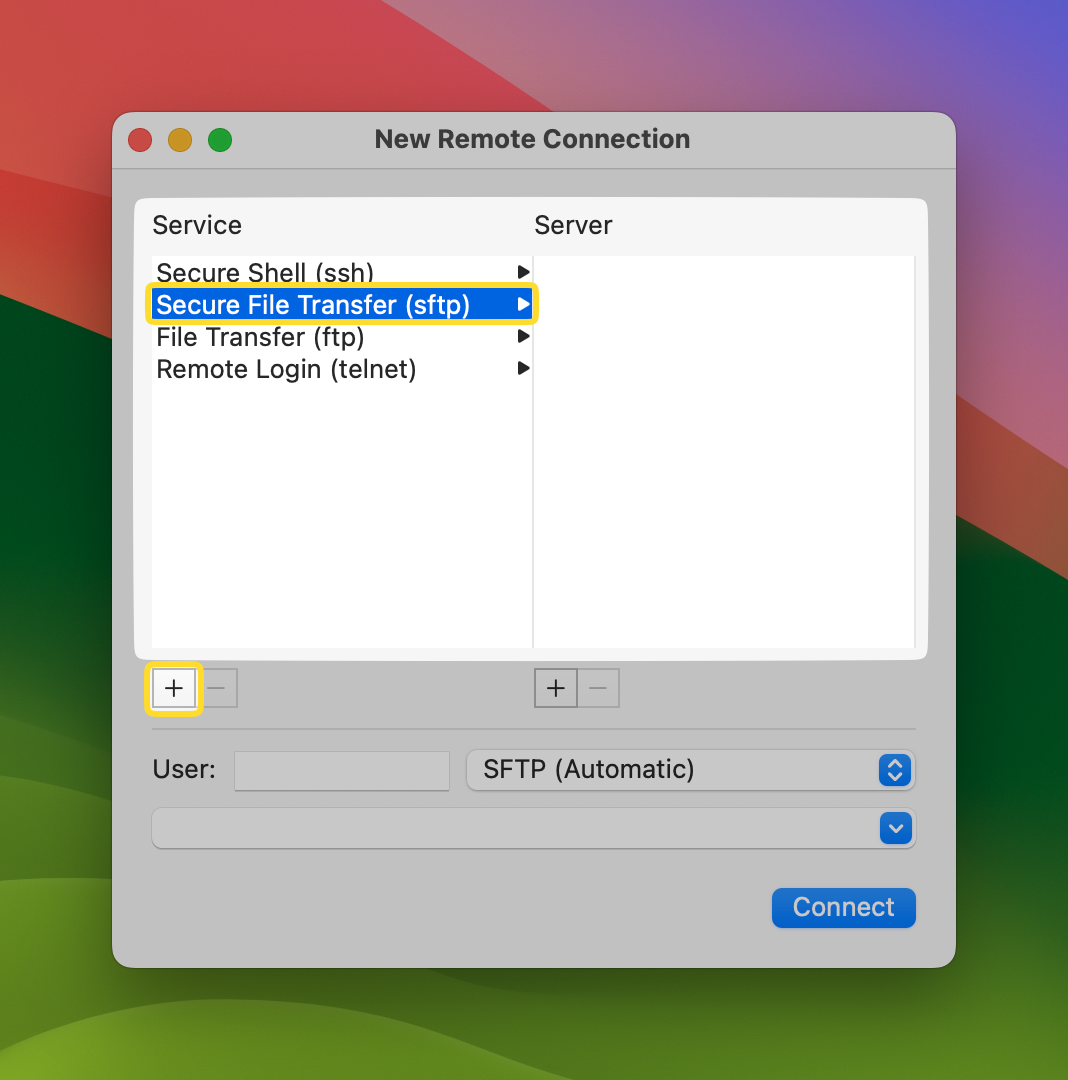
A continuación, introduzca la dirección IP del servidor deseado y haga clic en «Aceptar».
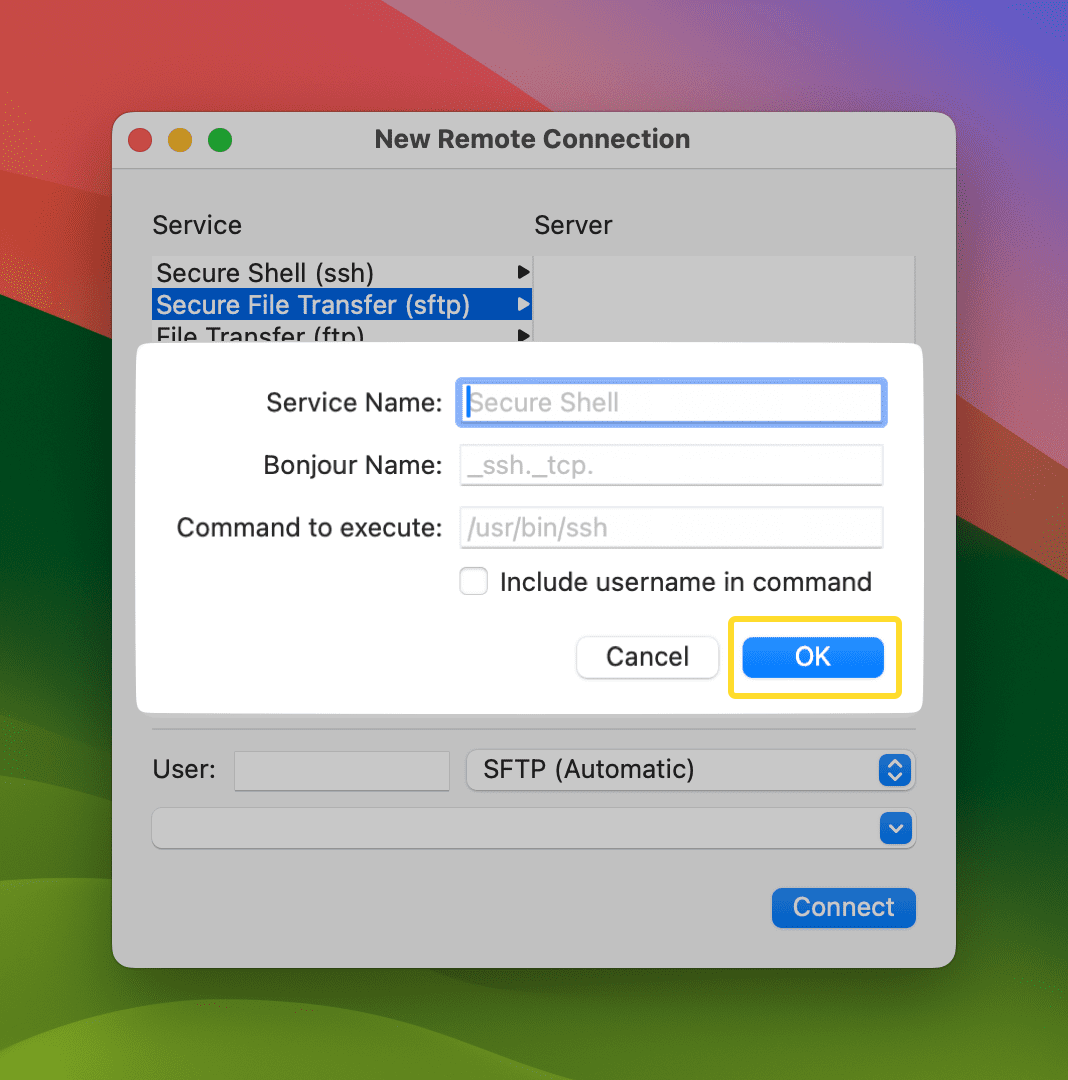
Por último, especifique su nombre de usuario y haga clic en «Conectar».
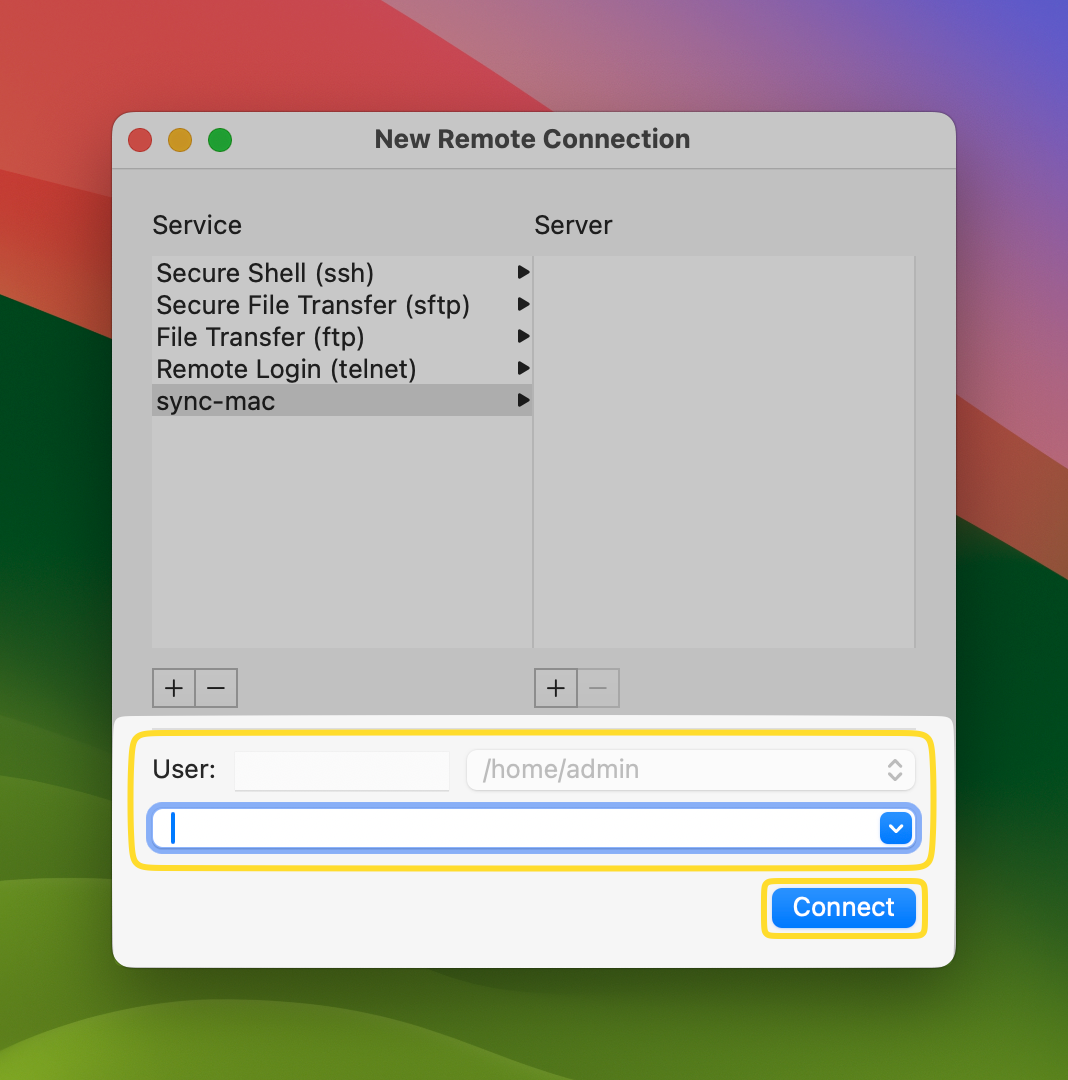
Si todo es correcto, se habrá conectado con éxito al servidor SFTP.
Conclusión
Conectarse al servidor SFTP es sencillo y hay varias maneras de hacerlo. En este artículo, hemos cubierto dos métodos: utilizando la aplicación de terceros fácil de usar – Commander One, y empleando una solución nativa a través de Terminal, adaptada a los usuarios expertos en tecnología y aquellos que conocen y entienden los comandos de Terminal. Independientemente del método que elijas, los usuarios pueden establecer fácilmente una conexión SFTP a Mac y gestionar archivos en servidores remotos.
Existen otros clientes que soportan FTP, SFTP y FTPS, puedes encontrarlos en nuestra reseña.