Oavsett om det är dina personliga eller professionella data, är det viktigt att skydda dem och hålla dem konfidentiella. Detta kan göras genom att ‘låsa’ dina filer med ett lösenord för att begränsa åtkomsten. Det finns inte ett självklart sätt att lösenordsskydda ZIP-fil på Mac. Du kommer antingen att behöva använda Terminal eller en tredje parts app.
Nedan hittar du detaljerad information om hur du komprimerar filer med lösenord på macOS via den inbyggda macOS-verktyget – Terminal, och en speciell applikation – Commander One. Baserat på vår egen erfarenhet kommer vi att förklara skillnaderna mellan metoderna och ge steg-för-steg-guider för deras användning så att du kan säkra dina arkiverade filer och mappar.
Kryptera en Zip-fil enkelt utan Terminalen
Trots att Terminal är ett inbyggt macOS-program är det bättre lämpat för mer tekniskt kunniga användare eftersom det kräver memorering och manuell inmatning av många kommandon. Externa appar, å andra sidan, har ett användargränssnitt (Graphical User Interface), vilket gör dem mycket mer intuitiva och tillgängliga när man skapar och hanterar krypterade arkiv.
Vår rekommenderade lösning, Commander One, är en lättanvänd macOS-applikation. Den kan skapa ZIP-filer och 7z med lösenord, samt kopiera, flytta, ta bort, redigera, söka, bläddra och skapa nya mappar direkt i ett arkiv osv.
Hur man ZIP-komprimerar och lösenordsskyddar en fil på Mac via Commander One
Så här aktiverar du Commander Ones arkivskydd:
Ladda ner programmet från den officiella webbplatsen, installera det och starta det.
Navigera till den mapp eller fil som ska komprimeras till en ZIP-fil och högerklicka på den.
Välj ”Komprimera vald(a) fil(er)”.

En ruta visas som innehåller olika egenskaper.
Ställ in önskad intern komprimering genom att flytta skjutreglaget ”Intern komprimering”.
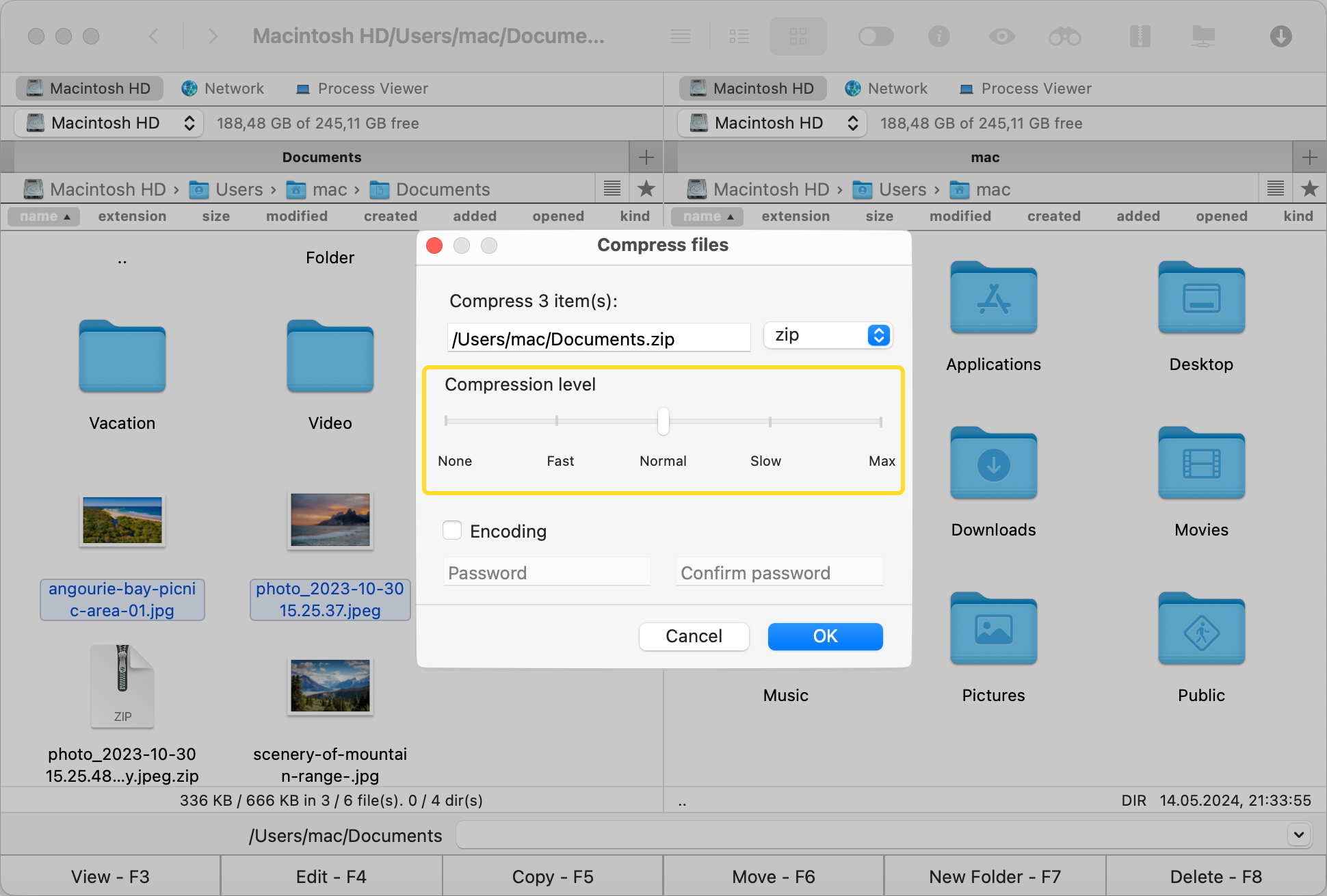
Om du vill skydda ZIP-filen med ett lösenord markerar du kryssrutan ”Encoding”.

Ange önskat lösenord i fältet ”Password” och skriv sedan in det på nytt i fältet ”Confirm password”.
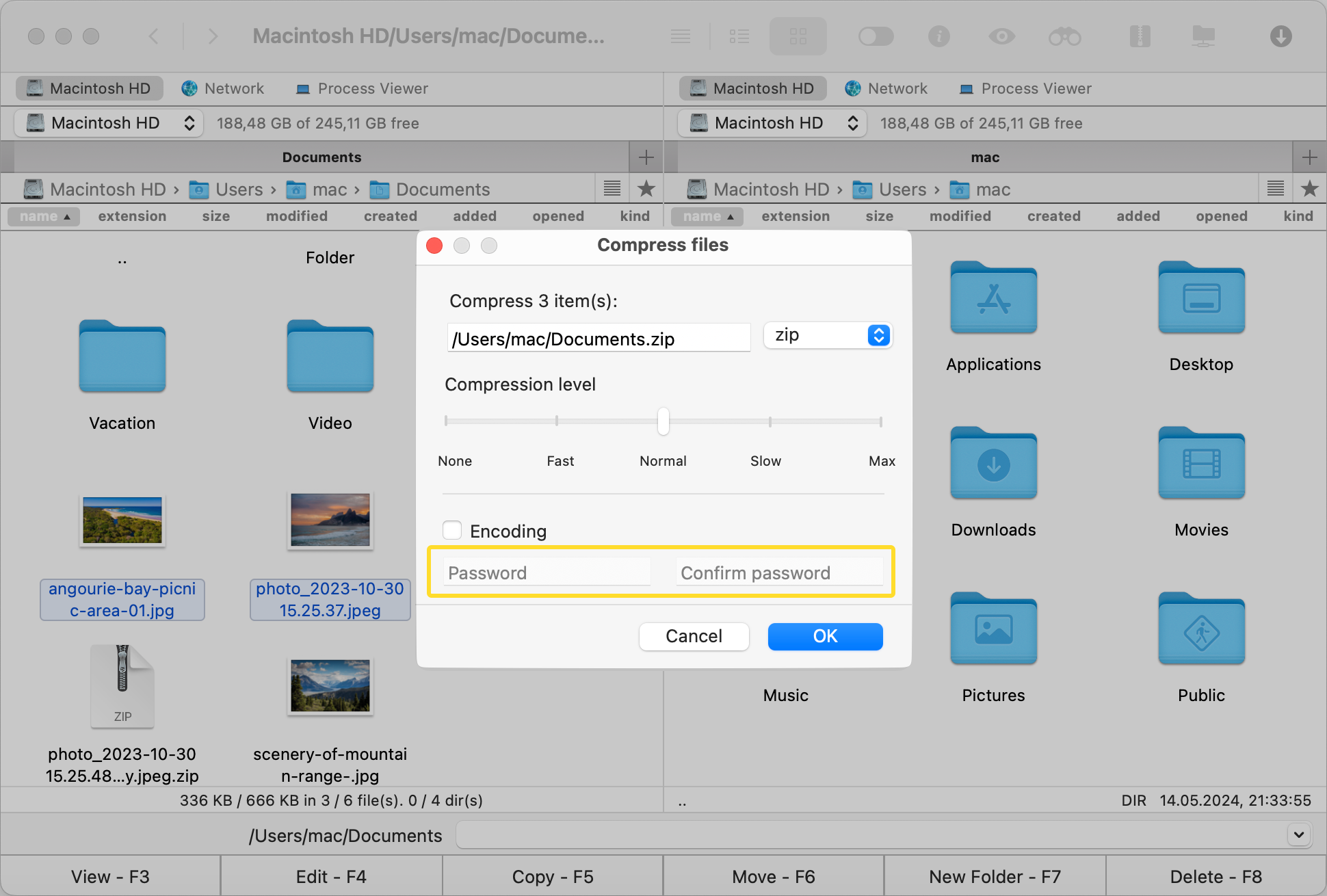
Klicka på ”OK” för att skapa ditt arkiv.
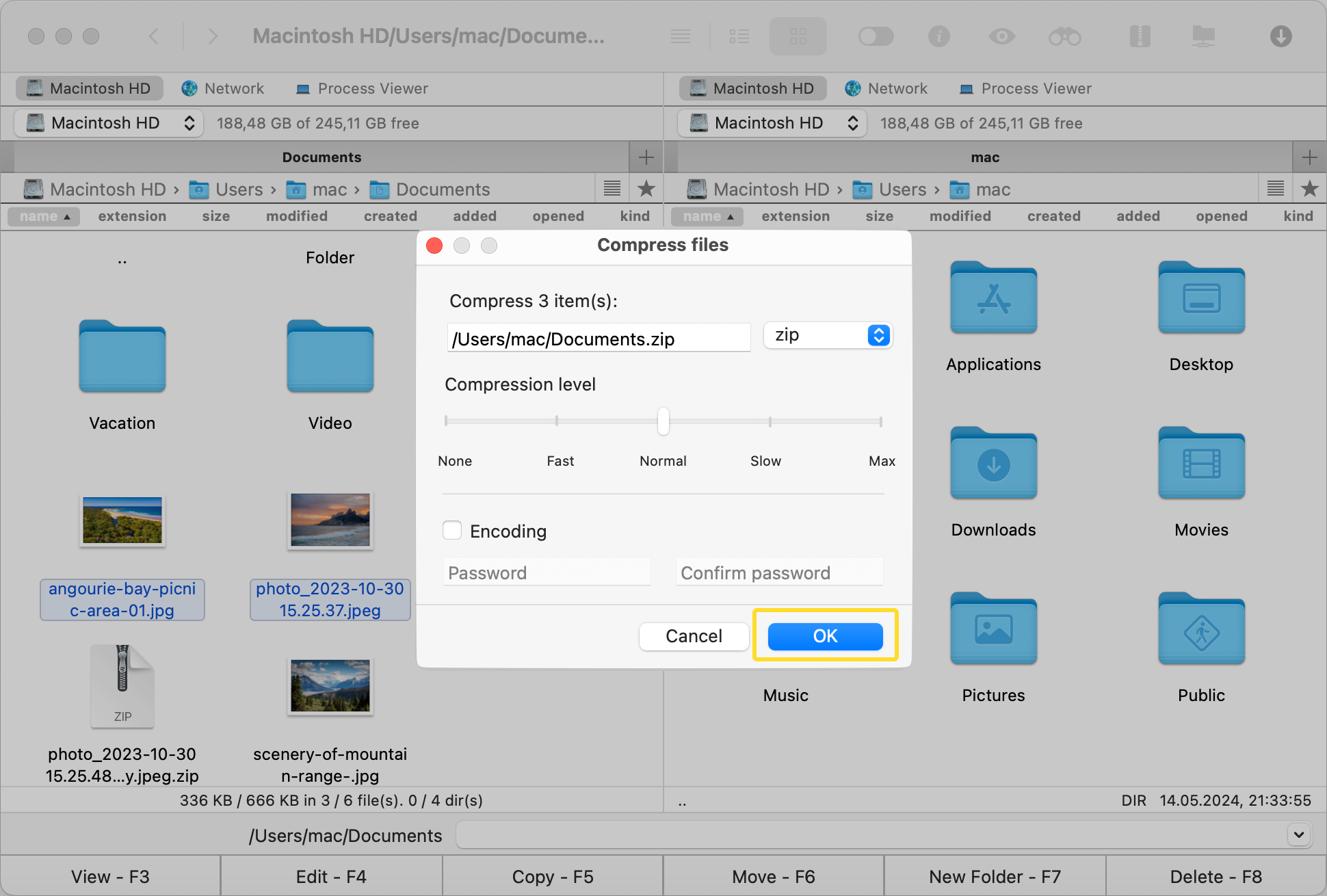
Så här öppnar du ett lösenordsskyddat arkiv på Mac
För att dekryptera och få åtkomst till ditt arkiv, följ stegen nedan:
Öppna Commander One-programmet.
Leta reda på den fil som du vill öppna.
Högerklicka på filen och extrahera filen
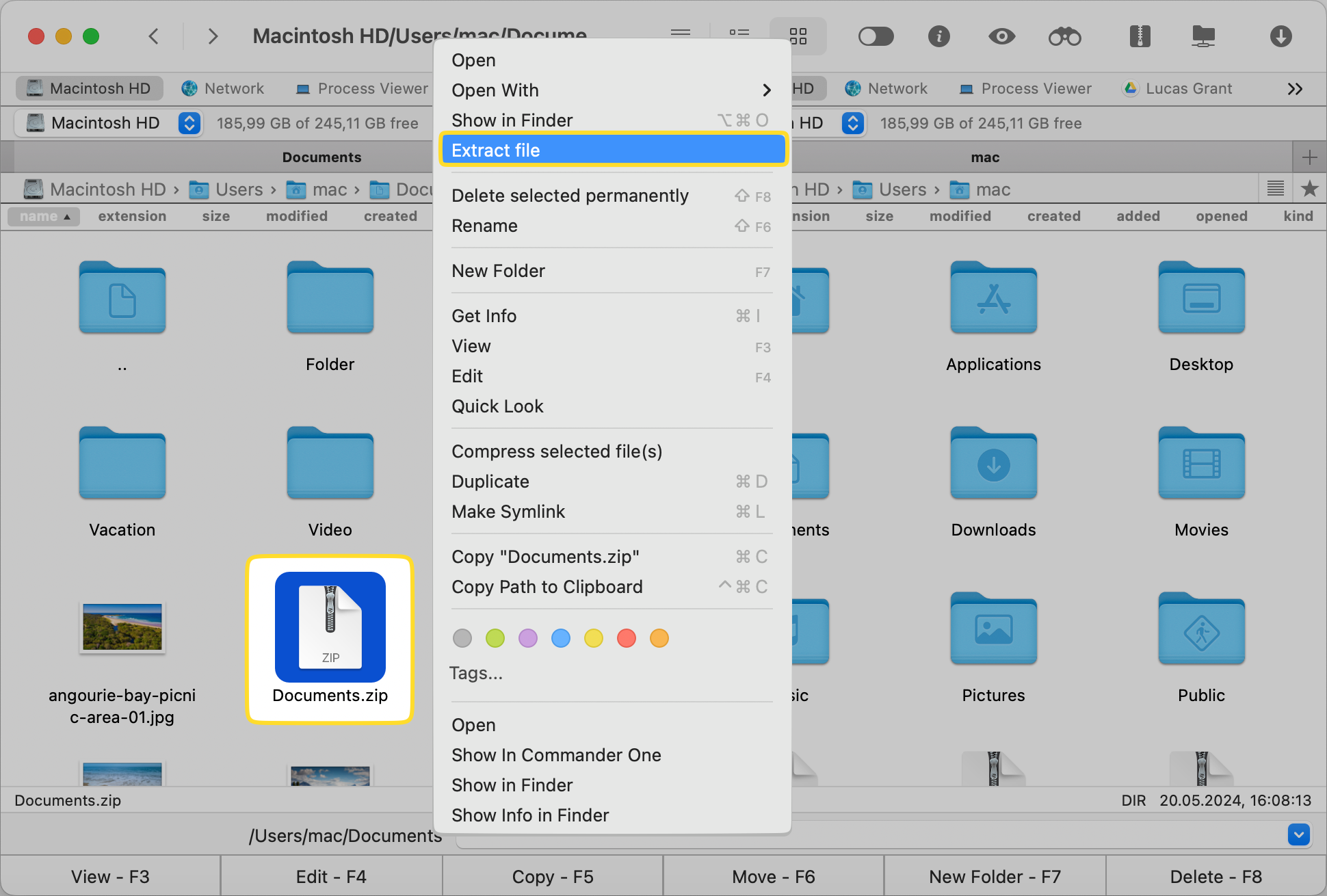
Ange ditt lösenord.
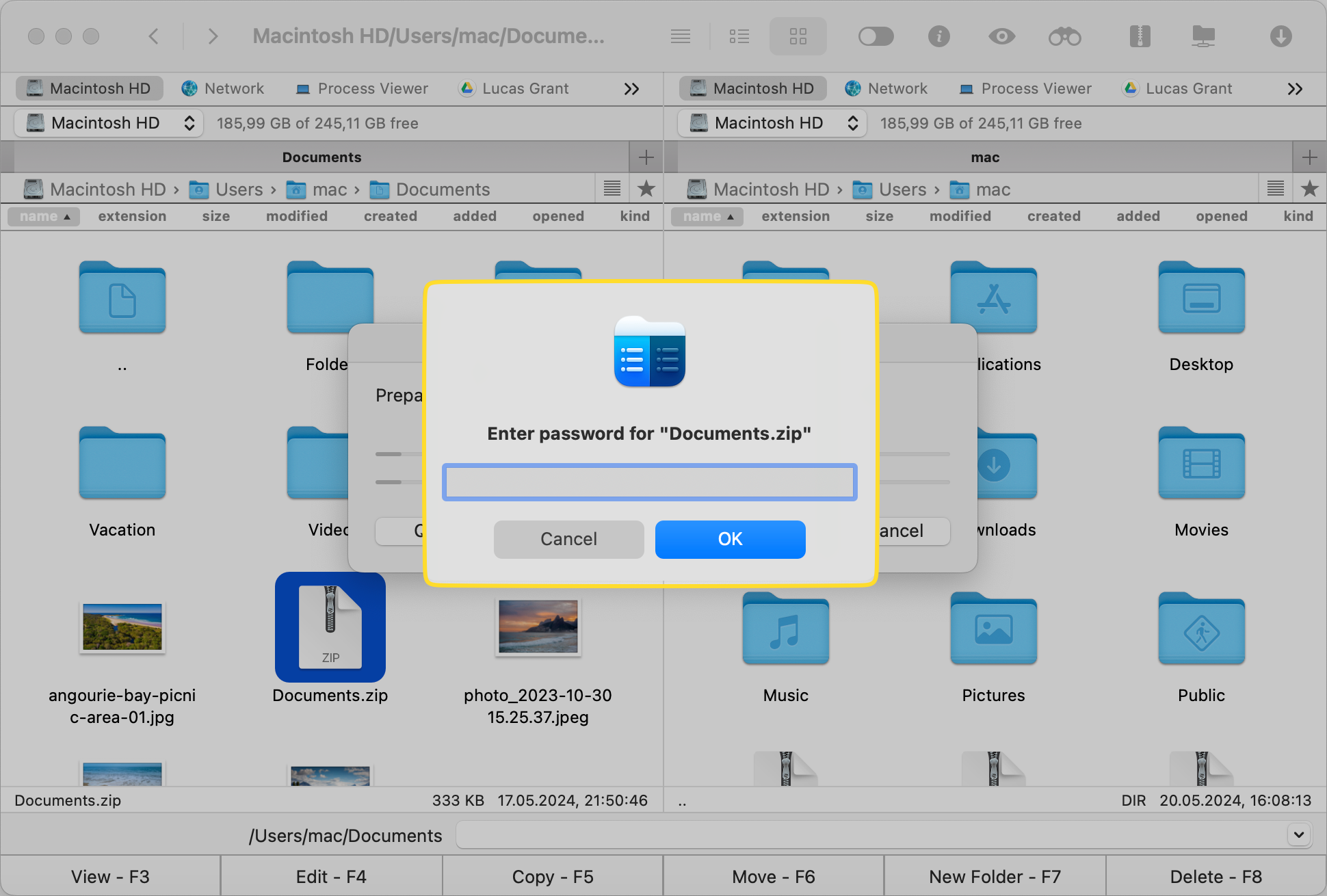
Att ställa in ett lösenord för ett ZIP-arkiv på Mac via Terminalen
Terminalen är det enda inhemska sättet att komprimera filer med ett lösenord på macOS. Mac:s Arkivverktyg tillåter inte lösenord för ZIP-filer, så det kan inte uppfylla detta syfte.
Utför följande steg:
Öppna programmet Terminal genom att gå till mappen Verktyg eller göra en Spotlight-sökning.
Ange kommandot zip -er archive_name.zip folder_to_compress och ersätt archive_name med det önskade zip-filnamnet och folder_to_compress med den katalog som du vill skydda.
Du kommer att bli ombedd att ange ett lösenord för ZIP-arkivet. Du måste ange det och sedan ange det igen för att verifiera det.
Commander Ones Mac Terminal-funktion
Commander One kan fungera som en bra ersättningsapp för Mac Terminal. Som en Mac Terminal Emulator tillåter den dig att köra kommandon direkt från sitt gränssnitt, få tillgång till FTP och mycket mer så att du bekvämt kan hantera alla dina filer och systemprocesser.
Notera
För att ett lösenord verkligen ska skydda integriteten och säkerheten av data, måste det vara svårt att gissa och hacka. Se till att du ställer in starka lösenord för filer eller mappar, och uppfyll så många av följande krav som möjligt:
- Gör det långt (minst 8 tecken)
- Använd stora och små bokstäver
- Lägg till siffror, specialsymboler och skiljetecken som “#,” “%,” “@,” “*” och “!”
- Använd inte personlig information
- Använd olika lösenord för olika saker istället för att återanvända samma lösenord
- Försök att göra ditt lösenord minnesvärt för dig själv genom att använda något du är bekant med men leka med stavningen (t.ex. byta ut en bokstav mot en annan)
- Byt dina lösenord regelbundet för att undvika problem om du skulle falla offer för ett dataintrång, till exempel.
Slutsats
I dagens värld är det av största vikt att skydda filer på ett säkert sätt. Detta kräver teknisk kunskap och en solid dataskötselrutin.
Oavsett om du använder macOS inbyggda Terminal-applikation, specialprogramvara som Commander One, eller ett annat krypteringsverktyg för att lösenordsskydda ett arkiv, underskatta aldrig hot online. Välj den metod som fungerar bäst för dig och tillämpa god praxis i ditt dagliga liv och arbete för att skydda dina privata data.
Vanliga frågor
Lagra alltid ditt lösenord på en säker plats eller i en lösenordshanterare. Utan det, kommer du inte kunna komma åt din krypterade fil.
För att kontrollera om din fil är säker, försök att öppna den. Om den frågar efter ett lösenord och inte låter dig komma åt den utan rätt kombination, har du lyckats skapa en säker fil.
Ja, du kan använda terminalkommandon eller nedladdningsbar programvara för att ställa in ett lösenord för en sådan zip-fil.
Nej, du kan inte lägga till ett lösenord till en befintlig fil. Du måste dekomprimera den först och sedan komprimera den igen genom att aktivera end-to-end-kryptering via Terminalen eller specifik programvara.