Some developers and regular users tend to think that FTP is no longer relevant and go for other solutions. However, this approach usually gets them more headaches than expected since there are a lot of unexpected compatibility issues and hiccups.
If you run your website on WordPress, as many people do, FTP is one of the best options to upload files and manage data needed for various activities. Adding files to WordPress via FTP is a method that’s been used for a long time and has proven its worth over and over again.
This article focuses on the various uses of an FTP client for Mac in collaboration with WordPress. We’ll also show how to use FTP to upload files to WordPress. So, if you’re looking for the right solution, we’ve got you covered!
What is FTP?
FTP or File Transfer Protocol is a communication protocol that’s used for transferring files from one system to another remotely over the Internet. It can be used for both downloading and uploading files.
Other than file sharing, learning how to use FTP for WordPress can also help with website maintenance by letting you store files online in a secure environment. Many people use FTP with third-party clients, because they provide more features and have a user-friendly interface.
There exist two variants of work with WordPress
When you create your website using WordPress, there are two things you can do. Here is what they are:
- You can use the built-in file managers that are offered by the hosting providers, usually can be found in the hosting control panel. Some of the most popular built-in admin dashboards are cPanel, DirectAdmin, and Plesk. However, there are tons of other solutions available on the market that you can use.
- The second thing you can do is use an FTP client. By using FTP clients, you can easily transfer files from your local computer to a remote site, which in our case is WordPress. In addition, FTP can be used to download files from your site to your computer or to change the access rights to files or directories posted on the site. An FTP to WordPress software makes it easy to send files from your computer to a server and back, and provides lots of other features.
Reasons for using FTP for WordPress
There are several reasons why you should use an FTP manager in your WordPress projects:
- First one is to delete files from the WordPress website. After downloading a new plugin, you may notice that it is not compatible with the website. This makes the WordPress control panel inaccessible. The only way you can remove the plugin in this case is to connect to the site via FTP.
- Another reason is so you can change the WordPress theme. Sometimes, you may feel the need to make changes to the WordPress template, for instance, in a logo or title. If you try adding a piece of code through the WordPress control panel, it may result in the blocking or malfunctioning of the site. The best way to fix this is to use an FTP client; download WordPress template files, make changes to them, and upload them back to the site.
- The third reason is so you can edit and modify files and directories. Some WordPress plugins require you to create a new directory to store the cache data in it. If these WordPress plugins do not have rights to create such directories, they report an error and do not work correctly. In this case, you will have to change access rights so that WordPress plugins can create a directory and save files in it.
You may also need it in other situations, such as when asking for FTP access.
Despite being released in 1971, the FTP protocol is popular even today. It includes all the features you need to work smoothly with WordPress sites and also offers the security needed by casual users.

Additionally, FTP gives access to WordPress files without slowing down the site. Users can easily perform all regular actions, such as uploading files, managing WordPress, or connecting to various plug-ins while using FTP on their website. Understanding how to use FTP to upload files to WordPress can help with maintaining your website.
So, it’s no wonder developers still choose FTP to connect to various files hosted online to improve the website’s load speed.
If you don’t want to do most of the things mentioned above, it would make more sense to use a common file manager and you wouldn’t have any need to learn how to get FTP access WordPress. When it comes to troubleshooting, however, FTP clients are the best solution.
FTP Client for WordPress: Choosing FTP Software
There are various FTP clients you can choose for your WordPress site. These clients usually offer more features and many of them have an intuitive interface to make it easier for you to use them. Using a client often makes it easier to learn how to provide FTP access to a WordPress site.
Once you know how to access FTP with WordPress, you’ll be able to connect to the server where your WordPress files are stored.
Here are some clients you can use:
- Commander One – A Mac-exclusive dual-panel file manager that works as an excellent FTP client
- FileZilla – A free and beginner-friendly cross-platform FTP software
- Cyberduck – An open-source FTP application available for both Mac and Windows
Steps for Connecting to a WordPress Site Using FTP
Now we’re going to explain how you can connect to a WordPress site using Commander One and by setting up FTP. Other FTP clients may have a different interface, but the steps involved will be very similar. Understanding this process is important if you want to learn how to use FTP to upload files to WordPress.
Below, we’ve shared step-by-step instructions on installing Commander One and how to login to WordPress via FTP:
Step 1: How to Install Commander One on Your Mac
Download Commander One on your Mac.
Double-click on the .dmg file once it’s finished downloading.
Drag Commander One to the Applications folder.
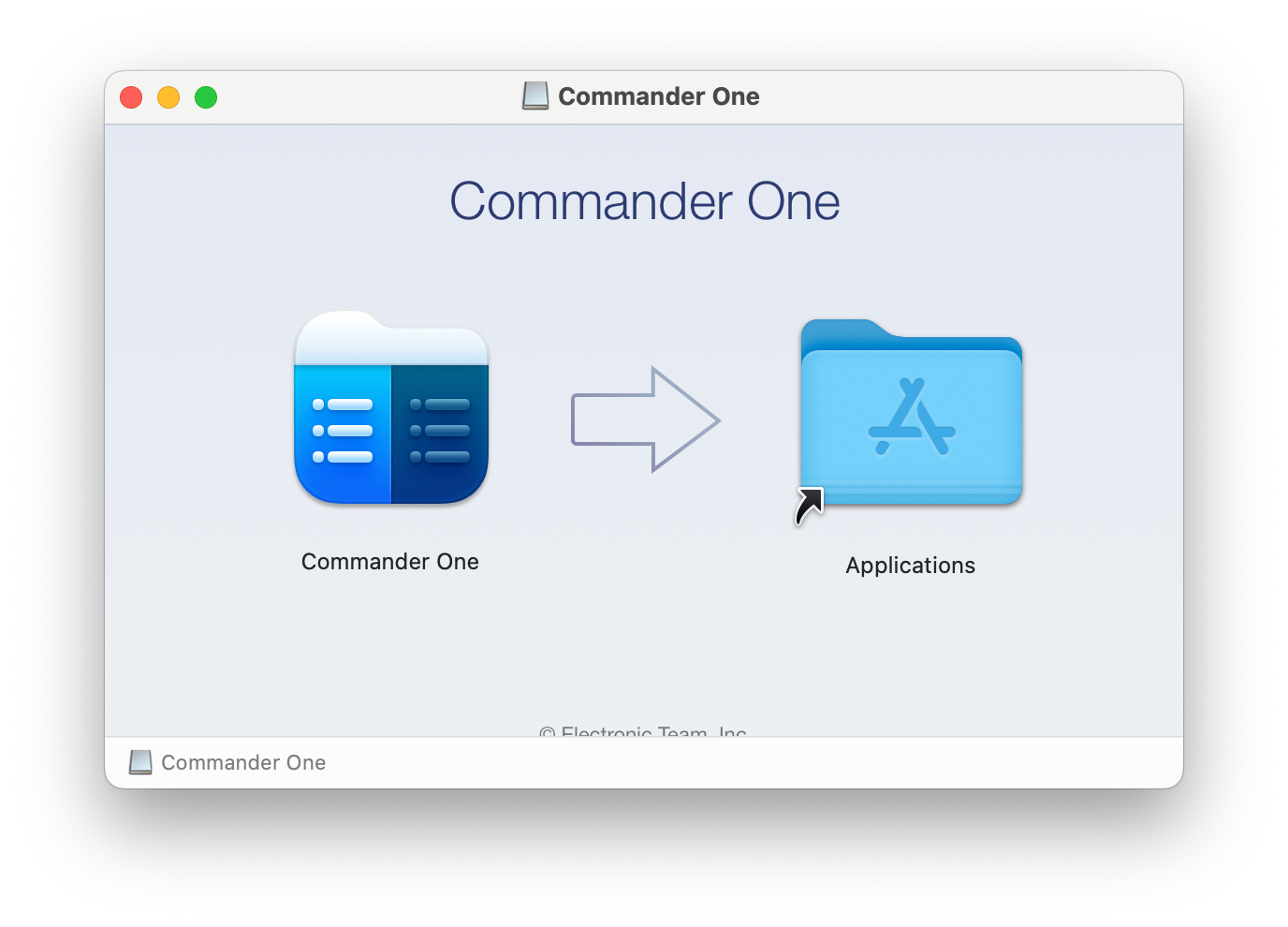
Commander One is now installed on your Mac and you can access it in the Applications folder in Finder.
Step 2: Create a Website Backup
One functionality that FTP for WordPress users get is the ability to create a backup for the website. It’s not something that every WordPress beginner can do, but it’s not a challenging task.
Here’s a simple guide on how you can do it even if you’re a beginner:
First, log into the WordPress dashboard.
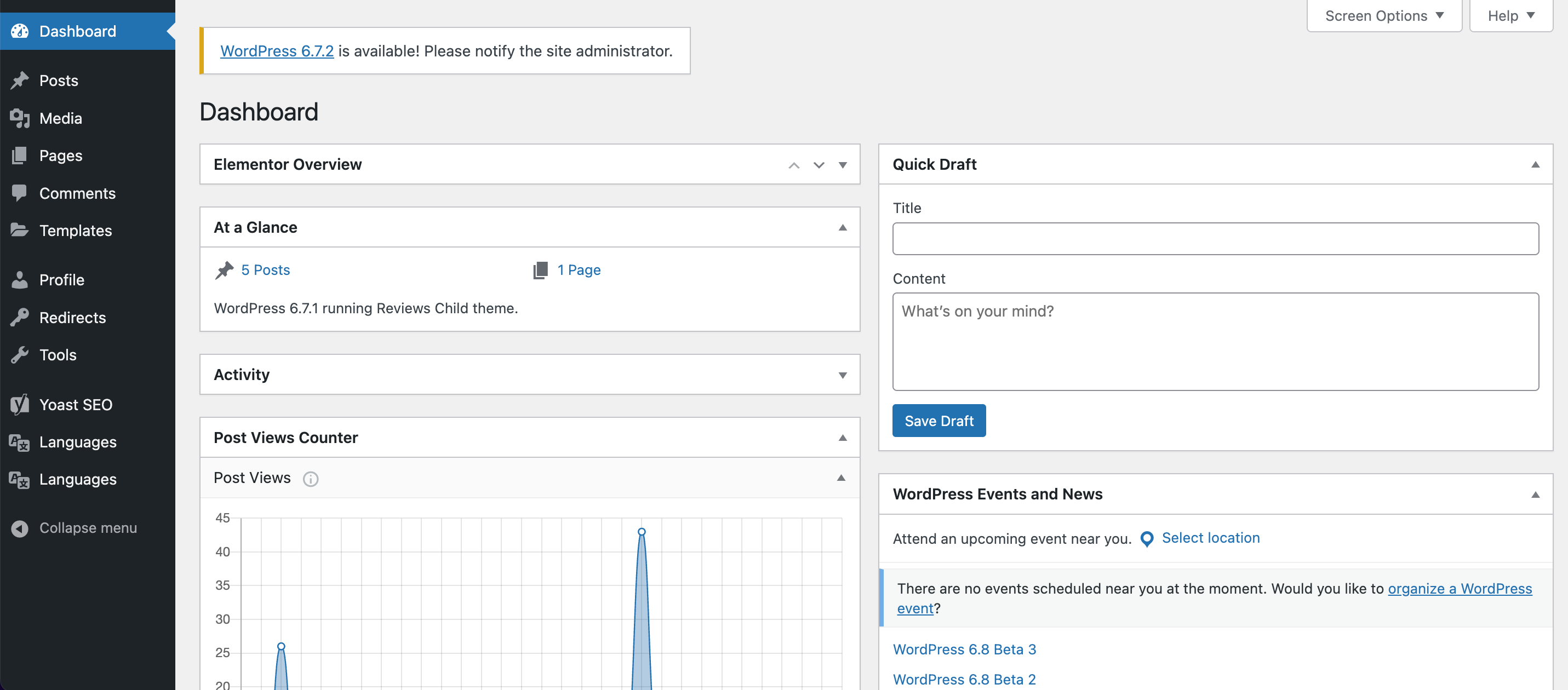
Now go to Settings -> Backups.
In the new window, click on Settings.
Under the “Choose your remote storage” section, select FTP.
Fill in the boxes by adding details of your FTP server.
Now click on Test FTP Settings.
Once tested successfully, you’ll get a confirmation message that the backup has been created.
Alternative Protocols Commander One works with
With Commander One, you don’t have to restrict yourself to just FTP. There are other protocols it works with as well, namely SFTP and WebDAV. You can also use it to mount your online storages, such as Google Drive and Amazon S3, as local disks.
Mounting them as local disks will enable you to access them as if they were just another drive on your Mac.
Step 3: Connect to Your WordPress Website via FTP
To connect to your WordPress site, it’s important that you find the FTP credentials. These credentials include the following things:
- Host
- Username
- Password
- Port
Port is usually 22, which is used by SFTP, a more secure protocol than FTP (which uses port 21). You can find these credentials in the settings of your hosting provider. Below, we’ve shown how to access them on BlueHost, but the process is similar on other hosting providers.
First, log into the Bluehost’s control panel.
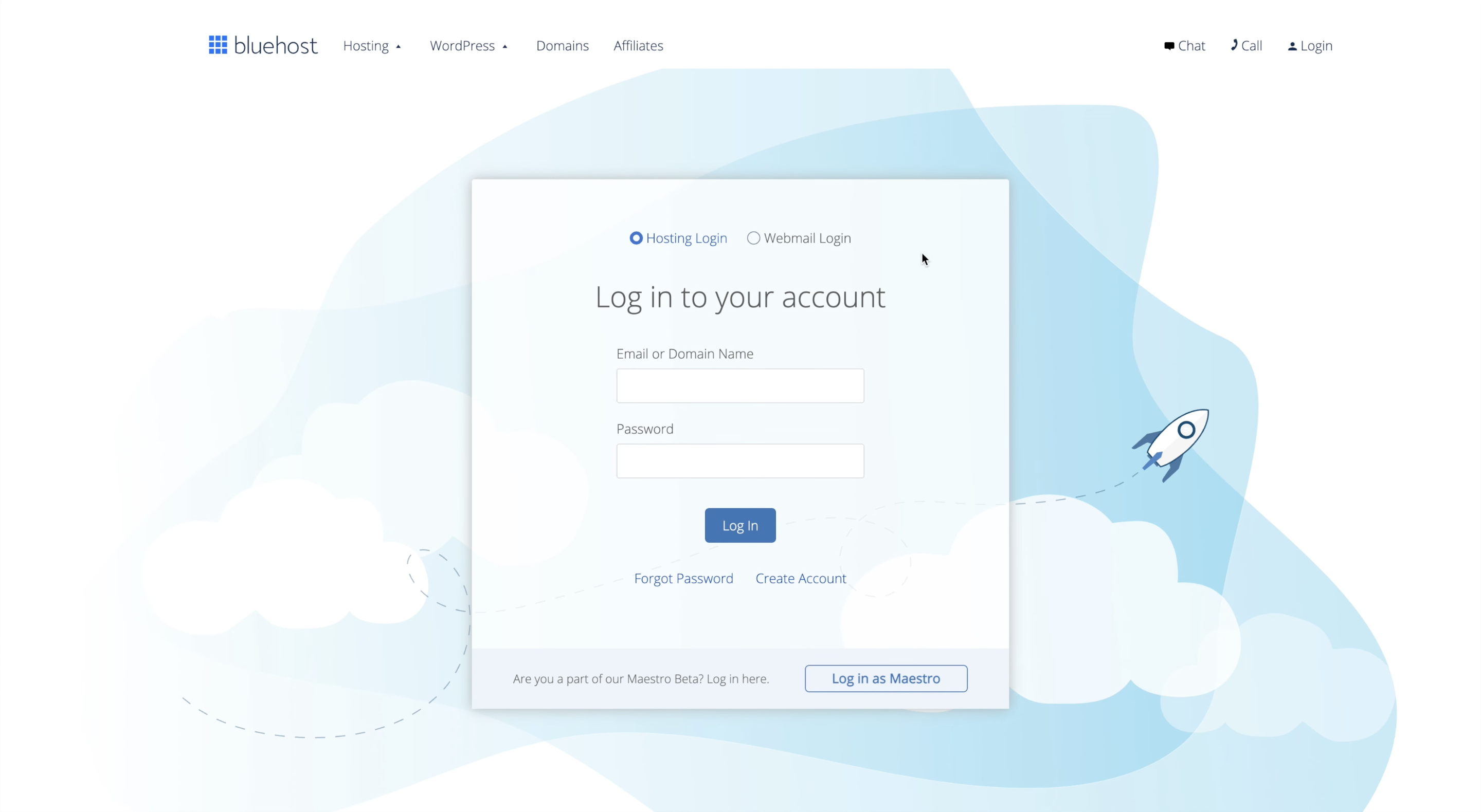
Now click on Advanced in the sidebar on the left.
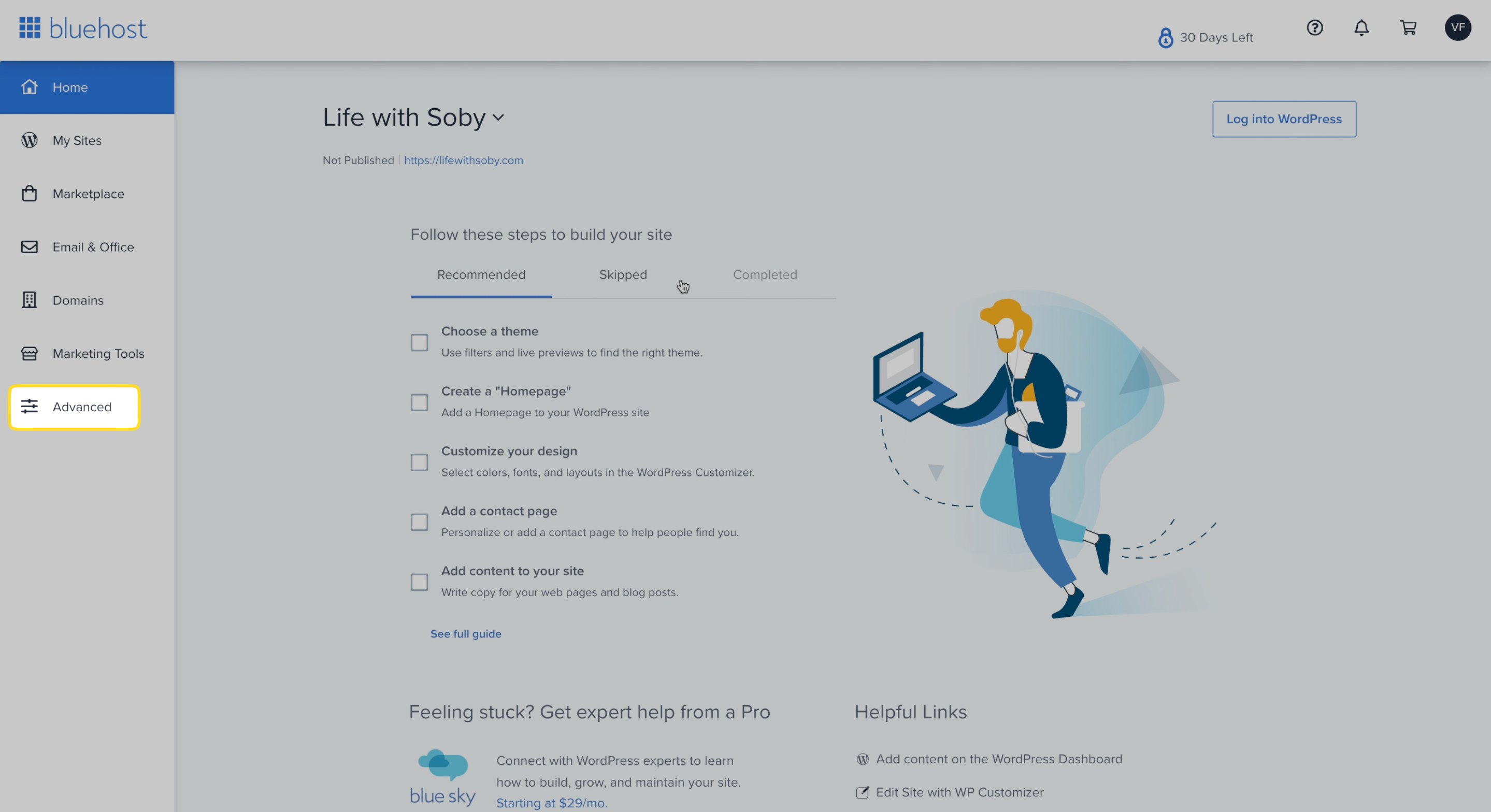
Expand the “Files” section and click on FTP Accounts.
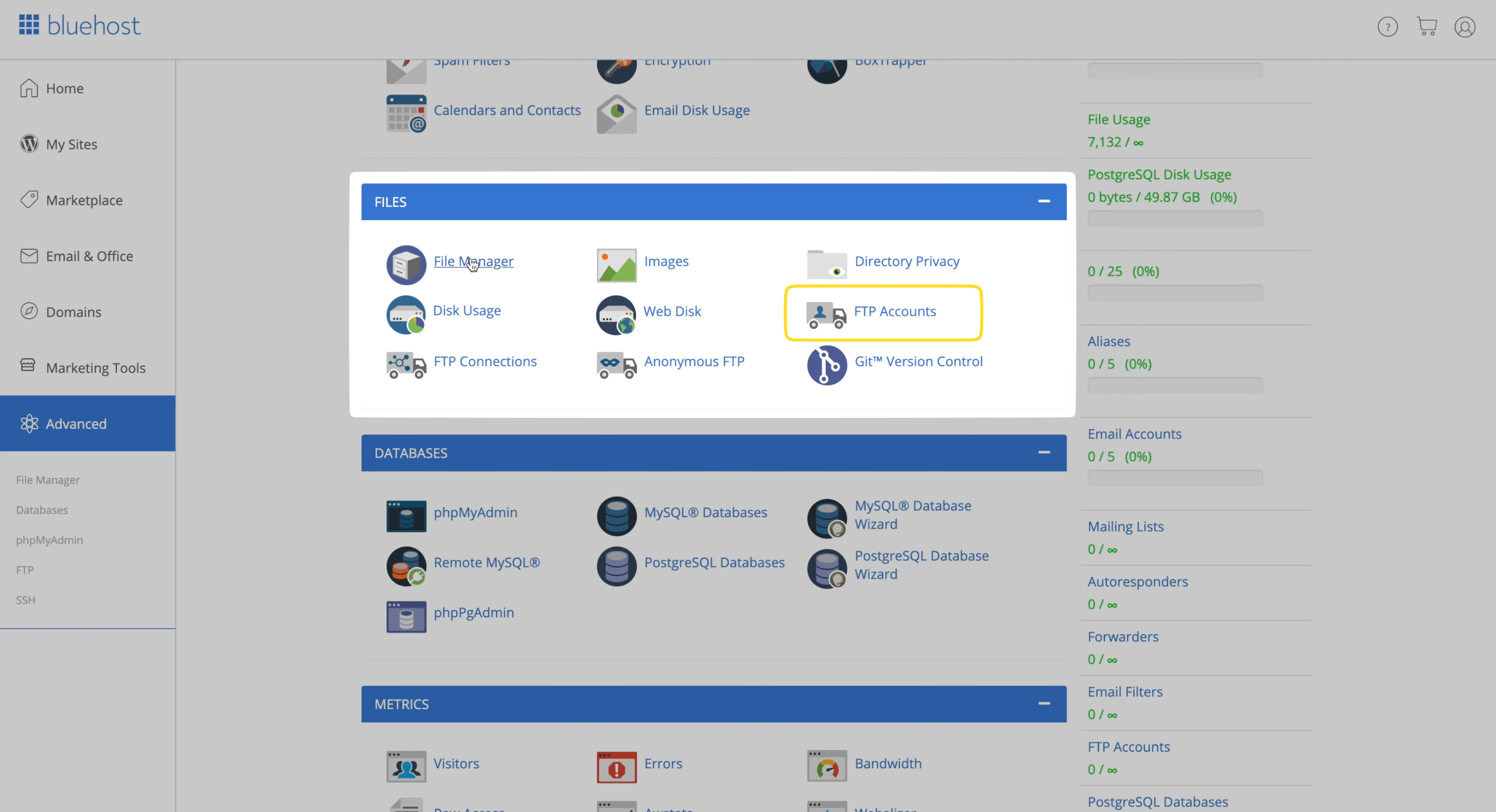
On the FTP Accounts page, you can create a new FTP account. Enter your domain name, username (which will have the domain name added to the end automatically), and password.
You also have to enter the directory the FTP account will be able to access and a maximum size for it.
Click on Create FTP Account once you’re done. These are the credentials you’ll need when connecting your WordPress site to an FTP software.
There are various hosting providers out there, which can make it difficult to choose the right one. There are many different factors you have to take into consideration when choosing a hosting provider and it’s essential that you do your own research.
With that being said, some of the most popular providers include Bluehost, SiteGround, DreamHost, and InMotion. DreamHost, in particular, is quite popular among website owners and developers. Here’s a review of it we found on Reddit:
User situation
“Hosted with them for a number of years and have complaints. Support has always been good-to-excellent. I really like their control panel as I find it way easier to use than CPanel.” — reddit.com
Once you have your credentials, let’s take a look at how to FTP to WordPress via Commander One. Whether you plan to update or access WordPress via FTP, upload images, or do any other task, the steps involved in connecting Commander One remain the same.
Here is how to FTP into WordPress with Commander One:
Launch the file transfer protocol client you installed in the steps mentioned above.
To connect FTP to WordPress, you first have to open the connections manager by following any of the three steps below:
- Click on the connections manager icon.
- Click on Window in the menu bar and select Connections Manager.
- Press the Command and F keys at the same time.
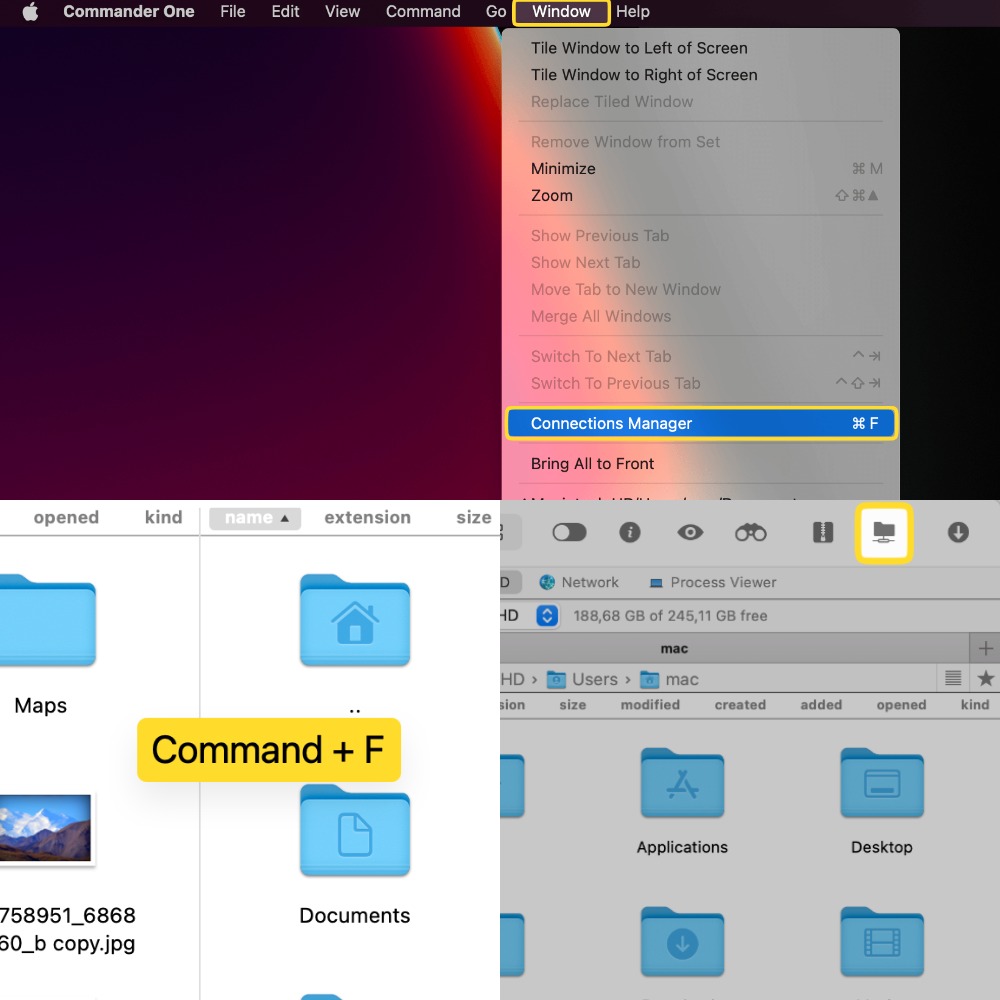
Click on FTP/FTPS.
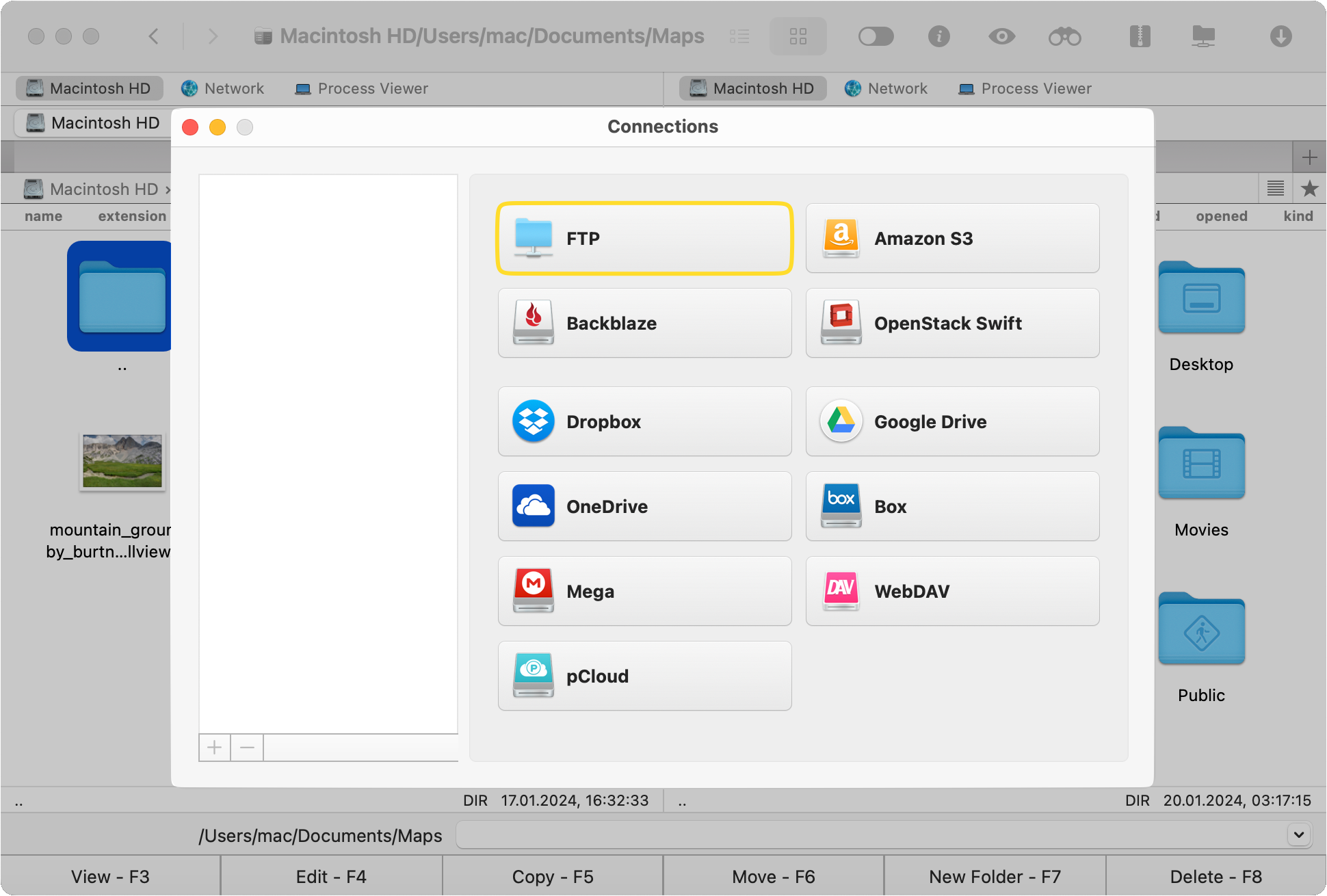
Now enter details of your account and the FTP connection, such as the name, server address and port, and the FTP credentials (login and password).
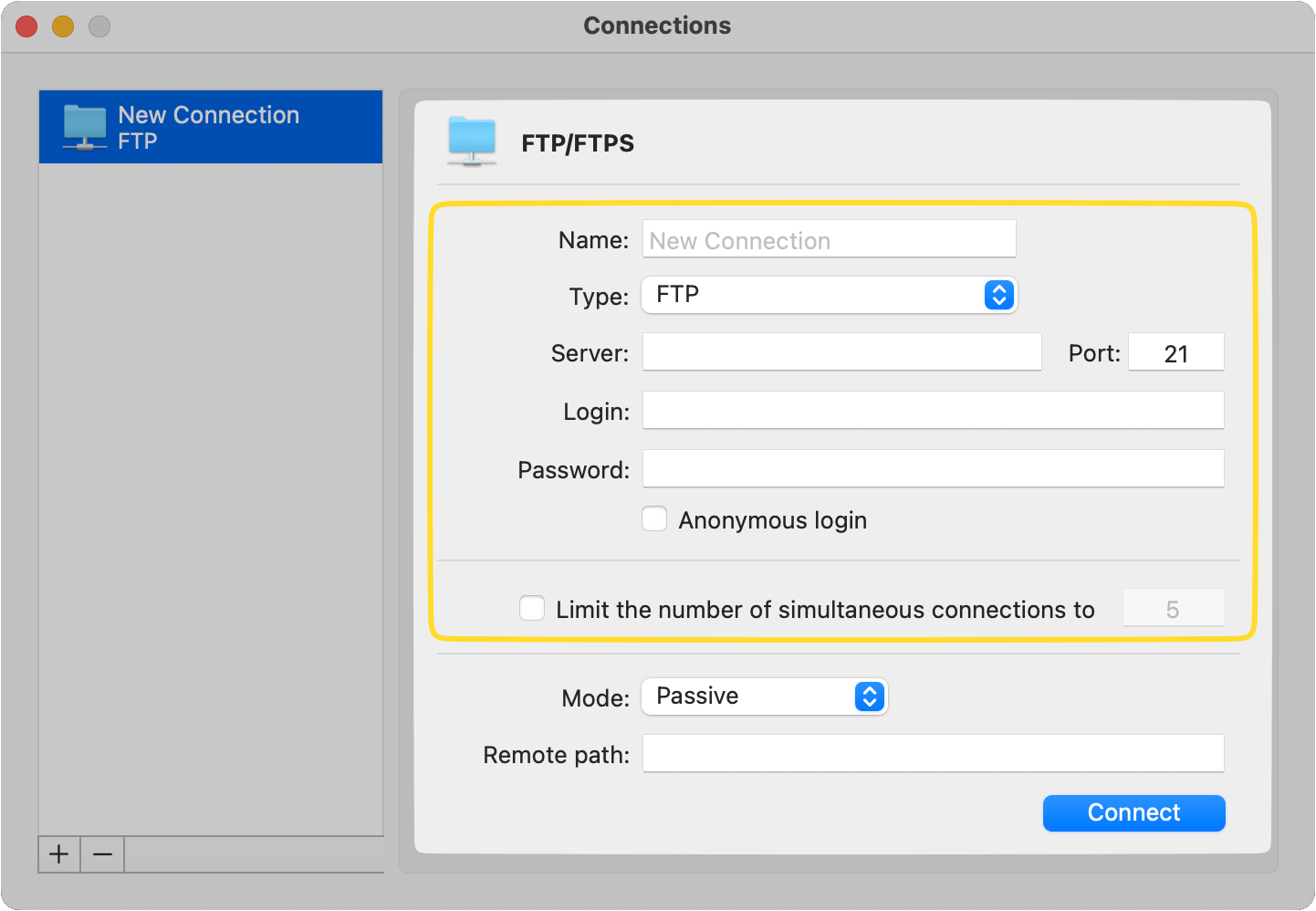
Choose whether you want an active or passive connection by clicking on the dropdown field next to “Mode.”
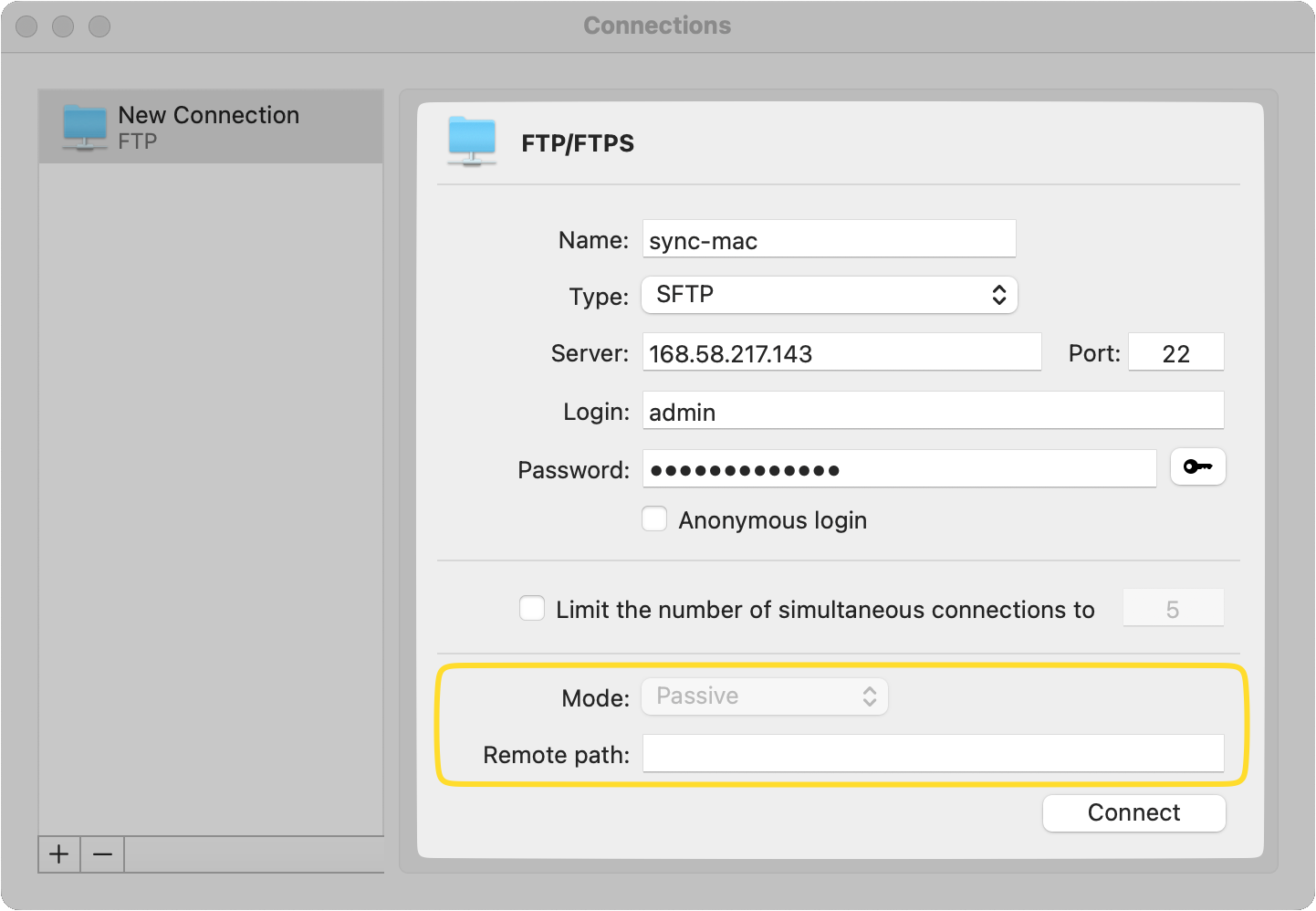
In the “Remote path” field, enter the directory where the uploaded files will be hosted.
Press the Connect button.
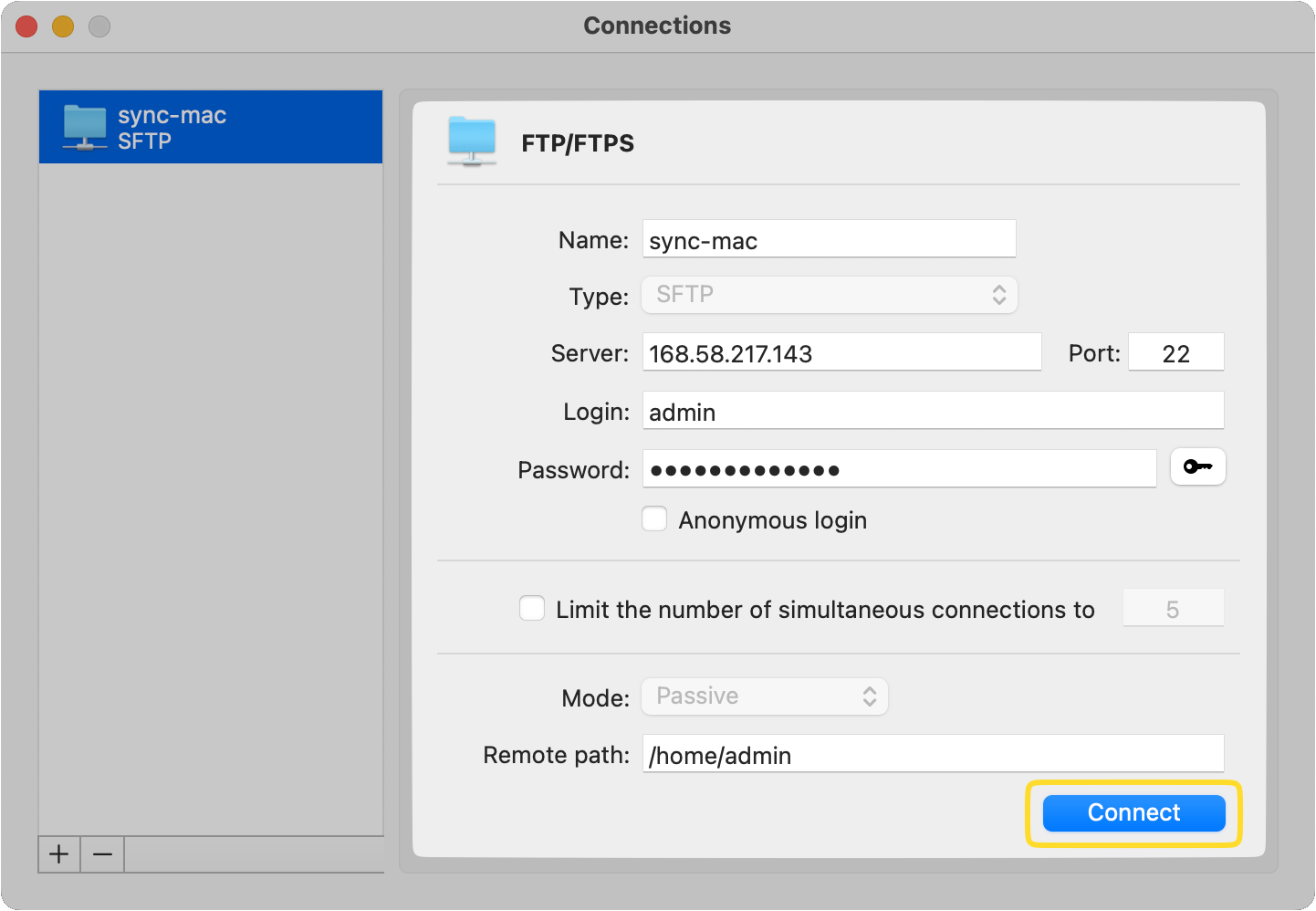
Once a connection has been established, you should be able to see your files and folders in both windows of Commander One. This means you now have WordPress FTP access.
To transfer files from or to your WordPress site via FTP, follow one of the steps below:
- Simply drag and drop the files from one window to another.
- Copy the files or folders you want to move and paste them in the other window.
- Hit the F5 button to quickly copy a file. Select the location where you want to transfer it and press OK.
- Highlight the files or folders you want to move and then click on File > Copy in the menu bar.
After following the instructions above, you should easily be able to move your files from or to WordPress with FTP connections.
Step 4: Manage WordPress Files: Upload and Download Data Through FTP
To make sure that no error occurs when you upload WordPress via FTP, especially when you want to upload folders or files, you have to make sure that you put them in the right places. For example, you can’t place your themes in the plugins folder, and vice versa. This is why it’s important to learn how to use FTP to upload files to WordPress.
Themes need to be uploaded to the /wp-content/themes folder and plugins go in the /wp-content/plugins folder. Similarly, any media content will go in the WordPress media library folder. To make things smoother, we suggest opening the contents of your WordPress site in one window and your local drive in the other window in Commander One.
To upload or import a file from FTP into WordPress, such as a plugin, first download it onto your computer. Then copy and paste its contents in the /wp-content/plugins folder in the WordPress window in the FTP client. Then, simply open the WordPress dashboard and you should see the plugin you just uploaded in the “Plugins” section. That’s how you use FTP to upload WordPress files. Make sure you activate the plugin!
To download or export files from the WordPress site to your Mac via the FTP client, all you have to do is copy them in the WP window of Commander One and paste them in the other one where all your local folders are stored.
Benefits of Commander One as an FTP Client
Commander One is an extremely versatile software. We’ve already explained how to connect FTP to WordPress with it, along with how it can help with accessing WordPress files and its various functionalities as an FTP client, but there is a lot more to it than that. It’s also an excellent file manager.
It can even download and work with archives, not just with WordPress, but other popular content management systems (CMS) as well.
Below, we’ve added a table that lists all the main benefits of Commander One so you can get more information about its features:
| # | Features | Free | PRO Pack |
| 1 | Dual-panel mode with unlimited tabs and 3 viewing modes | ||
| 2 | Support for multiple selections | ||
| 3 | Queueing for file operations | ||
| 4 | Ability to rename files during move or copy actions | ||
| 5 | Customizable hotkeys | ||
| 6 | Support for local and network drives | ||
| 7 | Customizable user interface | ||
| 8 | Spotlight integration | ||
| 9 | Ability to display hidden files | ||
| 10 | ZIP archies search | ||
| 11 | In-depth search using regular expressions | ||
| 12 | Extracting, compressing and full access support for ZIP archives as | ||
| 13 | Network computers access | ||
| 14 | Access to the Root | ||
| 15 | Support for binary and hex files preview | ||
| 16 | Access .ipa, .apk, .jar, .ear, .war files as standard folders | ||
| 17 | Finder Integration | ||
| 18 | Full RAR support for extracting, access and search | ||
| 19 | TarGz compatibility for extracting, compressing, search, and full access | ||
| 20 | 7zip archive support with full access to search and extracting | ||
| 21 | Ability to mount iOS devices | ||
| 22 | Ability to mount Android devices | ||
| 23 | Support for mounting MTP devices | ||
| 24 | Detailed process tracker | ||
| 25 | Add Dropbox as a local drive | ||
| 26 | Support for sharing Dropbox Links | ||
| 27 | Support for Dropbox Business | ||
| 28 | Emulation for Terminal | ||
| 29 | FTP Client | ||
| 30 | Support for Amazon S3 | ||
| 31 | Customizable Themes | ||
| 32 | Support for Google Drive | ||
| 33 | Support for the WebDav protocol | ||
| 34 | Support for OneDrive mounting | ||
| 35 | Support for OneDrive Business | ||
| 36 | Support for Backblaze B2 | ||
| 37 | OpenStack Swift | ||
| 38 | Box Support | ||
| 39 | Encrypts online connections and drives |
Frequently Asked Questions
Commander One uses Advanced Encryption Standard (AES) 256-bit, which is currently one of the safest and most secure encryption standards available. Moreover, it encrypts any files or folders you share online as well, making it extremely safe to transfer files over the Internet.
FTP itself doesn’t have any limits to how big a file you can upload or download, but we recommend checking with your hosting company where the WordPress site is hosted as it may have different rules and settings. Some providers offer higher upload limits than others.