Se você deseja liberar espaço, organizar seus arquivos de forma mais eficiente ou compartilhar dados confidenciais com segurança, aprender a compactar arquivos no seu Mac é uma habilidade essencial que pode simplificar suas tarefas de gerenciamento de arquivos e acelerar seu fluxo de trabalho.
É especialmente útil se você quiser enviar vários arquivos por e-mail, quando você quiser economizar espaço ao comprimir arquivos grandes, e quando quiser criptografar arquivos que contêm informações confidenciais.
Neste artigo, você vai aprender sobre vários métodos que pode usar para compactar arquivos no Mac. Vamos falar tanto sobre soluções nativas quanto de terceiros.
Dicas para o usuário:
Aqui estão duas coisas para manter em mente antes de começar a comprimir arquivos:
- Nem todos os formatos de arquivo compactado são universalmente suportados, portanto escolha com cuidado ao comprimir pastas ou arquivos.
- Teste seus arquivos comprimidos em seu computador antes de compartilhá-los com outros para garantir que eles sejam acessíveis.
Método do Utilitário de Arquivo do Mac
Primeiro, vamos dar uma olhada na solução nativa. Este método usa o Archive Utility, que é uma ferramenta integrada no macOS. Abaixo, mostramos como usá-la de duas maneiras diferentes.
Como compactar um único arquivo ou pasta
Aqui está como criar um arquivo ZIP no Mac usando o Finder:
Abra o Finder e faça duplo clique no ficheiro ou pasta que pretende compactar para abrir o menu de contexto.
Clique em Comprimir.
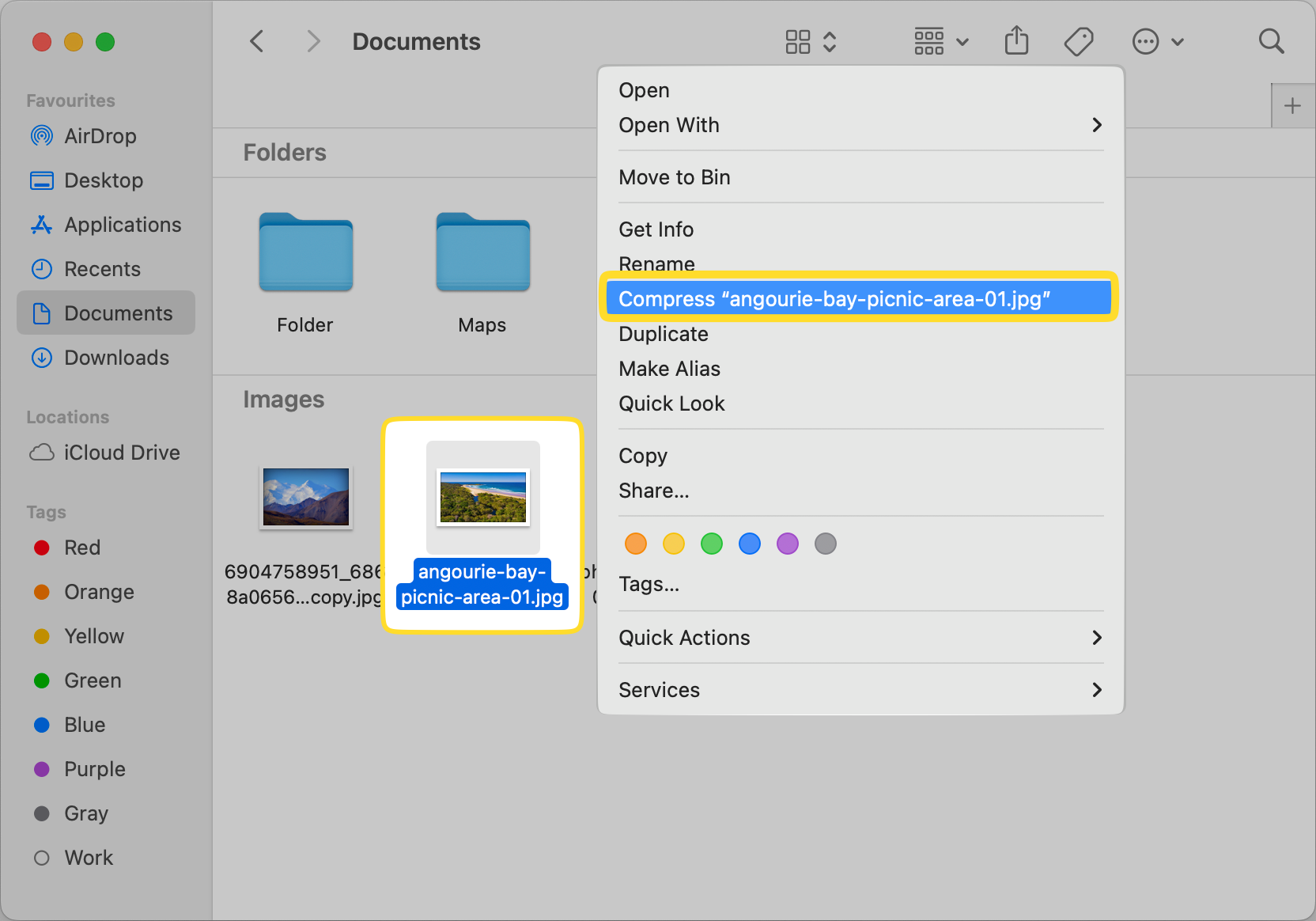
Aguarde que o seu Mac comprima o ficheiro e irá encontrá-lo no mesmo local.
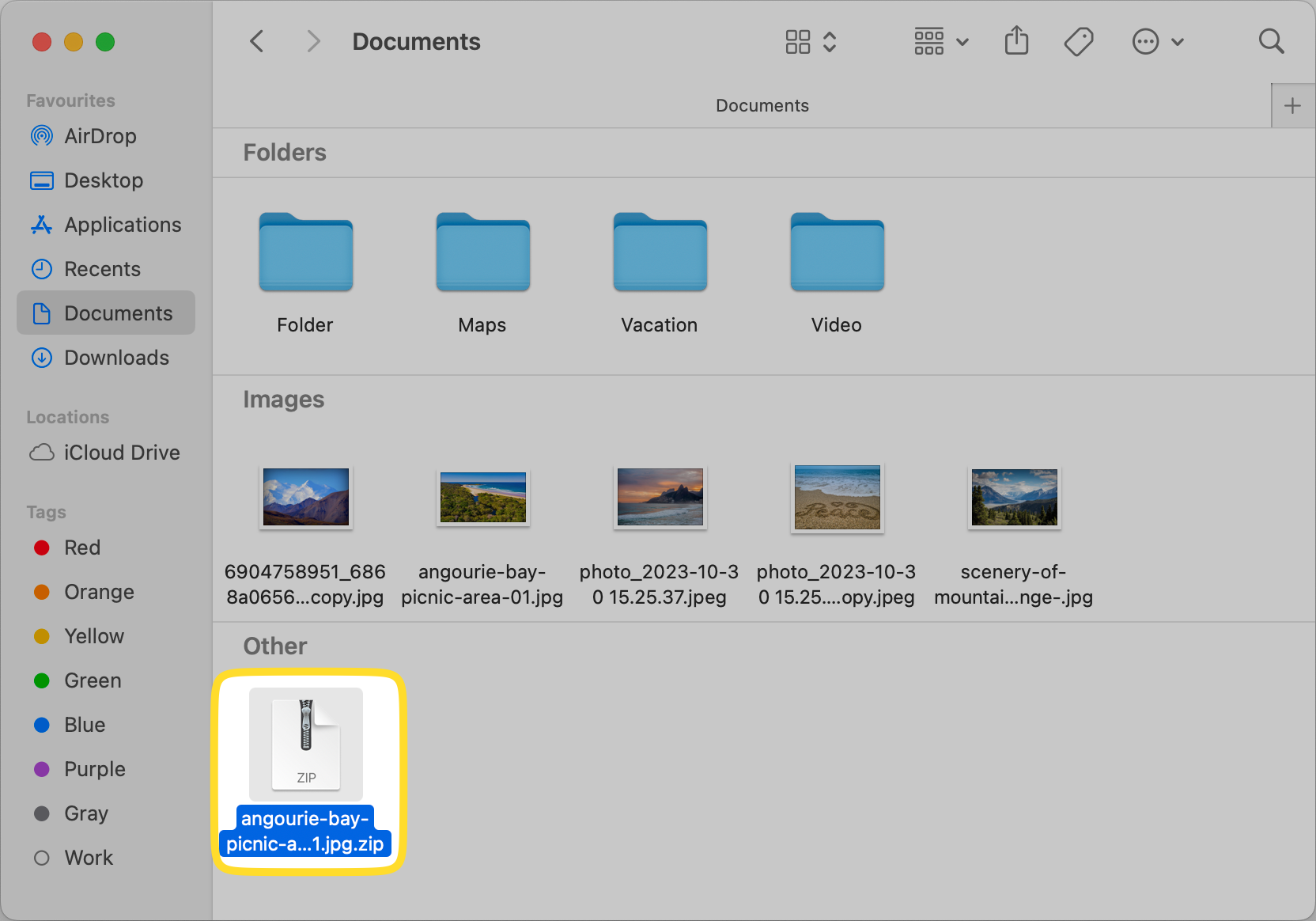
Compactando vários arquivos ou pastas
Para compactar vários arquivos ou pastas no Finder, siga os passos abaixo:
Realce vários ficheiros ou pastas mantendo premido o botão Comando enquanto os seleciona.
Clique com a tecla Control em qualquer um dos ficheiros ou pastas para abrir o menu de contexto e selecione Comprimir.
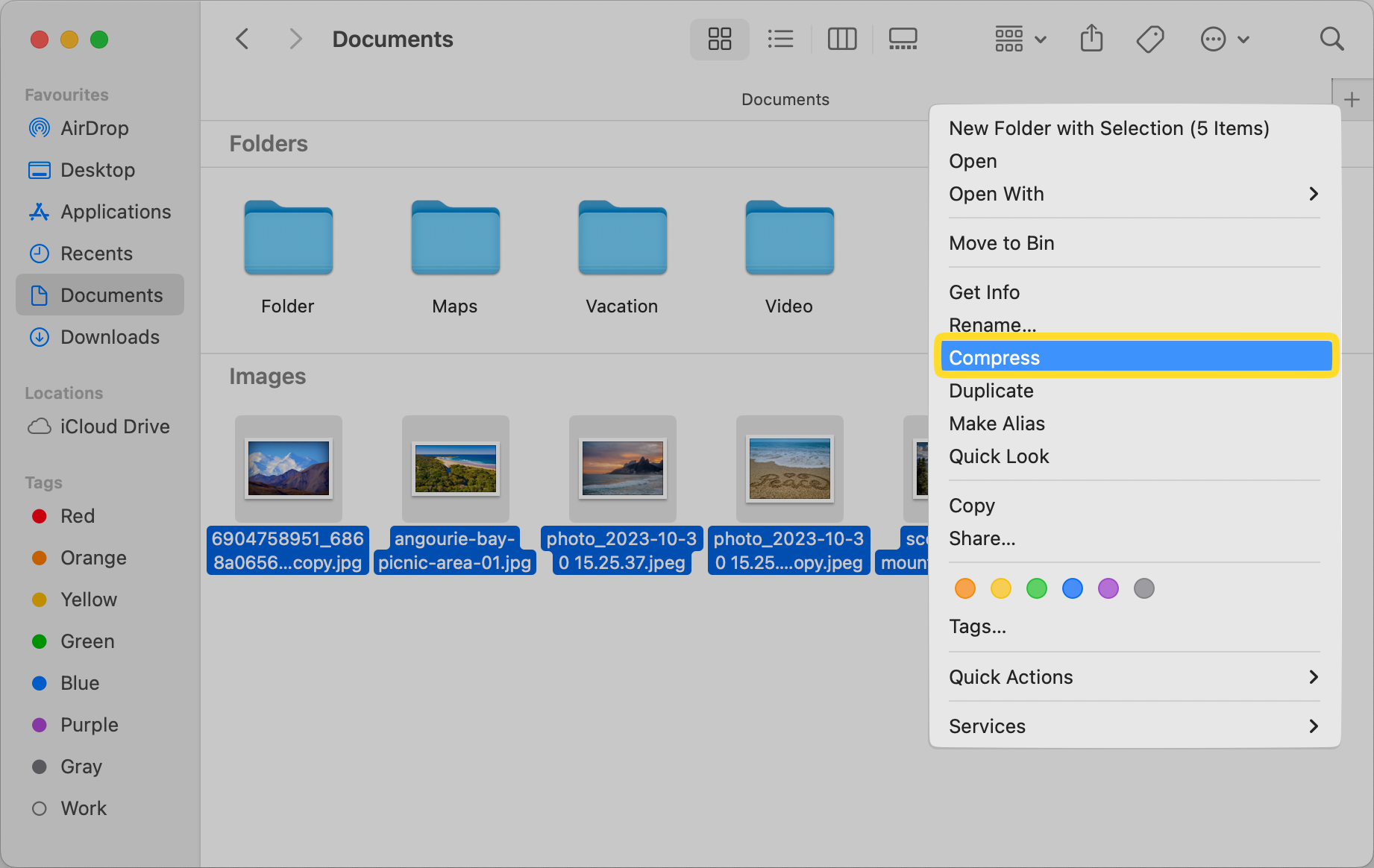
Todos os ficheiros serão comprimidos num único ficheiro ZIP na mesma localização. A única diferença entre este método e o primeiro é que o arquivo será guardado como “Arquivo.zip” em vez do nome de um único ficheiro.
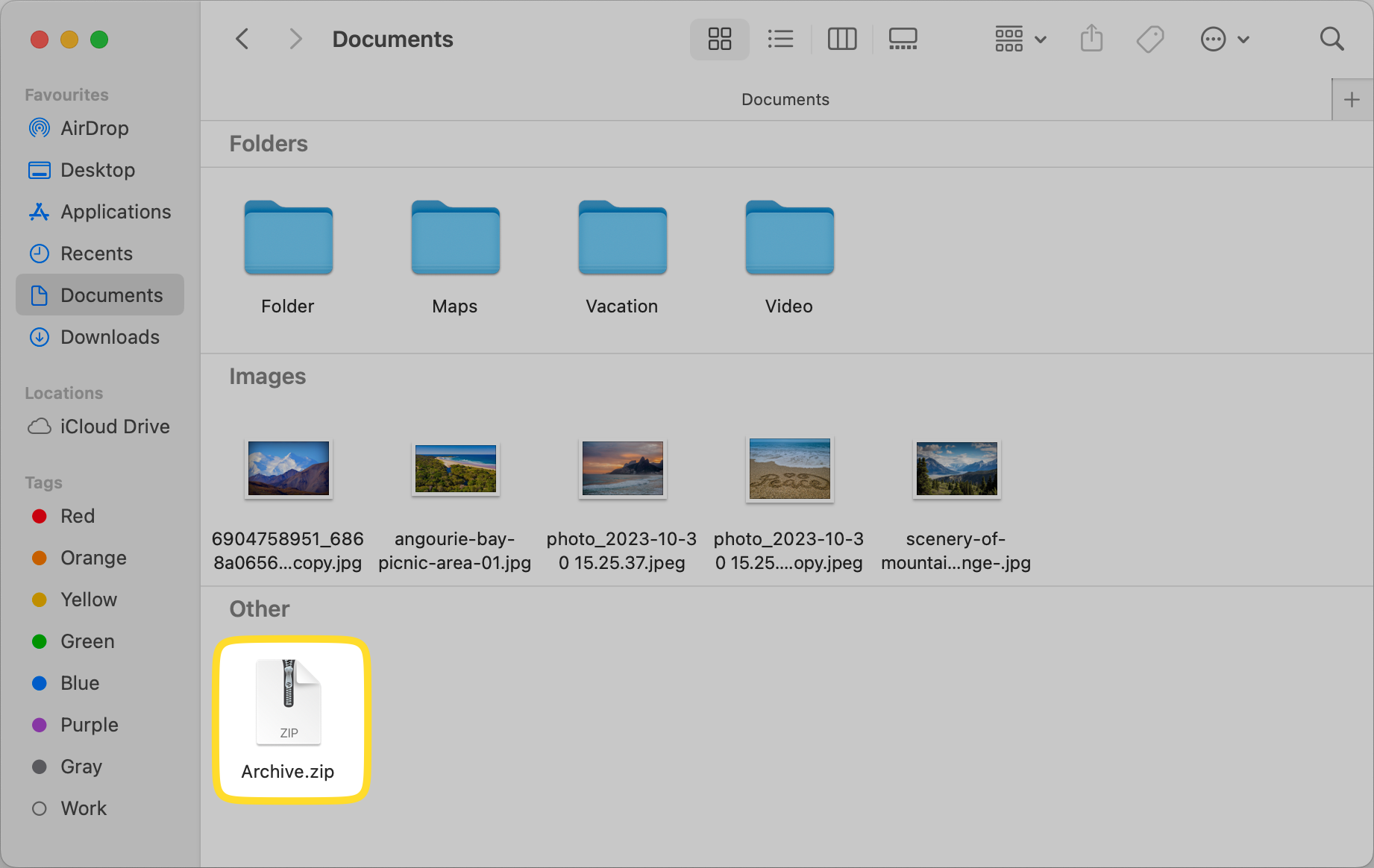
Para mudar o nome do ficheiro de arquivo, basta clicar com a tecla Control no ficheiro e escolher rename.
Se a compressão no Mac não funcionar
Pode haver várias razões pelas quais você pode não conseguir compactar arquivos ou pastas no macOS. Sugerimos verificar o guia oficial da Apple para solucionar o problema.
Commander One - o método de utilitário de arquivamento de terceiros
Se você deseja criar um arquivo em um formato diferente de ZIP, precisará do Commander One, um software de terceiros que oferece várias outras funcionalidades também. Ele suporta vários formatos, incluindo .7z, .rar, .apk, .tar e .iso. Abaixo, veremos como usar este aplicativo para compactar um arquivo e protegê-lo com senha.
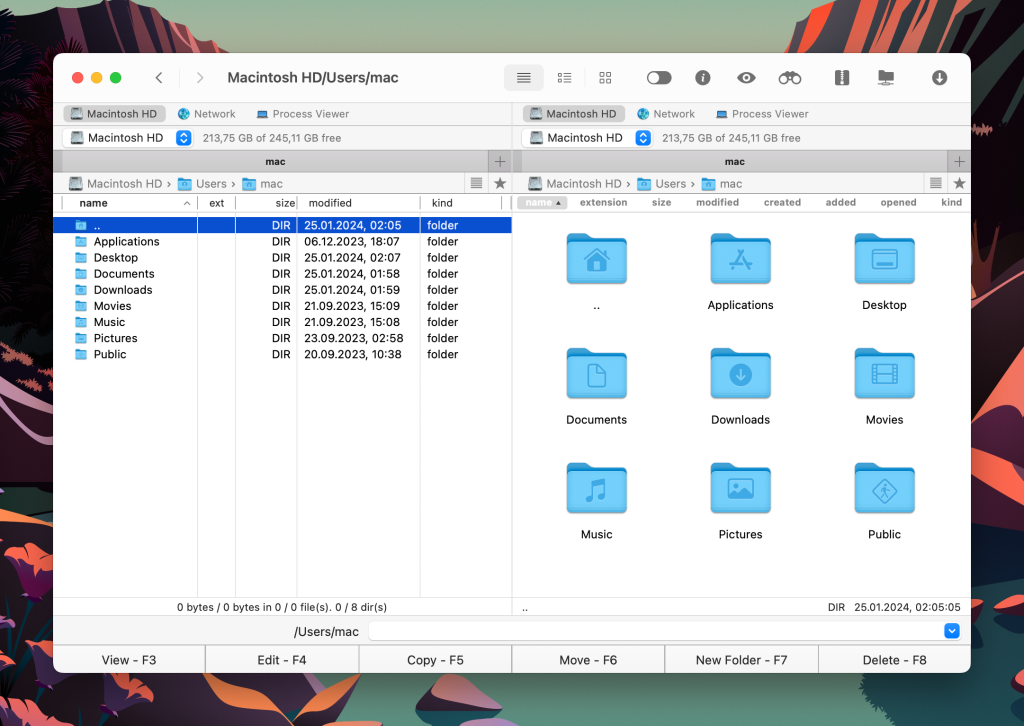
Como compactar um arquivo no Mac via Commander One
Aqui está como você pode compactar um arquivo no Mac via Commander One:
Abra o Commander One e faça duplo clique ou clique com a tecla Control no ficheiro que pretende compactar.
No menu de contexto, selecione Comprimir ficheiro(s) selecionado(s).
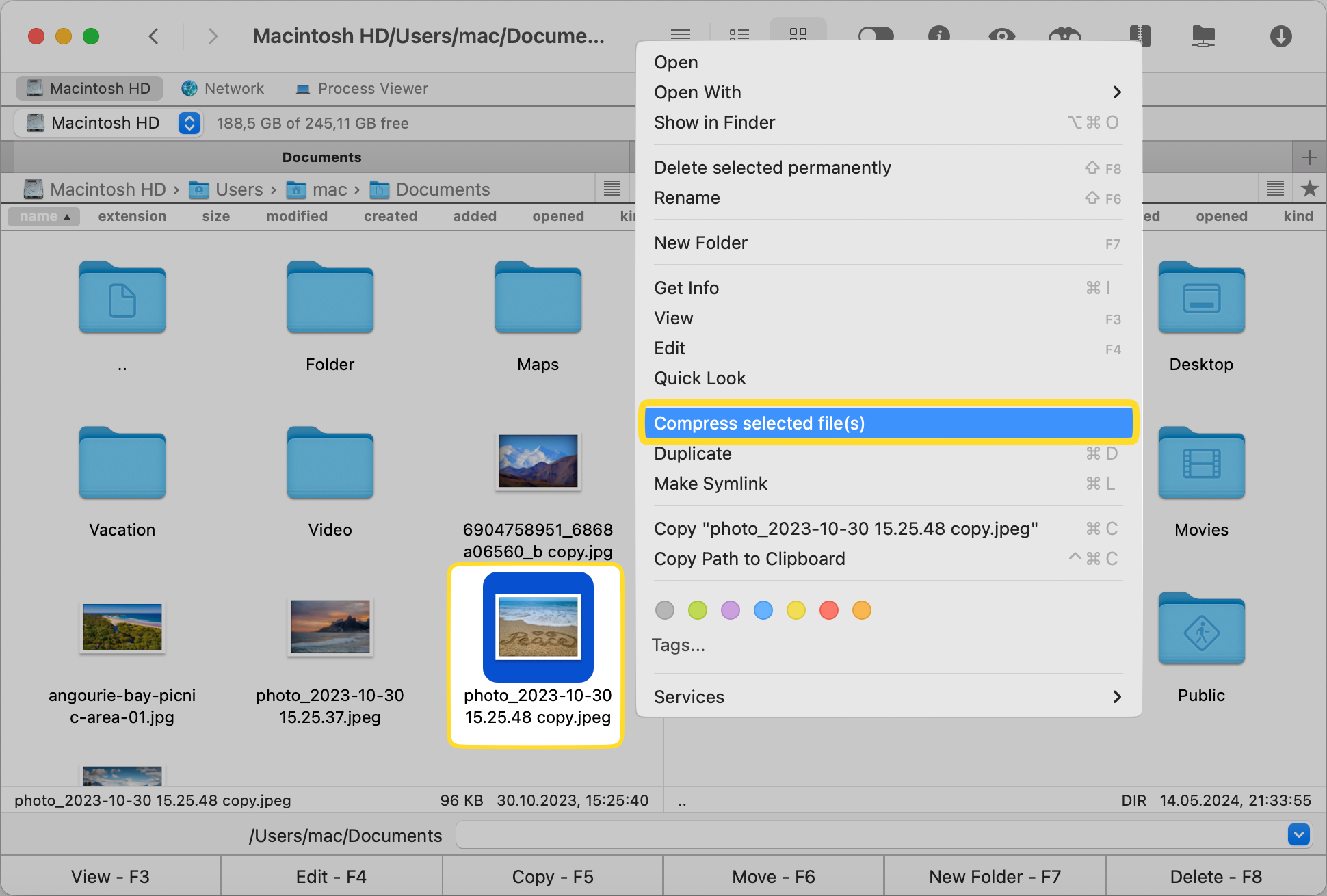
Será criado um arquivo ZIP do ficheiro. Pode arrastar e largar este ficheiro em qualquer parte do segundo painel.
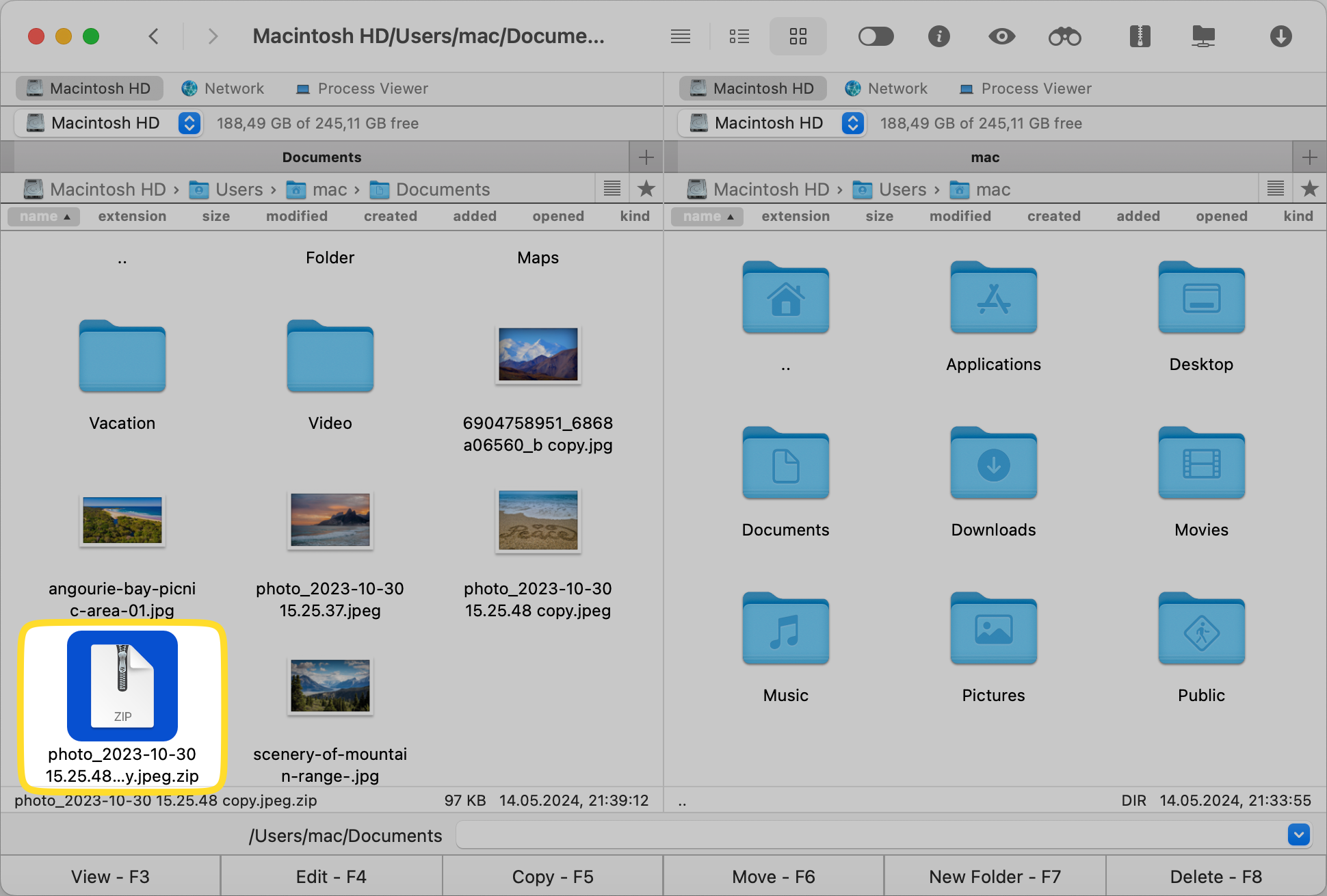
Se pretender arquivar vários ficheiros, selecione todos eles mantendo premido o botão Comando.
Clique em Comprimir ficheiros selecionados no menu de contexto para comprimir todos os ficheiros numa pasta à sua escolha.

Também pode escolher o nível de compressão e o formato de arquivo antes de começar a comprimir os ficheiros.
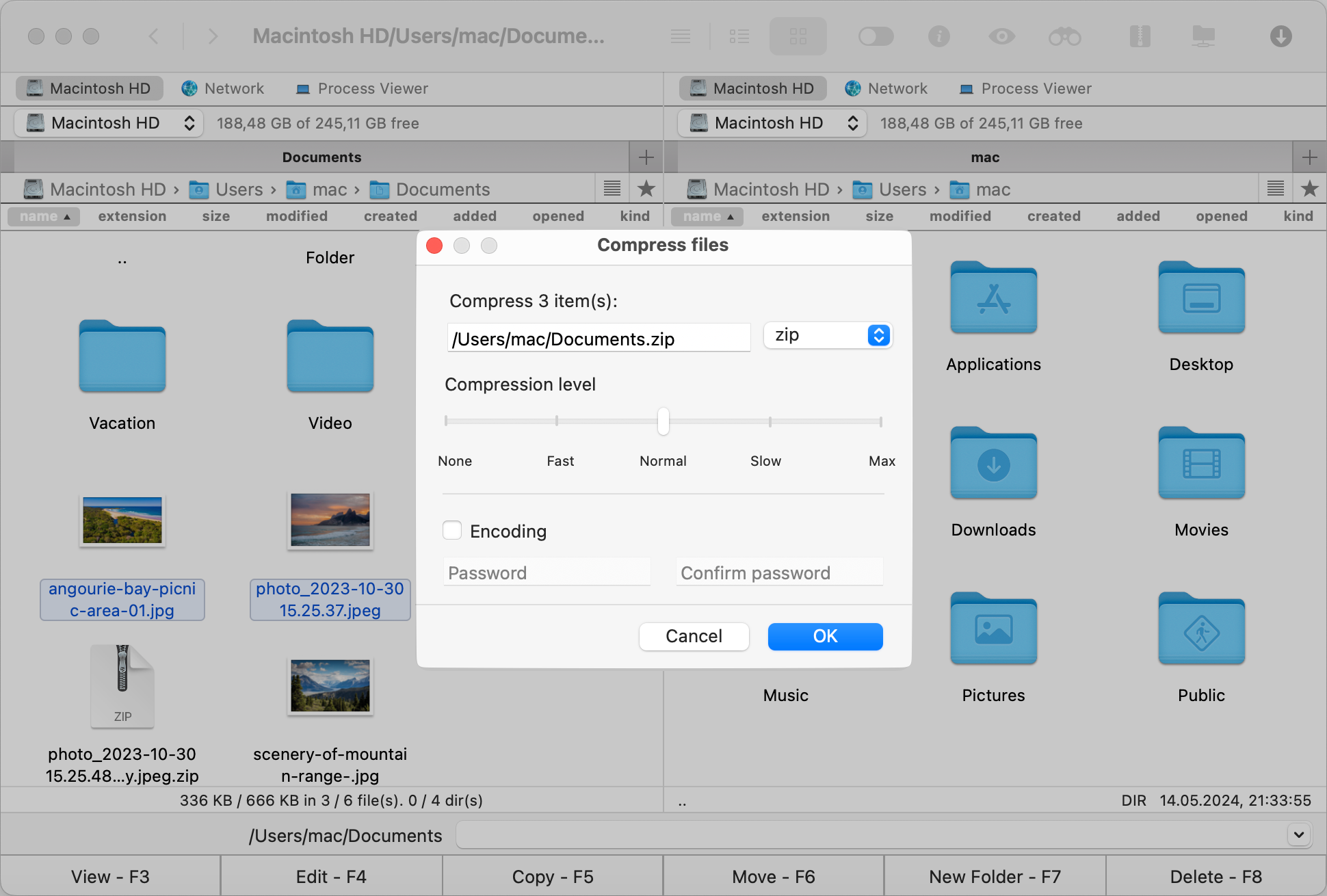
Se você deseja proteger arquivos ZIP com senha
A ferramenta de arquivamento integrada do Mac, Archive Utility, não permite que você defina uma senha para seus arquivos. Você tem que usar o Terminal, o que pode ser confuso e intimidante para muitos usuários. Aqui está como você pode proteger seus arquivos com senha no Commander One:
Selecione o ficheiro que pretende compactar no Commander One.
No menu de compressão que aparece, clique na caixa de verificação Codificação.

Introduza a palavra-passe e clique em OK.
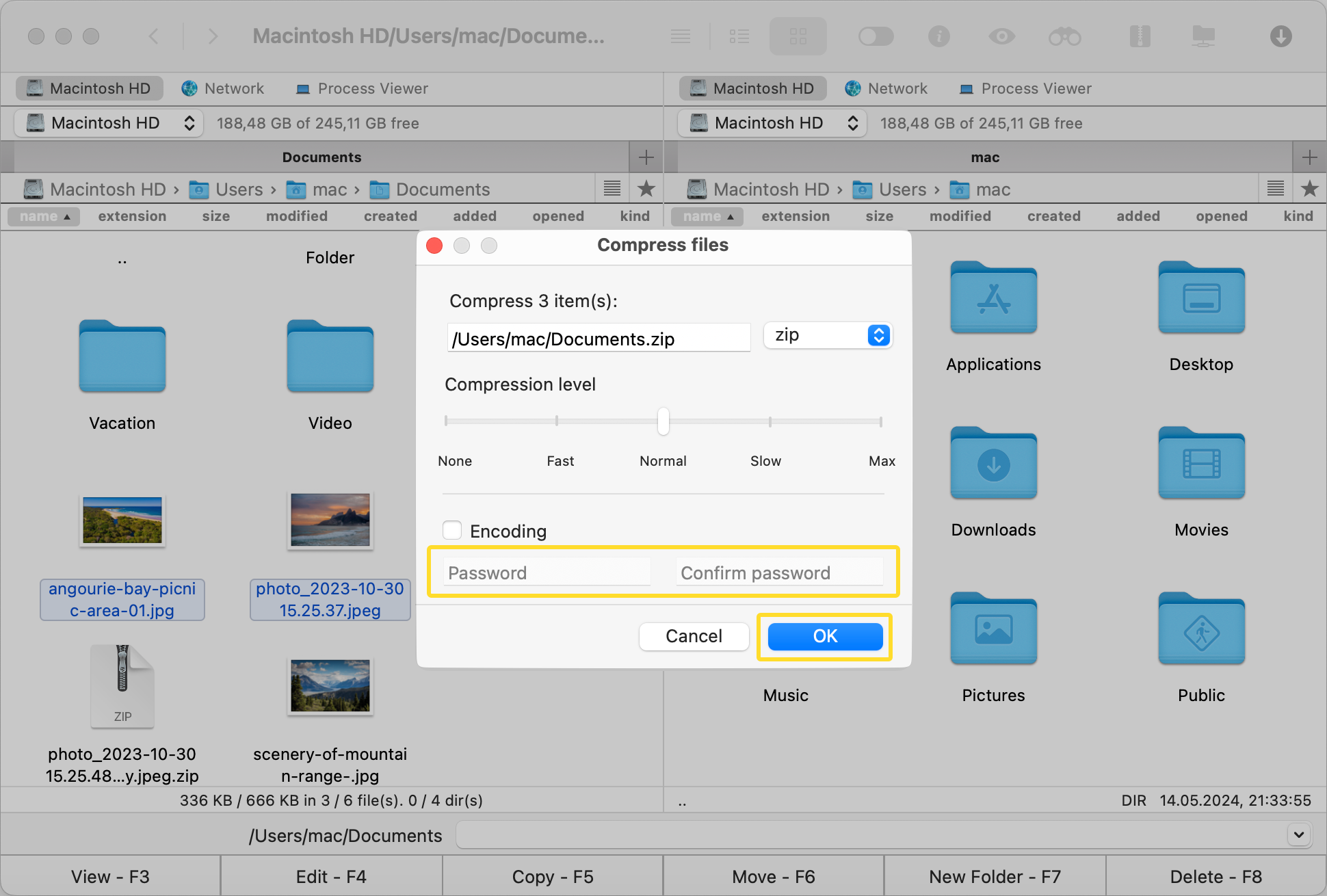
Lembre-se de que o Commander One não armazena nenhuma senha, então você terá que armazená-la em algum lugar.
Recursos de compressão e descompressão do Commander One
Como mencionado acima, o Commander One é capaz de trabalhar com vários formatos de arquivo, incluindo ZIP, RAR e ISO. Aqui estão alguns outros recursos que você encontrará neste aplicativo:
Descompactando arquivos e pastas
Aprender como extrair arquivos no Mac através do Commander One é um processo simples. Você pode descompactar vários arquivos e pastas, e facilmente arrastá-los para outros locais no segundo painel.
Modificar
O Commander One também permite que você edite ou modifique arquivos de arquivo. Existem alguns formatos que não podem ser arquivados, mas você ainda pode modificá-los. Estes incluem .ipa, .apk, .jar e mais.
Emulador de terminal
O Commander One também permite que você trabalhe com arquivos ZIP através do Terminal, que você pode usar diretamente no aplicativo.
Conclusão
Quer você use o utilitário de arquivamento integrado do macOS ou um aplicativo de terceiros como o Commander One, há várias maneiras de compactar um arquivo ou pasta no Mac. Além da facilidade de uso da ferramenta que você usa para compactar seus arquivos, você também precisa considerar a compatibilidade do formato de arquivo e a segurança.
O Archive Utility, embora ótimo para criar arquivos de arquivamento, não é compatível com certos formatos e você não pode proteger seus arquivos com senha. O Commander One oferece suporte a vários formatos e é ótimo para manter seus arquivos seguros.
Siga os métodos mencionados acima e você não terá problemas ao compactar arquivos no seu Mac.
Perguntas Frequentes
Sim, os arquivos originais permanecem inalterados quando você compacta uma pasta no seu Mac. Compactar um arquivo ou uma pasta cria um novo arquivo de compressão que contém os arquivos originais dentro dele.
Não, compactar um arquivo não afeta sua qualidade. Isso apenas reduz o tamanho do arquivo.