Ongeacht of het uw persoonlijke of professionele gegevens betreft, het is belangrijk om deze te beveiligen en de vertrouwelijkheid ervan te beschermen. Dit kan worden gedaan door uw bestanden te ‘vergrendelen’ met een wachtwoord om toegang te beperken. Er is geen eenvoudige manier om een ZIP-bestand te beveiligen met een wachtwoord op een Mac. U moet ofwel Terminal gebruiken of een app van derden.
Hieronder vindt u gedetailleerde informatie over hoe u bestanden kunt comprimeren met een wachtwoord op macOS via de ingebouwde macOS-hulpprogramma – Terminal, en een speciale applicatie – Commander One. Op basis van onze eigen ervaring zullen we de verschillen tussen de methoden uitleggen en stapsgewijze handleidingen geven voor het gebruik ervan, zodat u uw gearchiveerde bestanden en mappen kunt beveiligen.
Versleutel eenvoudig een Zip-bestand zonder Terminal
Ondanks dat het een native macOS-programma is, is de Terminal meer geschikt voor technisch onderlegde gebruikers, omdat het vereist dat talrijke opdrachten worden gememoriseerd en handmatig worden ingevoerd. Externe apps daarentegen hebben een GUI (Grafische Gebruikersinterface), waardoor ze veel meer intuïtief en toegankelijk zijn bij het maken en beheren van versleutelde archieven.
Onze aanbevolen oplossing, Commander One, is een gebruiksvriendelijke macOS-toepassing. Het kan ZIP-bestanden en 7z-bestanden met wachtwoorden maken, evenals kopiëren, verplaatsen, verwijderen, bewerken, zoeken, bladeren en nieuwe mappen rechtstreeks in een archief maken, enz.
Hoe een bestand te zippen en te beveiligen met een wachtwoord op Mac via Commander One
Hier is hoe u de archiefbescherming van Commander One kunt inschakelen:
Download de applicatie van de officiële website, installeer het en start het.
Navigeer naar de map of het bestand dat je wilt comprimeren tot een ZIP-bestand en klik er met de rechtermuisknop op.
Kies ‘Comprimeer geselecteerde bestand(en)‘.

Er verschijnt een vak met verschillende eigenschappen.
Stel de gewenste interne compressie in door de schuifregelaar ‘Interne compressie‘ te verplaatsen.
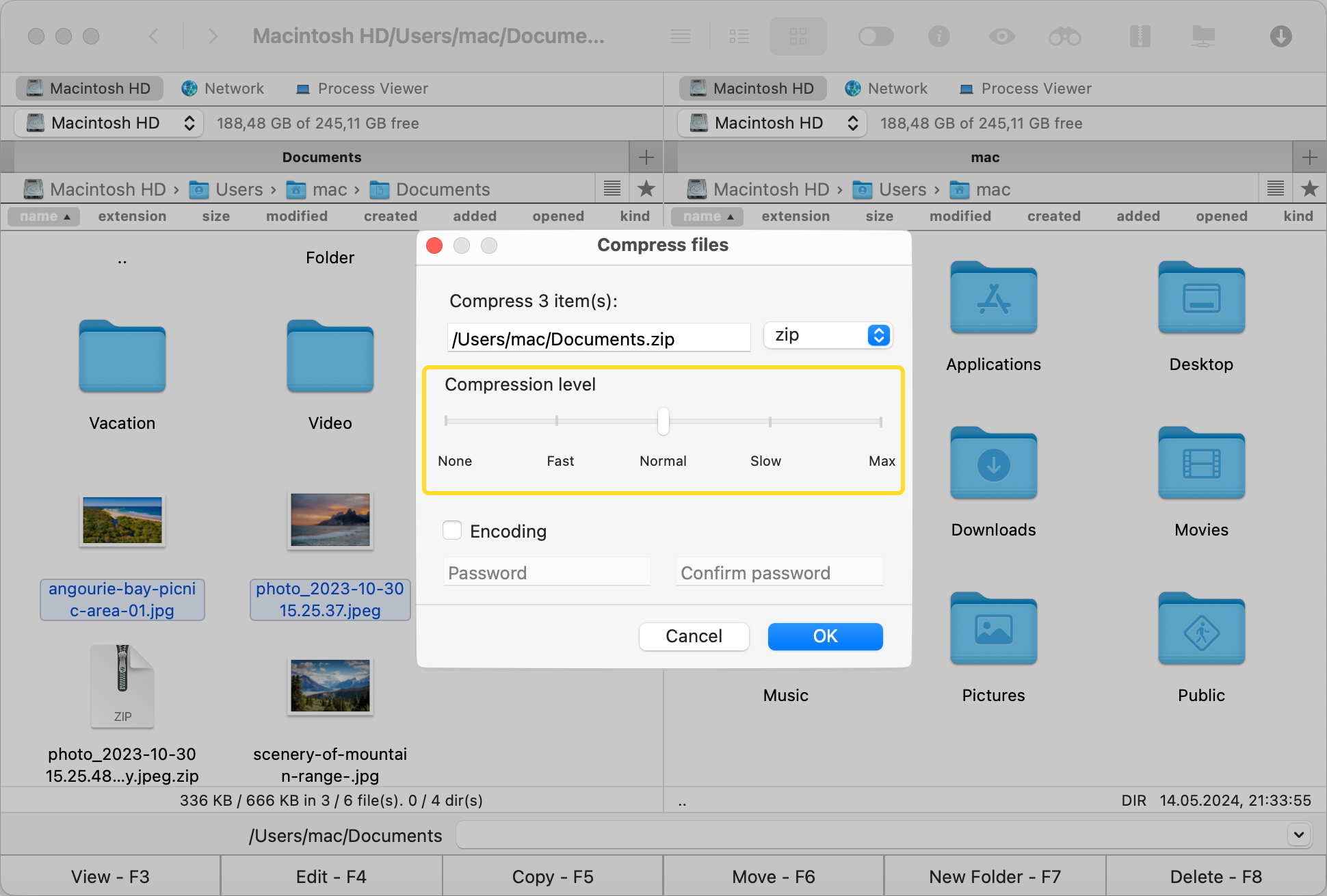
Schakel het selectievakje ‘Codering‘ in om het ZIP-bestand te beveiligen met een wachtwoord.

Voer het gewenste wachtwoord in het veld ‘Wachtwoord‘ in en typ het vervolgens opnieuw in het veld ‘Wachtwoord bevestigen‘.
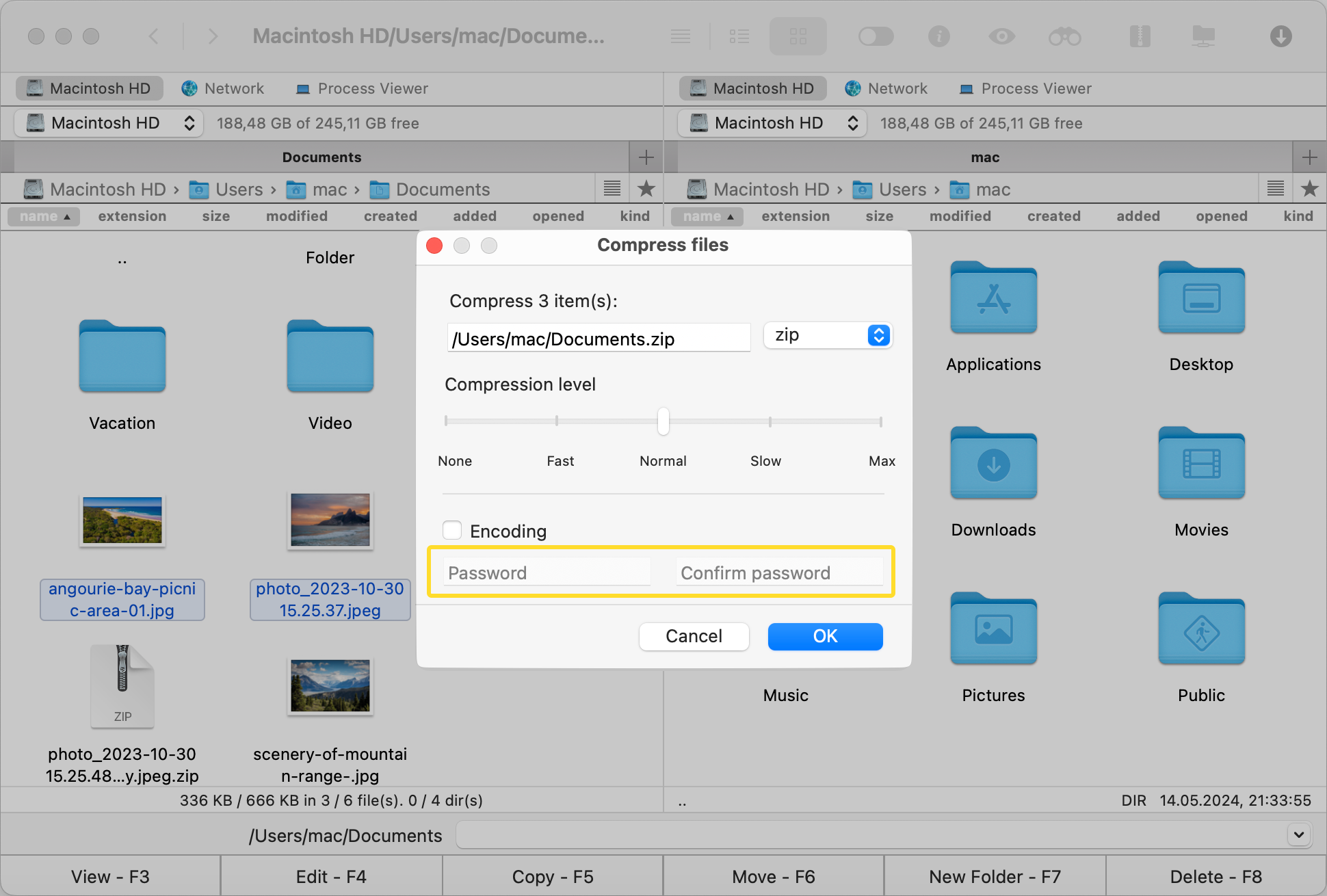
Klik op ‘OK‘ om uw archief aan te maken.
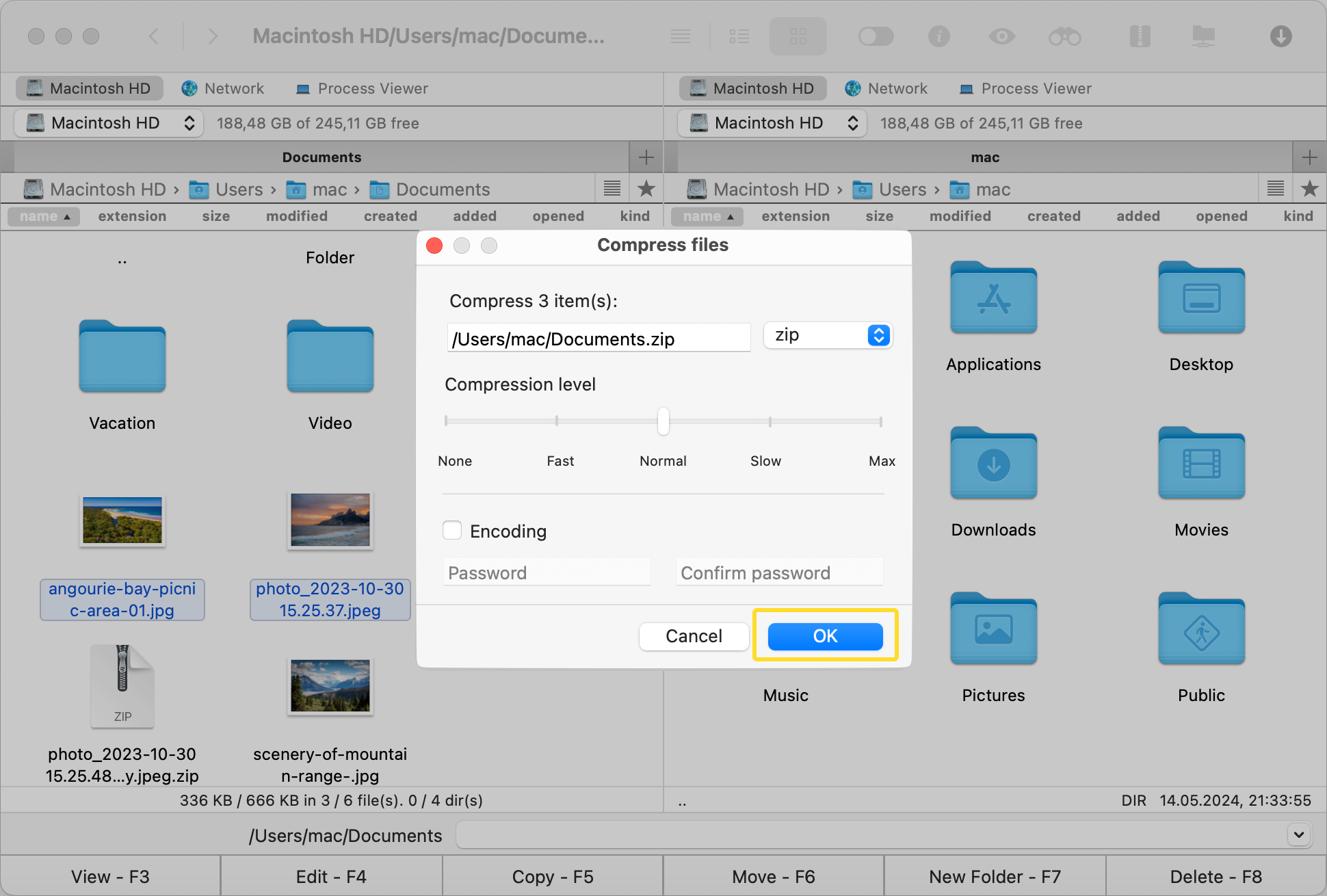
Hoe open je een met een wachtwoord beveiligd archief op Mac
Om uw archief te ontsleutelen en toegang te krijgen, volgt u de onderstaande stappen:
Open de toepassing Commander One.
Zoek het bestand dat je wilt openen.
Klik met de rechtermuisknop op het bestand en kies “Bestand uitpakken”.
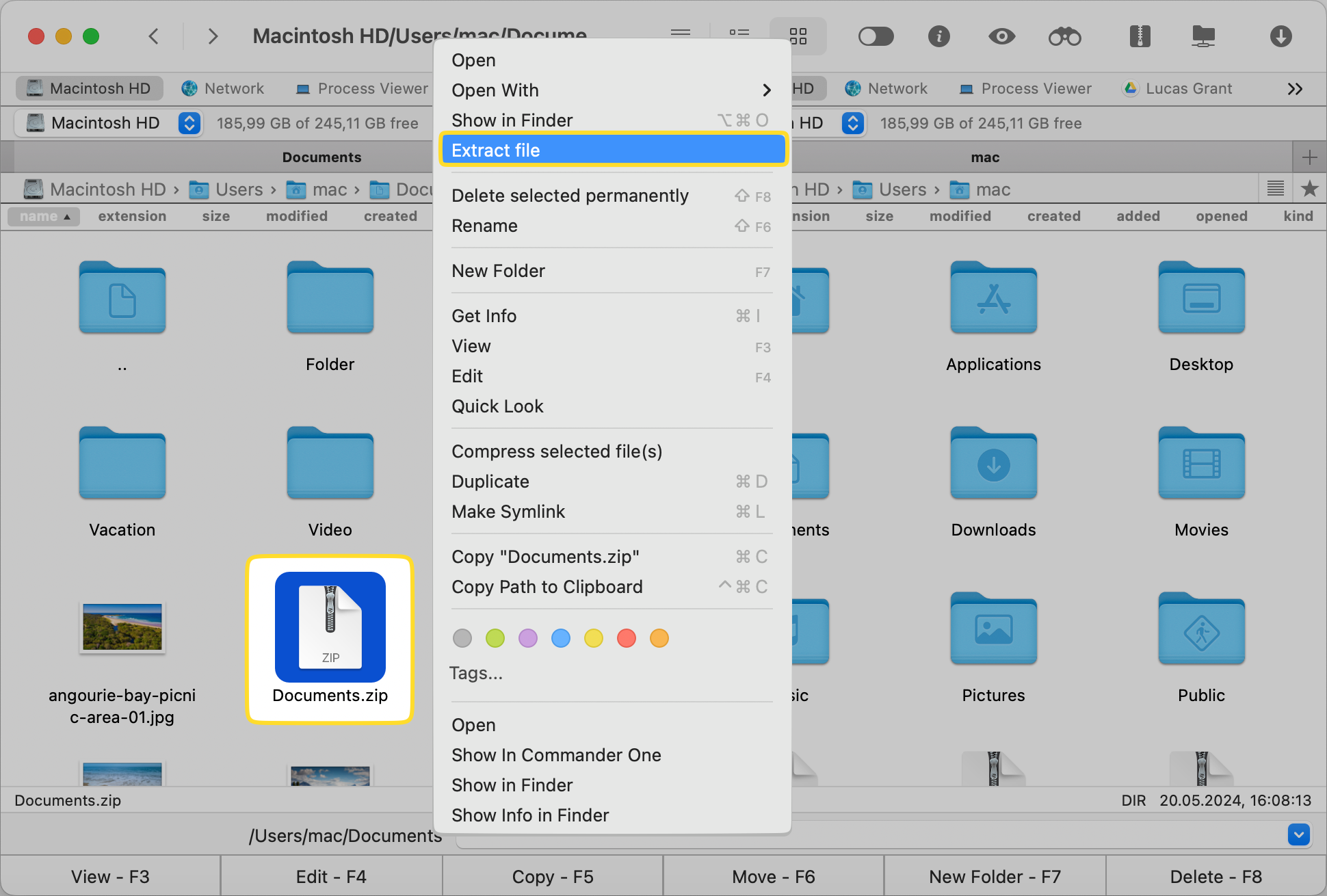
Voer je wachtwoord in.
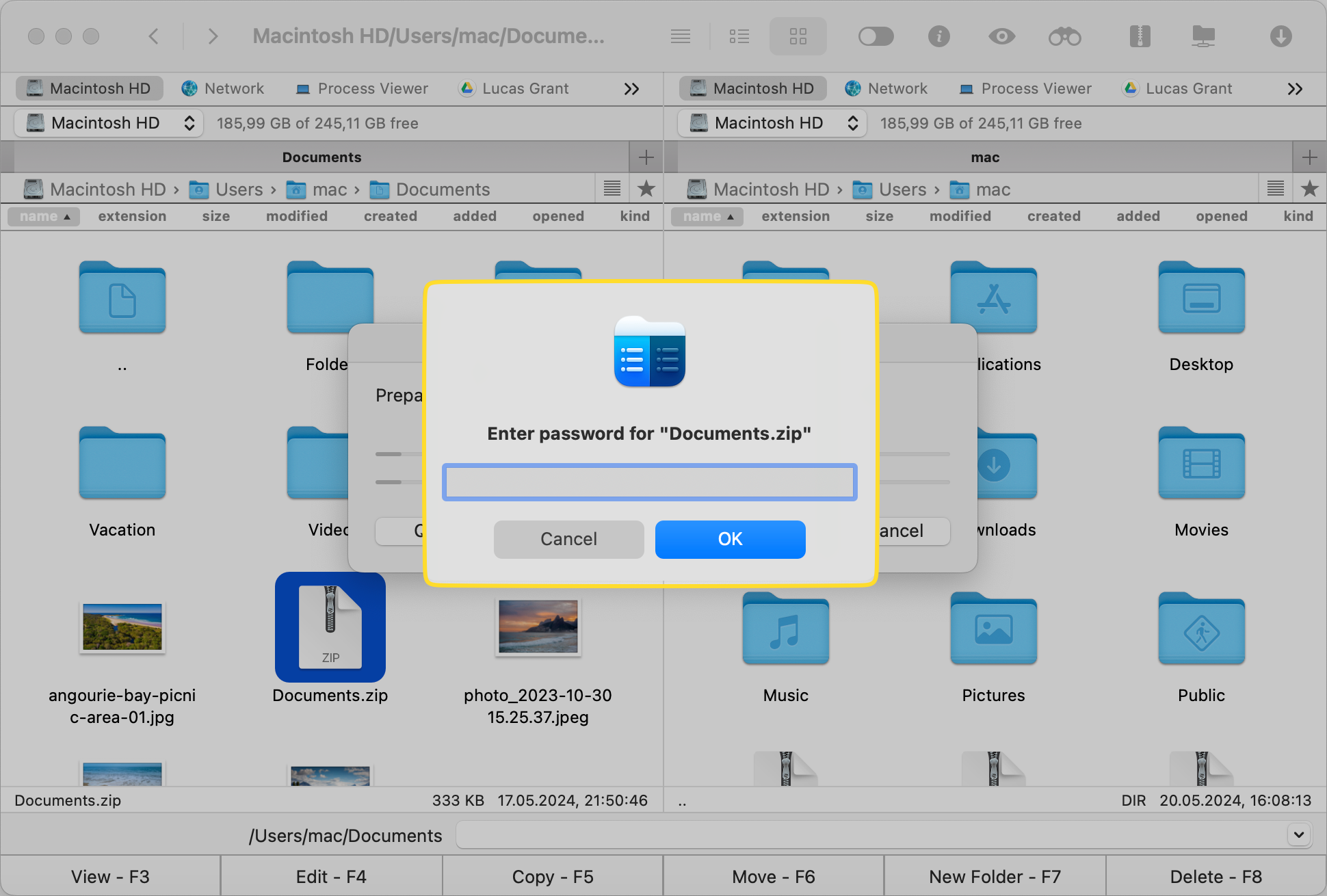
Een wachtwoord instellen voor een ZIP-archief op Mac via Terminal
De Terminal is de enige native manier om bestanden met een wachtwoord te comprimeren op macOS. De Archive Utility van Mac staat geen wachtwoorden toe voor ZIP-bestanden, dus het kan dit doel niet vervullen.
Voltooi de volgende stappen:
Open de Terminal-toepassing door naar de map Utilities te gaan of door te zoeken in Spotlight.
Voer het commando zip -er archive_name.zip folder_to_compress in, waarbij je archive_name vervangt door de gewenste zip-bestandsnaam en folder_to_compress door de map die je wilt beveiligen.
Je wordt gevraagd om een wachtwoord in te stellen voor het ZIP-archief. Je moet het invoeren en opnieuw invoeren om het te verifiëren.
Terminalfunctie van Commander One voor Mac
Commander One kan fungeren als een goede vervangende app voor de Mac Terminal. Als een Mac Terminal Emulator stelt het je in staat om opdrachten direct vanuit de interface uit te voeren, FTP-toegang te krijgen, en meer zodat je gemakkelijk al je bestanden en systeemprocessen kunt beheren.
Opmerking
Om ervoor te zorgen dat een wachtwoord de privacy en veiligheid van gegevens daadwerkelijk beschermt, moet het moeilijk te raden en te hacken zijn. Zorg ervoor dat je sterke wachtwoorden instelt voor bestanden of mappen en aan zoveel mogelijk van de onderstaande vereisten voldoet:
- Maak het lang (minstens 8 tekens)
- gebruik hoofdletters en kleine letters
- Voeg cijfers, speciale symbolen en leestekens toe zoals “#,” “%,” “@,” “*” en “!”
- Gebruik geen persoonlijke informatie
- Gebruik verschillende wachtwoorden voor verschillende dingen in plaats van dezelfde opnieuw te gebruiken
- Probeer je wachtwoord voor jezelf gemakkelijk te onthouden te maken door iets te gebruiken waar je vertrouwd mee bent, maar speel met de spelling (bijv. het vervangen van de ene letter door een andere)
- Verander je wachtwoorden regelmatig om problemen te voorkomen als je slachtoffer wordt van een datalek, bijvoorbeeld.
Conclusie
In de wereld van vandaag is het van het grootste belang om bestanden op een veilige manier te beschermen. Dit vereist technische kennis en een solide gegevensbeheer routine.
Of je nu gebruik maakt van de ingebouwde Terminal applicatie van macOS, speciale software zoals Commander One, of een andere versleuteltool om een archief met een wachtwoord te beveiligen, onderschat nooit online dreigingen. Kies de methode die het beste voor jou werkt en pas goede praktijken toe in je dagelijks leven en werk om je privégegevens te beschermen.
Veelgestelde vragen
Sla uw wachtwoord altijd op een veilige locatie of in een wachtwoordbeheerder op. Zonder het kunt u geen toegang krijgen tot uw versleutelde bestand.
Om te controleren of uw bestand veilig is, probeer het te openen. Als er om een wachtwoord wordt gevraagd en u er zonder de juiste combinatie geen toegang toe heeft, dan heeft u een veilig bestand gemaakt.
Ja, je kunt Terminal-commando’s of downloadbare software gebruiken om een wachtwoord voor zo’n zip-bestand in te stellen.
Nee, u kunt geen wachtwoord toevoegen aan een bestaand bestand. U moet het eerst decomprimeren, daarna opnieuw comprimeren door end-to-end encryptie in te schakelen via Terminal of specifieke software.