Whether you want to free up space, organize your files more efficiently, or share sensitive data safely, learning how to zip files on your Mac is an essential skill that can simplify your file management tasks and speed up your workflow.
It’s especially useful if you want to send multiple files via email, when you want to save space by compressing large files, and when you want to encrypt files that contain confidential information.
In this article, you are going to learn about various methods that you can use to zip files on Mac. We’ll talk about both native solutions as well as third-party ones.
User tips:
Here are two things to keep in mind before you begin zipping files:
- Not every archive format is universally supported, so choose it carefully when compressing folders or files.
- Test your zipped files on your computer before you share them with others to make sure they’re accessible.
Mac Archive Utility method
First, let’s take a look at the native solution. This method uses Archive Utility, which is a built-in tool on macOS. Below, we have shown you how to use it in two different ways.
How to zip a single file or folder
Here’s how to create a ZIP file on Mac in Finder:
Open Finder and double-click on the file or folder you want to zip to open the Context menu.
Click on Compress.
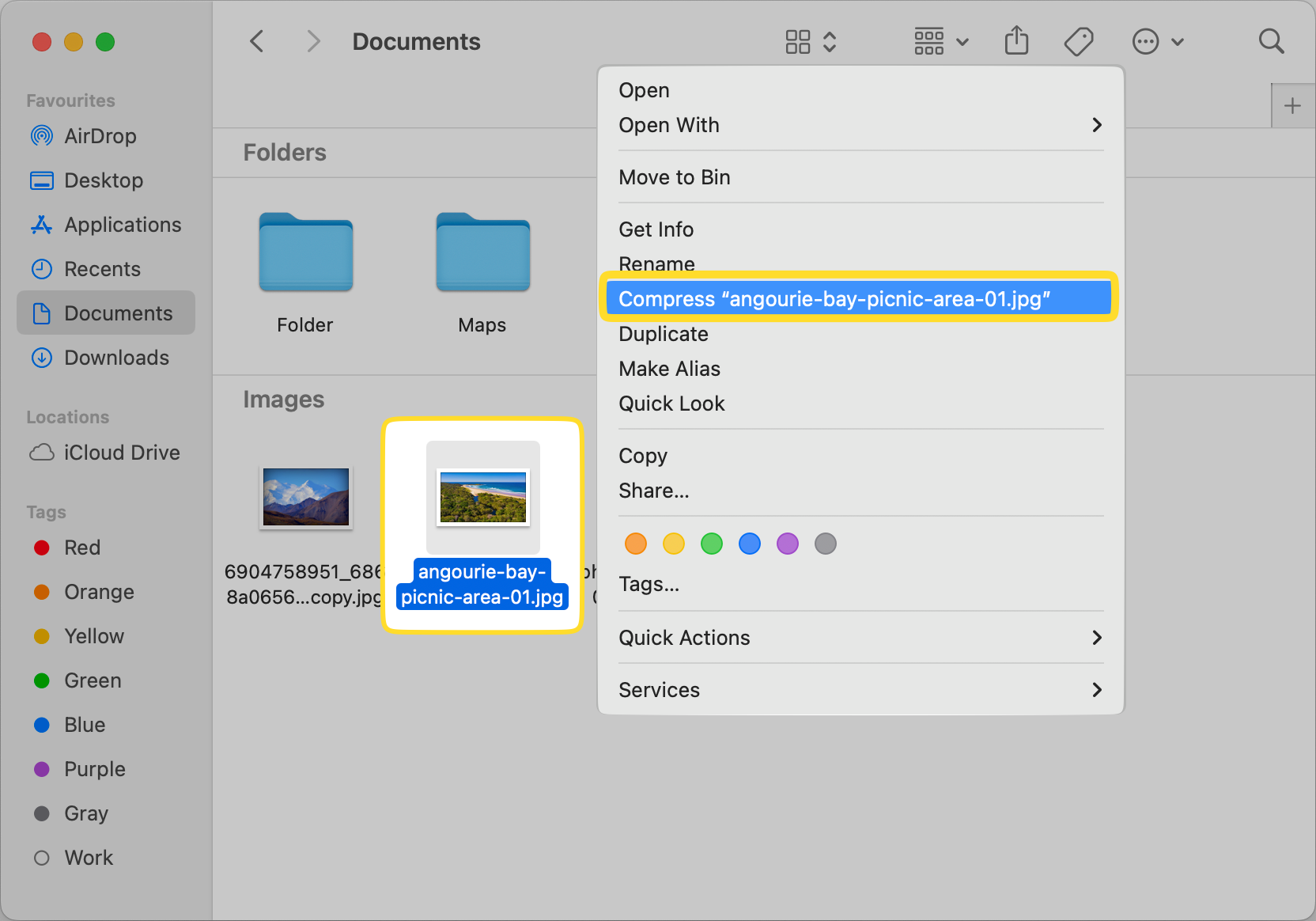
Wait for your Mac to compress the file and you’ll find it in the same location.
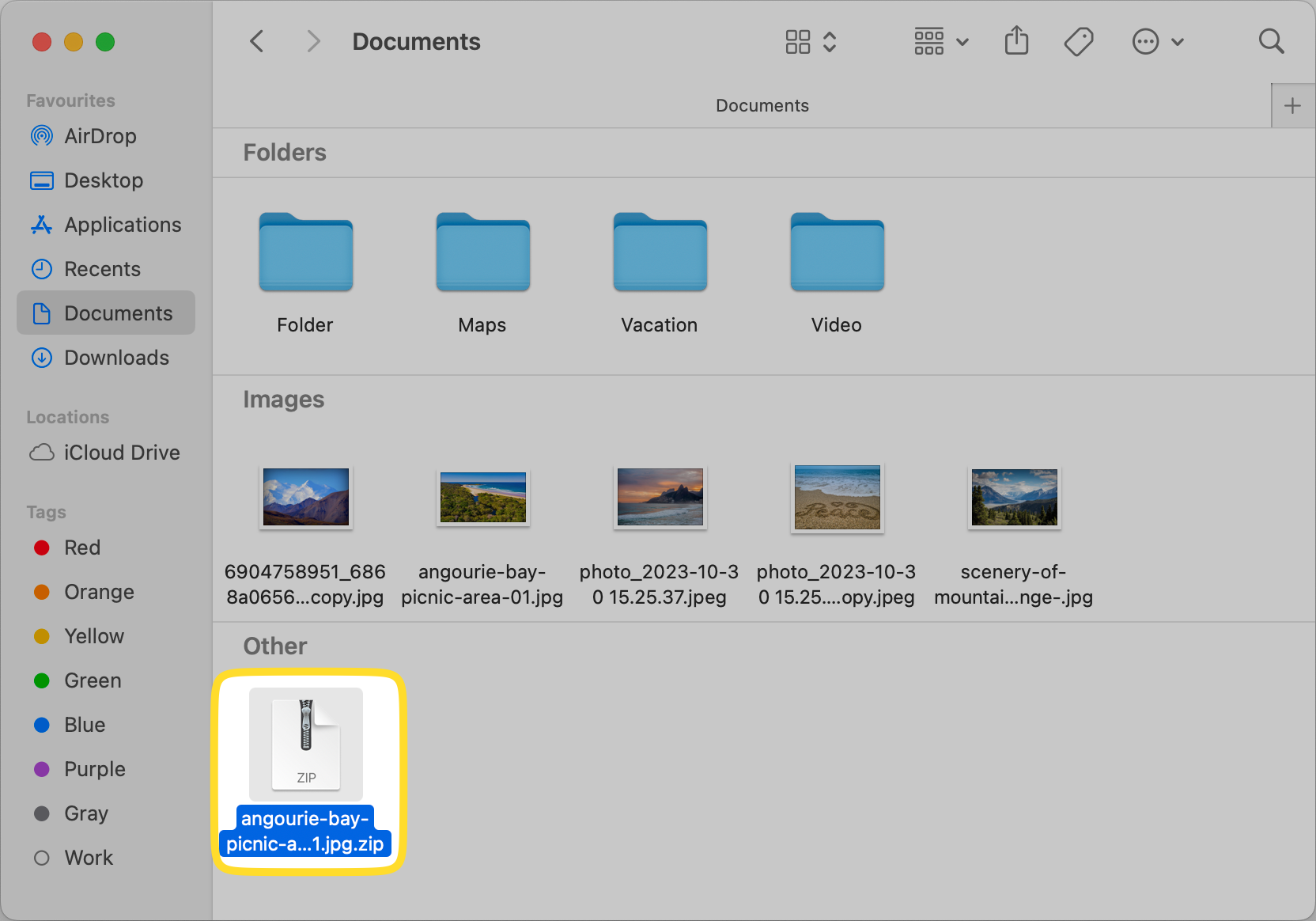
Zipping multiple files or folders
To zip multiple files or folders in Finder, follow the steps below:
Highlight multiple files or folders by holding down the Command button while selecting them.
Control-click on any of the files or folders to open the context menu and select Compress.
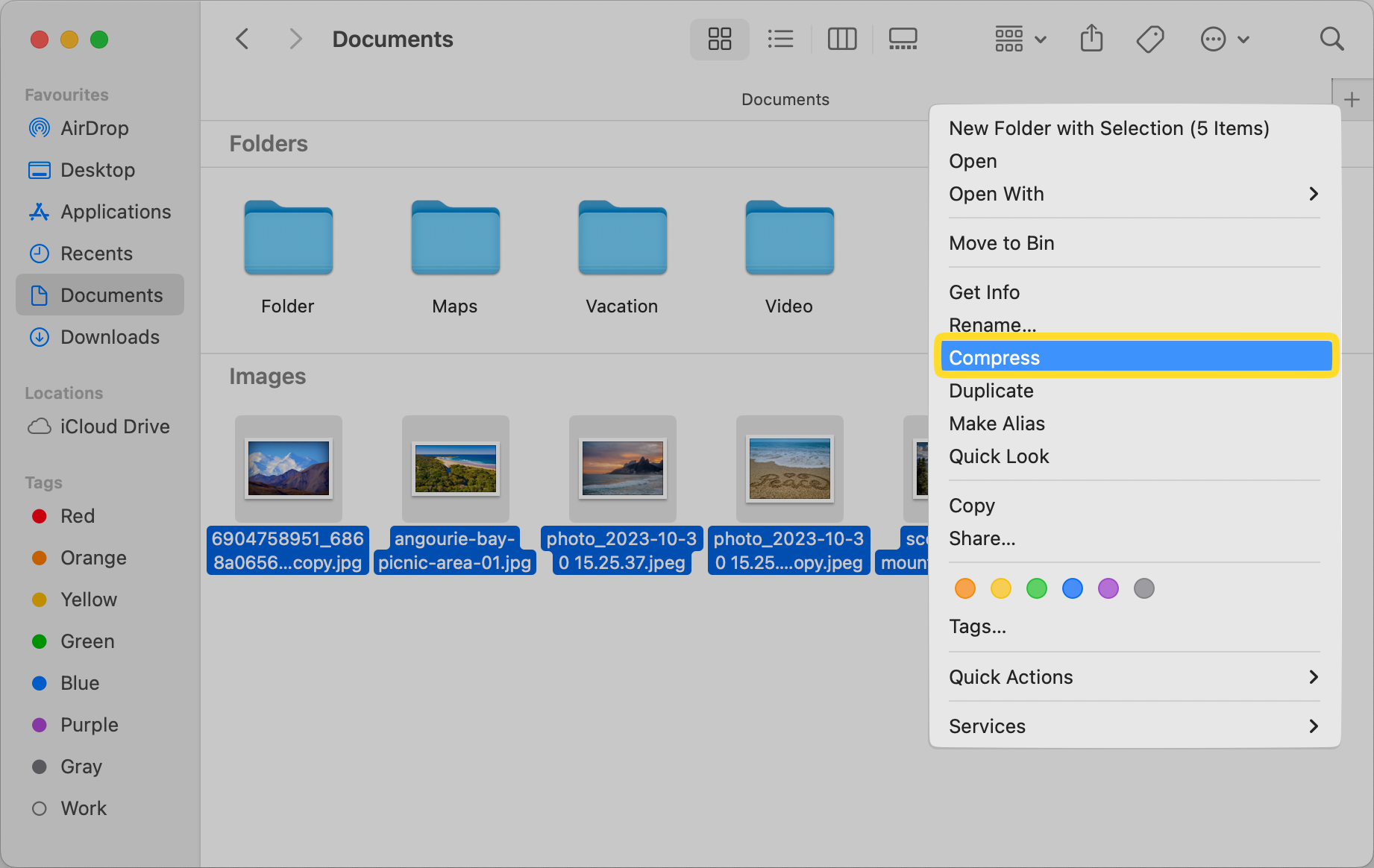
All of the files will be compressed into a single ZIP file in the same location. The only difference between this and the first method is that the archive will be saved as “Archive.zip” instead of the name of a single file.
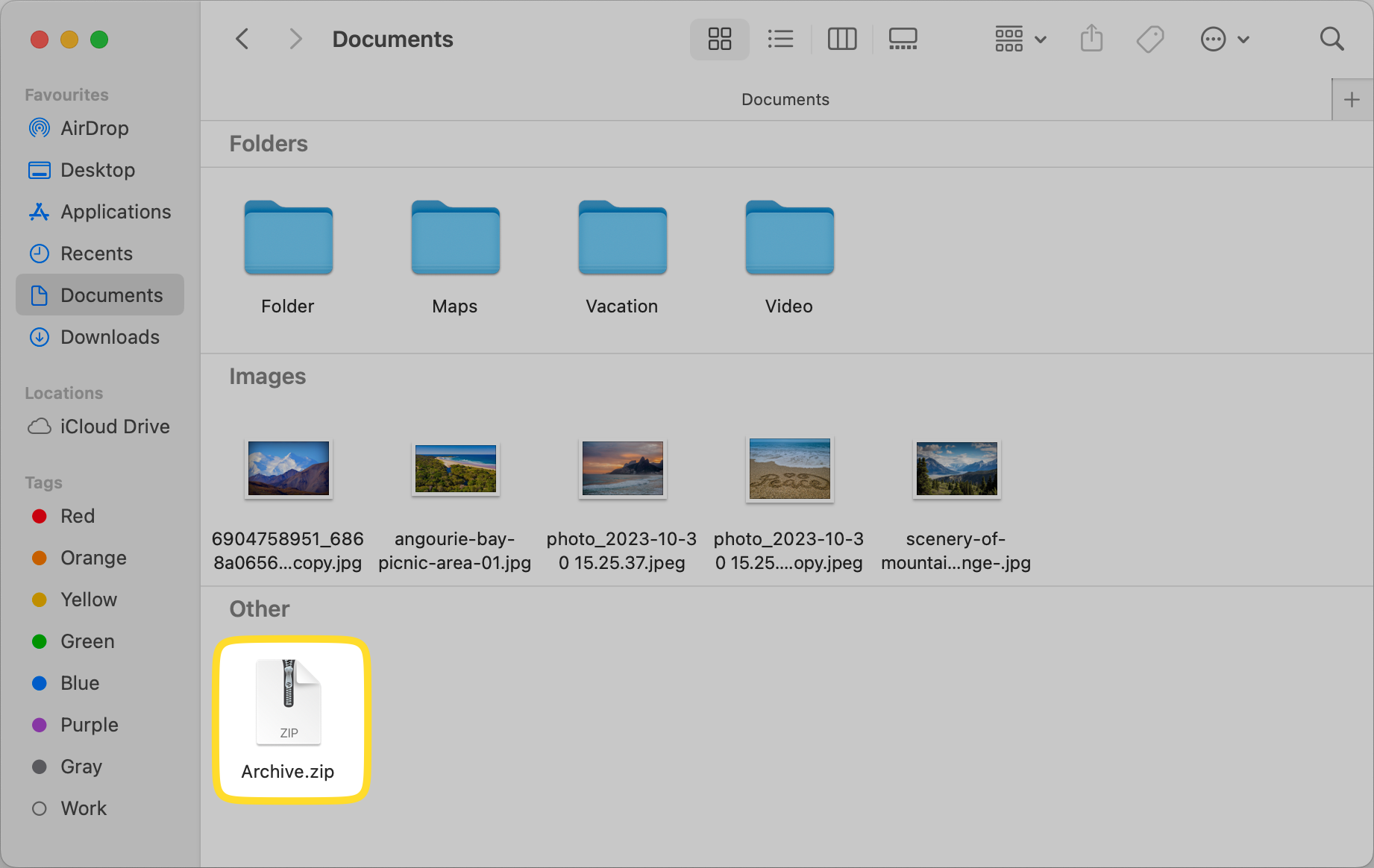
To rename the archive file, simply Control-click on it and choose rename.
If the compression on Mac doesn’t work
There could be multiple reasons why you might not be able to compress files or folders in macOS. We suggest checking Apple’s official guide to troubleshoot the issue.
Commander One - the third-party archiving utility method
If you want to create an archive in a format other than ZIP, then you’ll need Commander One, a third-party software that offers tons of other features as well. It supports various formats, including .7z, .rar, .apk, .tar, and .iso. Below, we look at how to use this app to zip a file and password protect it.
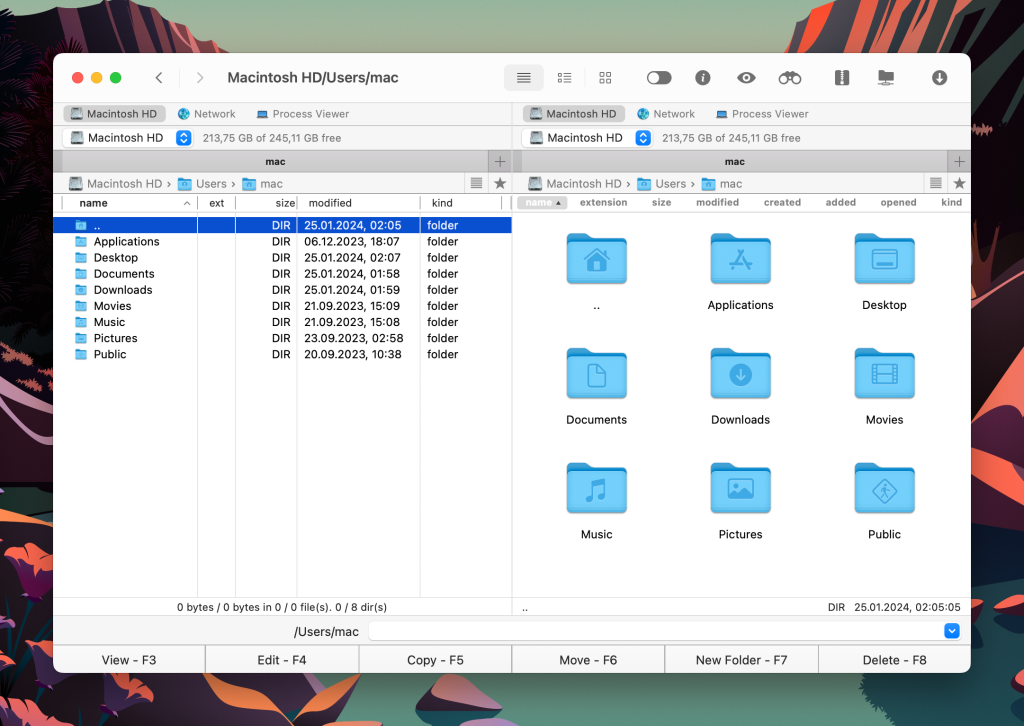
How to zip a file on Mac via Commander One
Here’s how you can zip a file on Mac via Commander One:
Open Commander One and double-click or Control-click on the file you want to zip.
In the context menu, choose Compress selected file(s).
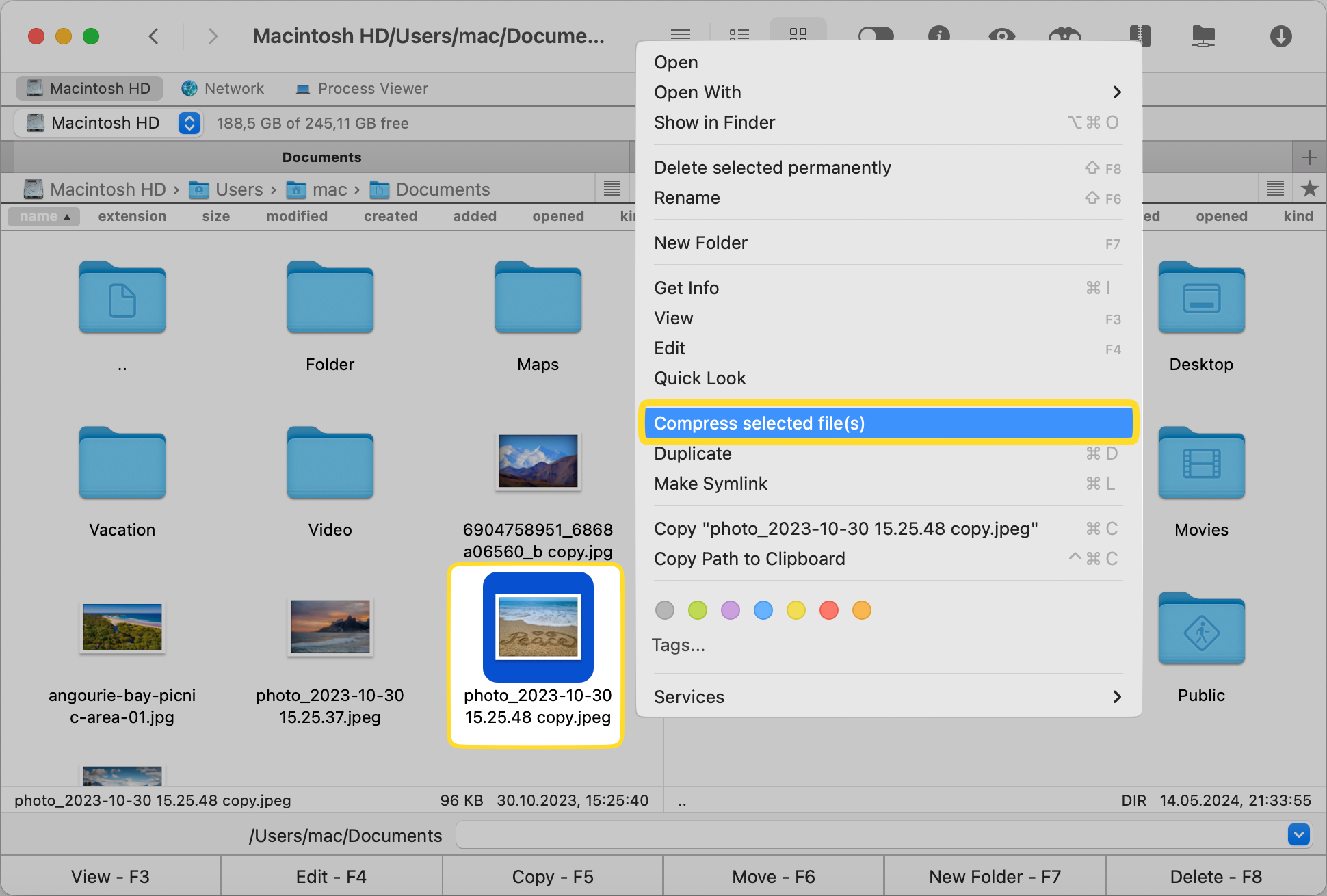
A ZIP archive of the file will be created. You can drag and drop this file anywhere in the second pane.
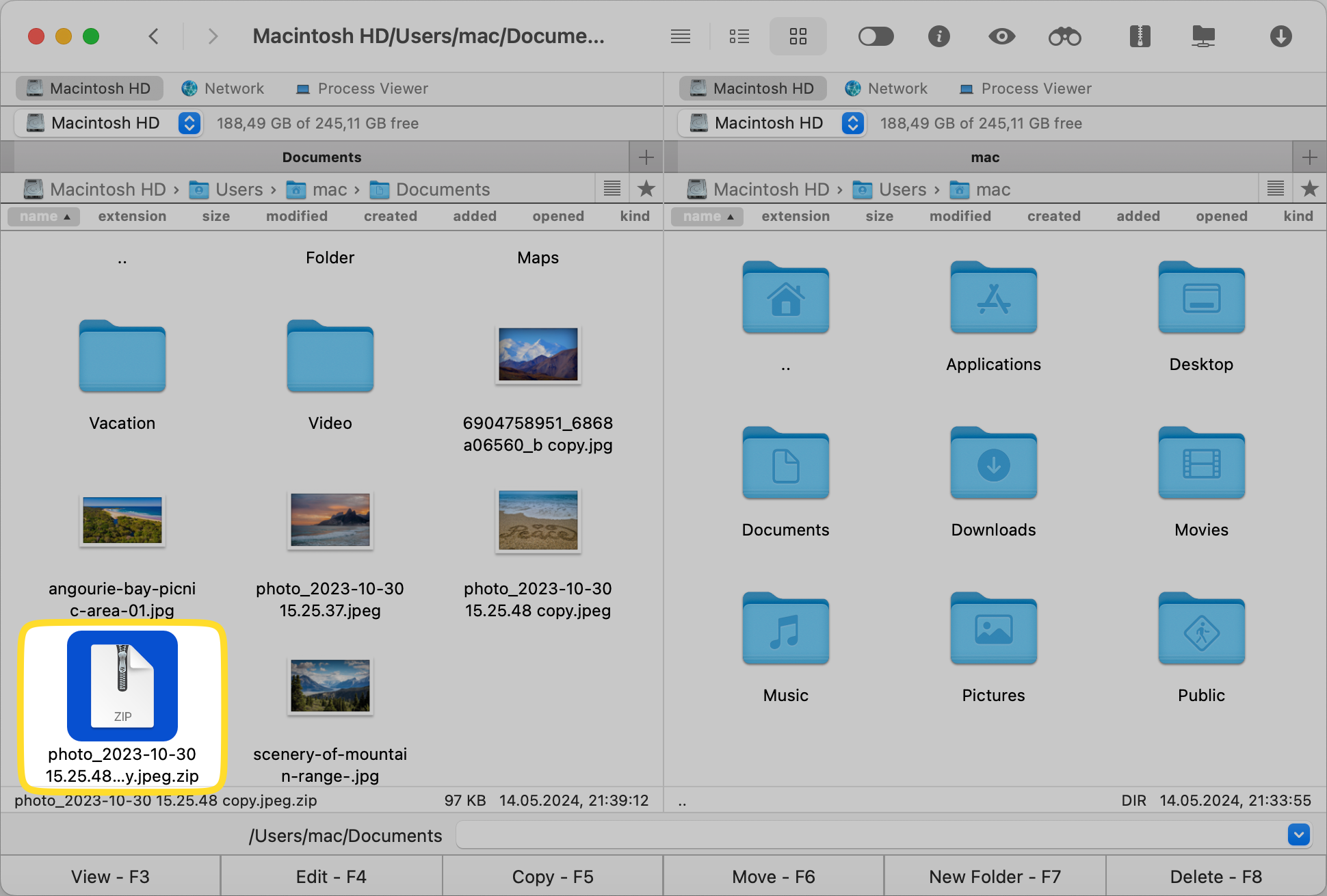
If you want to archive multiple files, select all of them while holding down the Command button.
Click on Compress selected files in the context menu to zip all files in a folder of your choice.

You can also choose the compression level and the archive format before you begin zipping your files.
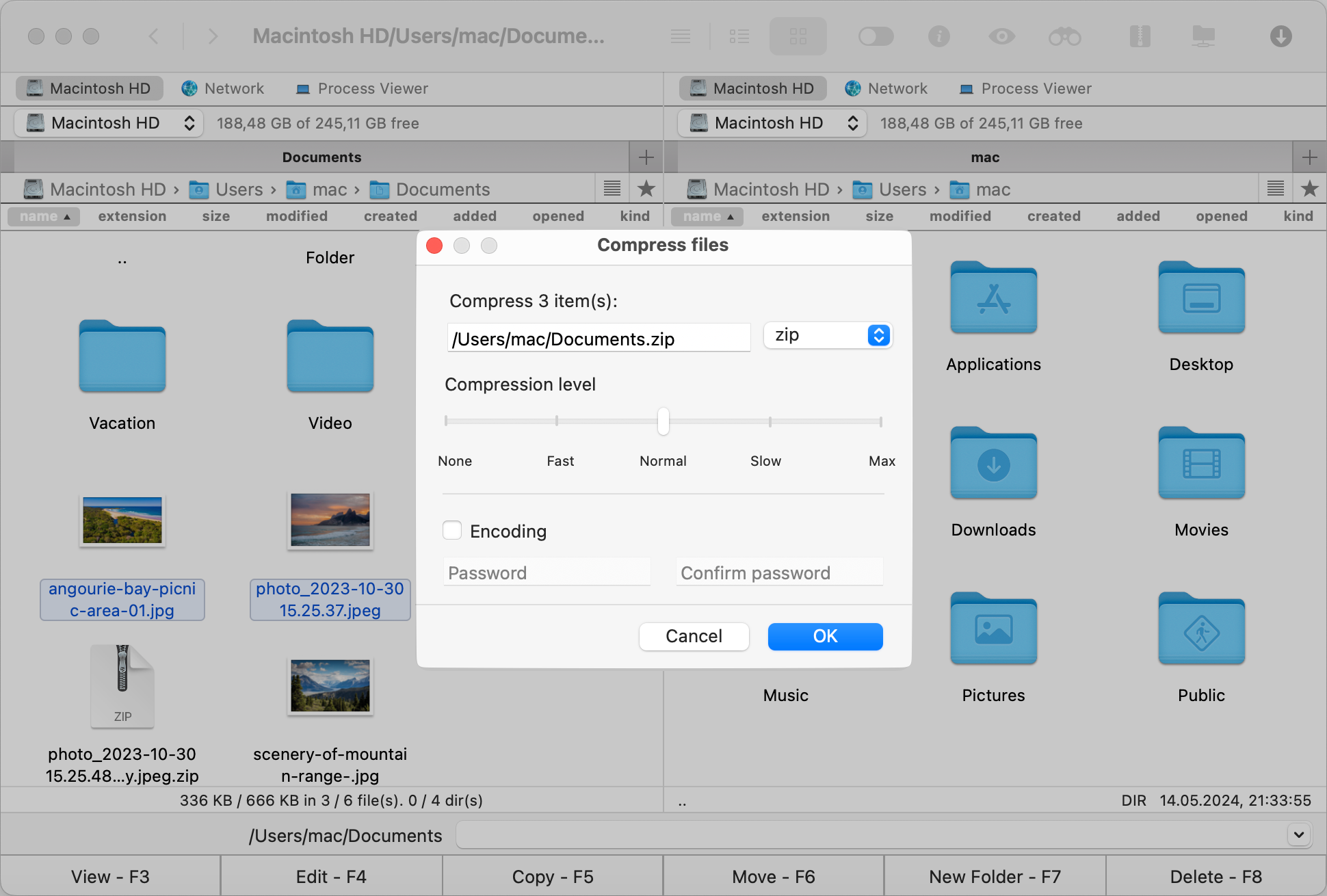
If you want to password protect ZIP files
Mac’s built-in archiving tool Archive Utility doesn’t allow you to set a password for your files. You have to use Terminal instead, which can be confusing and overwhelming for many users. Here’s how you can password-protect your files in Commander One:
Select the file you want to zip in Commander One.
In the compression menu that pops up, click on the Encoding checkbox.

Enter the password and then click on OK.
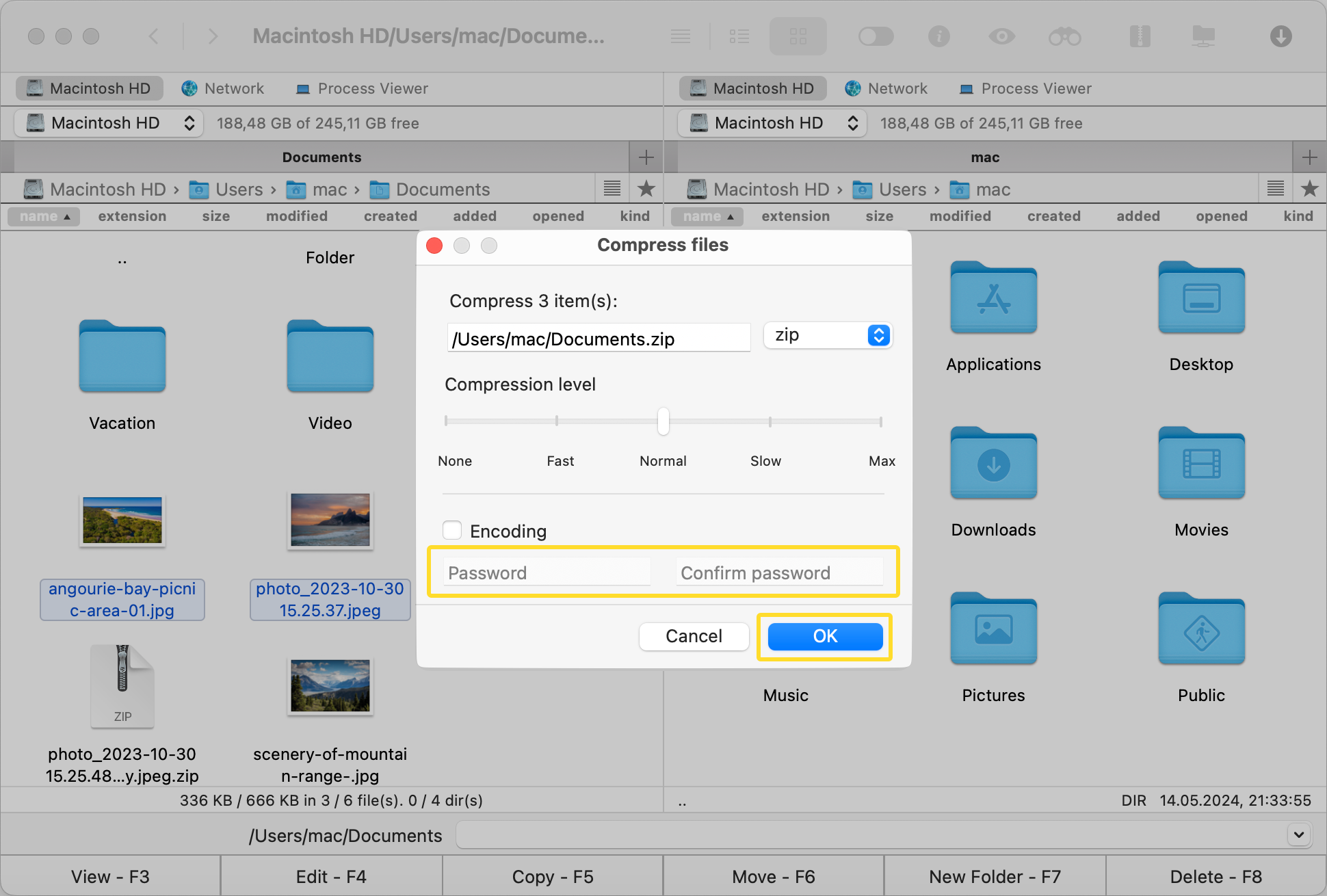
Keep in mind that Commander One doesn’t store any passwords, so you’ll have to store it somewhere.
Commander One’s compression and decompression features
As mentioned above, Commander One is capable of working with multiple archive formats including ZIP, RAR, and ISO. Here are some other features you’ll find in this app:
Unzipping files and folders
Learning how to extract files on Mac via Commander One is a straightforward process. You can unzip multiple files and folders, and easily drag them to other locations in the second pane.
Modify
Commander One also lets you edit or modify archive files. There are some formats that can’t be archived but you can still modify them. These include .ipa, .apk, .jar, and more.
Terminal emulator
Commander One also lets you work with ZIP files through the Terminal, which you can use directly within the app.
Conclusion
Whether you use macOS’s built-in Archive Utility or a third-party application such as Commander One, there are various ways to zip a file or folder on Mac. Other than the ease of use of the tool you use to zip your files, you also need to consider file format compatibility and security.
Archive Utility, while great for creating archive files, isn’t compatible with certain formats and you can’t password-protect your files with it. Commander One supports multiple formats and it’s great at keeping your files safe.
Follow the methods we have mentioned above and you’ll have no problem compressing files on your Mac.
Frequently Asked Questions
Yes, the original files remain unchanged when you zip a folder on your Mac. Zipping a file or a folder creates a completely new compressed archive which contains the original files inside it.
No, zipping a file doesn’t affect its quality. It only reduces the size of the file.