Terminal Emulator Mac Replacement – Commander One
Commander One is a perfect replacement for a native macOS file manager. The app offers more control over your files, lots of useful features, even using FTP on Mac from Terminal, and way more. Thanks to the built-in Mac Terminal emulator it is possible to fully maintain your file structure and system processes.
Features of the Mac Terminal Replacement App
Command Line
Emulator window
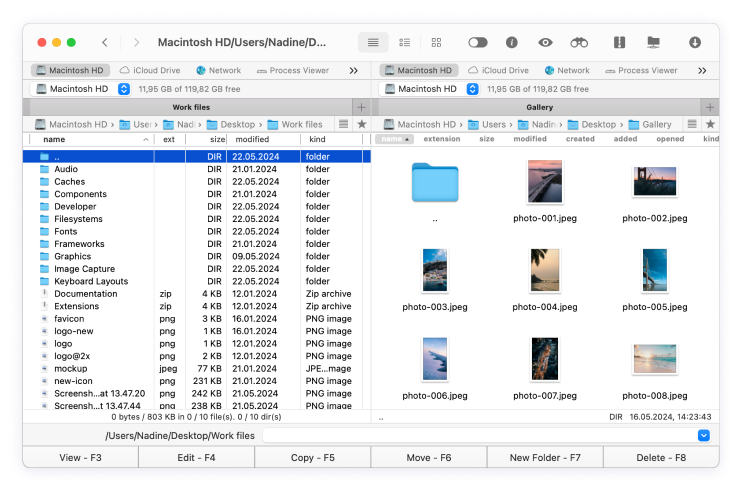
Use the Terminal to execute commands
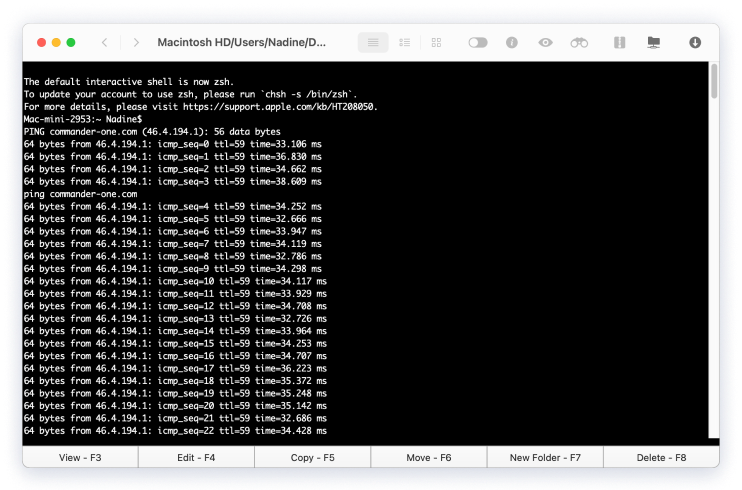
How to Open the Terminal Emulator on a Mac
Using macOS Terminal Emulator couldn’t be easier. Follow this quick guide to open and run Terminal commands in Commander One:
Download and install Commander One.
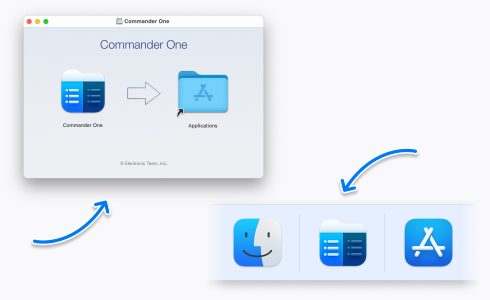
Type any command in the command line on the bottom panel of Commander One. This will allow you to execute terminal commands right from the interface without leaving the app.
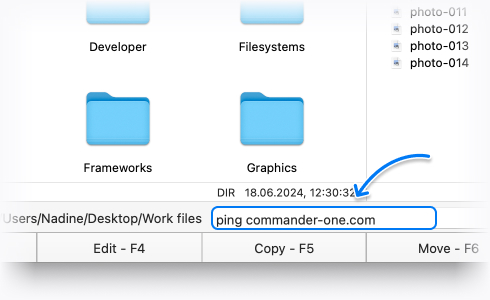
To invoke the Terminal window, press Ctrl+O simultaneously.
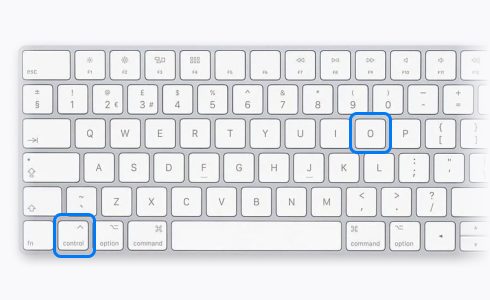
Once the Terminal window is open, you can easily connect to FTP, run FTP commands and perform other tasks using the command line interface.
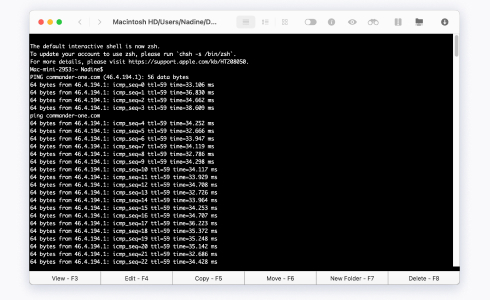
PRO Pack feature list
PRO Pack features of Commander One are available absolutely free of charge for 14 days!
Connection Manager
All your cloud accounts are within easy reach in Commander One, where they can be managed quickly and reliably.

Dropbox

FTP Manager

Google Drive

Amazon S3

OneDrive

Backblaze

OpenStack

Box

Mega

WebDAV

pCloud
All your cloud accounts are within easy reach in Commander One, where they can be managed quickly and reliably.

Dropbox

FTP Manager

Google Drive

Amazon S3

OneDrive

Backblaze

OpenStack

Box

Mega

WebDAV

pCloud
File Transferring
- MTP
- iOS
- Android
ZIP, RAR, TBZ, TGZ, 7zip
Built-in process viewer
Device support
Frequently Asked Questions
You can use built-in tools and third-party programs to use FTP on a Mac to upload and download files to a remote server.
Find Terminal.app, launch it. Connect to FTP server by typing the server address in the following format: ftp://ftp.domain.com. After a few seconds, you will be asked to insert a password.
By using the following commands you can seamlessly use FTP from the command line on Mac:
- put filename – Upload a file to the server.
- get filename – Download a file from the server.
- mput filename – Put multiple files on the server.
- mget filename – Get multiple files on the server.
- ls – Get a list of files in the current directory.
- cd – Change directory.
- quit – Ends your FTP session.
To send files to FTP via Terminal, you need to use the put command and know the full paths for files on both the local and remote machines.