Tanto si eres un principiante como un usuario avanzado, subir archivos a Amazon S3 no debería ser una tarea difícil. En este artículo, hemos descrito uno de los métodos más sencillos que puedes utilizar para subir cualquier tipo de archivo, ya sean imágenes, audios o videos a AWS S3.
Cargando archivos a Amazon S3 mediante métodos nativos
Amazon S3 es una plataforma de almacenamiento de objetos, que almacena tu archivo como un “objeto”. Contiene los datos del archivo y sus metadatos y se almacena en un “bucket”, un contenedor capaz de contener un número ilimitado de objetos. Hay dos formas de subir un archivo a Amazon S3:
- Consola S3 – La consola S3 suele ser el método predeterminado para subir archivos a S3 para muchas personas. Puedes crear carpetas en la consola y luego almacenar objetos en esas carpetas. El nombre de la carpeta aparece como un prefijo en el nombre del objeto.
- Interfaz de Línea de Comandos de AWS (CLI) – La CLI de AWS proporciona más control y flexibilidad al subir archivos a S3. Por ejemplo, puedes subir un archivo que sea más grande de 160 GB (que es normalmente el límite impuesto a un archivo individual). Para subir un archivo a S3 sin acceso a la consola, debes usar el comando “put-object”.
Si tienes curiosidad y deseas aprender más sobre estos dos métodos, siéntete libre de explorar la guía oficial de Amazon.
Cómo subir un archivo al bucket de S3 en la versión web
A continuación se presentan las instrucciones paso a paso sobre cómo puede cargar un archivo en un bucket S3 en un navegador:
En primer lugar, dirígete al sitio de Amazon e inicia sesión con tus credenciales.
Haz clic en S3 en la sección «Almacenamiento». Accederás a la consola de S3.
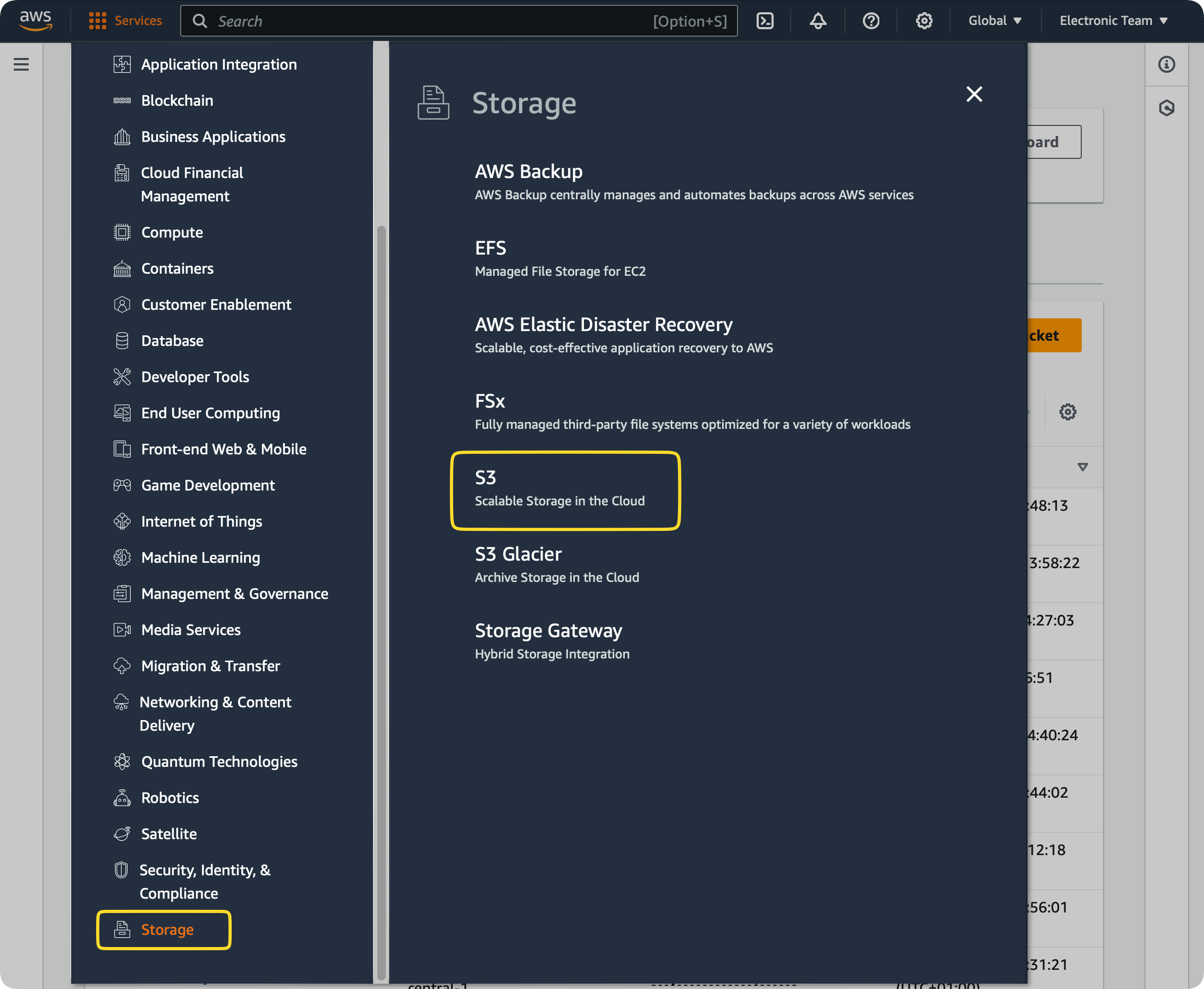
En el panel de control, seleccione Crear cubo. Introduzca un nombre único para el cubo.
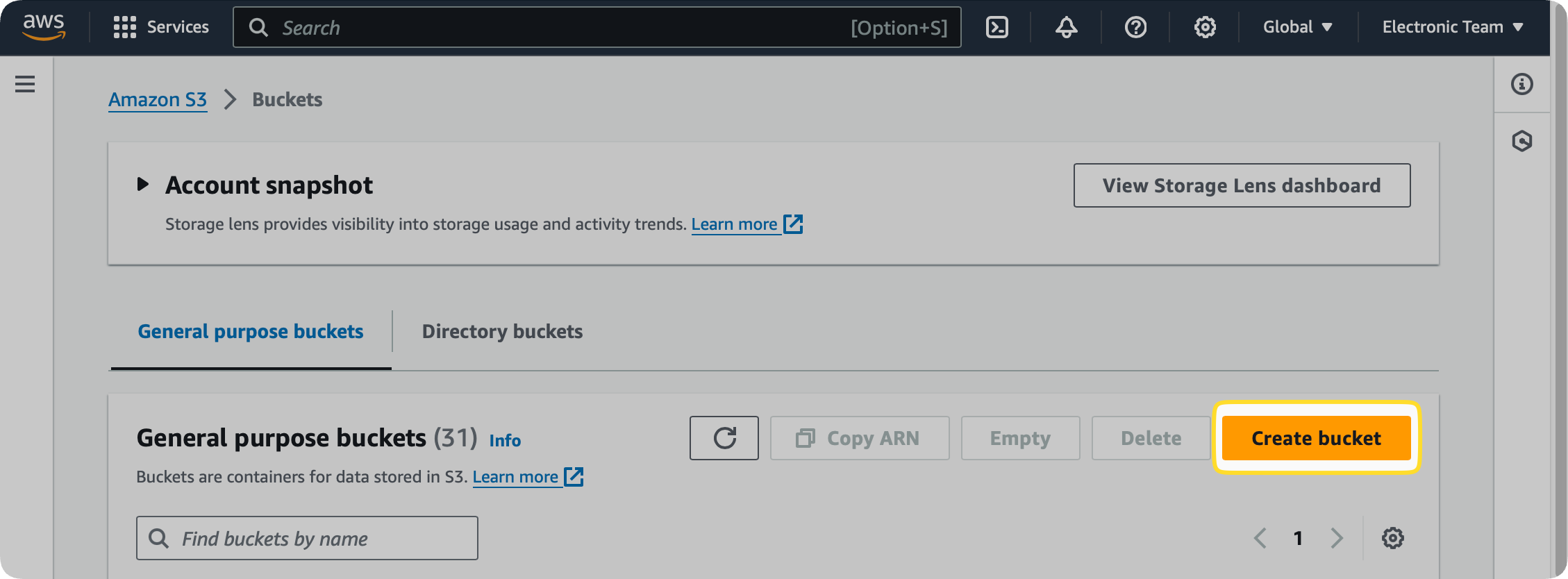
En el campo «Región», elige el lugar que esté más cerca geográficamente de ti. Esto ayudará a reducir la latencia y los costes de almacenamiento. Cuando hayas terminado, haz clic en Crear.
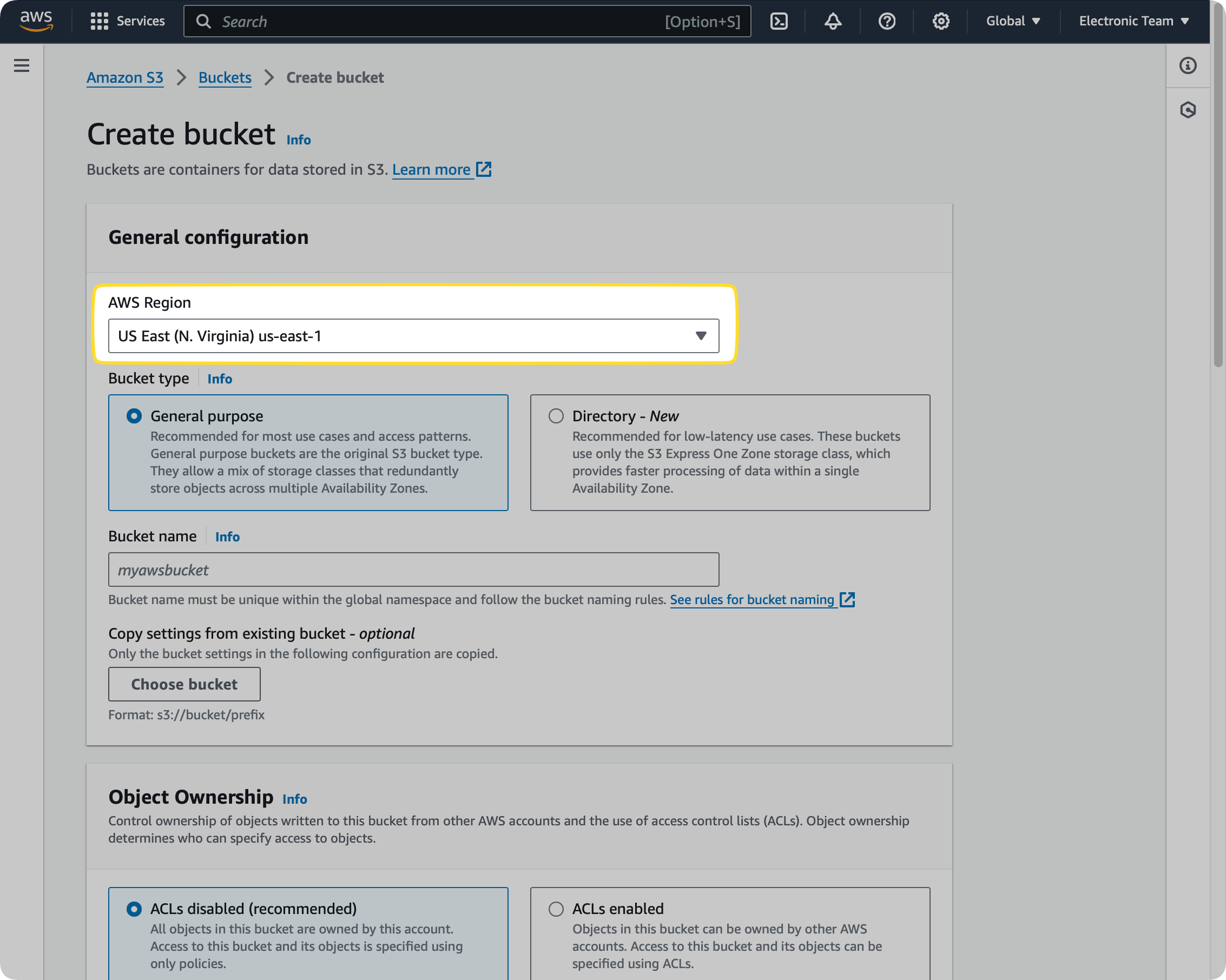
Para añadir un objeto, introduzca el cubo que acaba de crear y haga clic en Cargar.
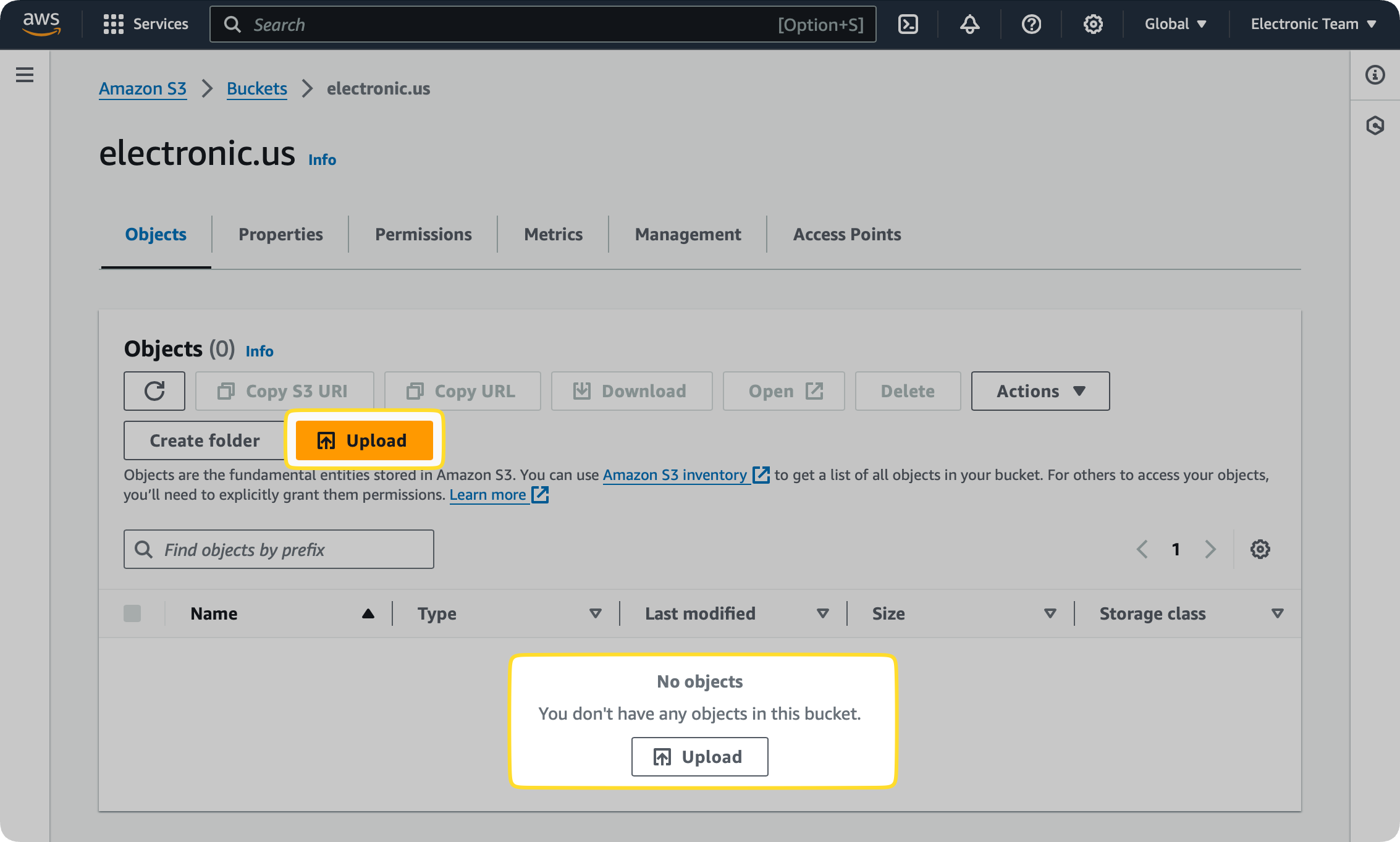
Después de que el sitio le redirija más adelante, haga clic en Añadir archivos y, a continuación, seleccione los archivos que desea cargar como objetos.
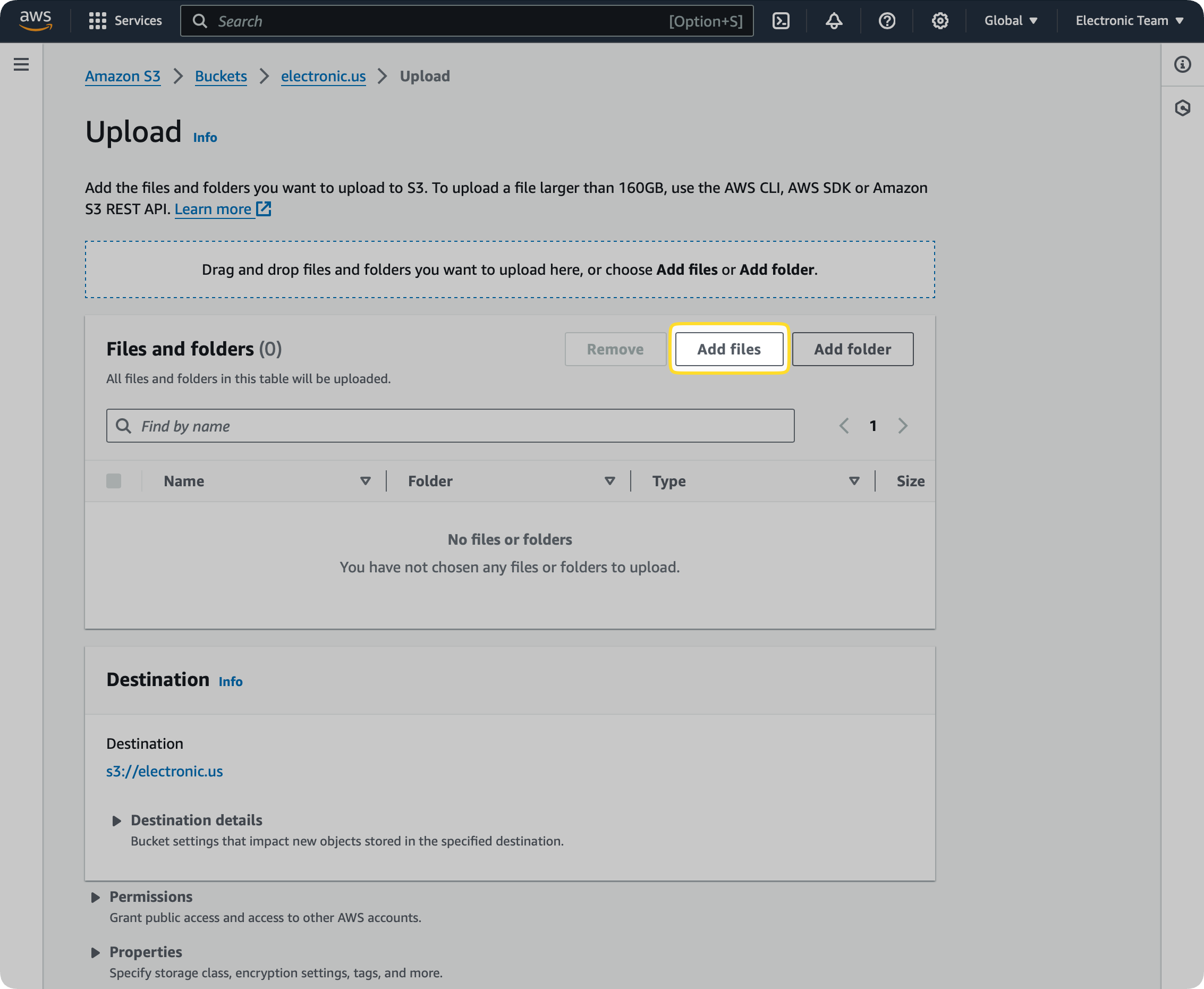
Haga clic en Cargar.
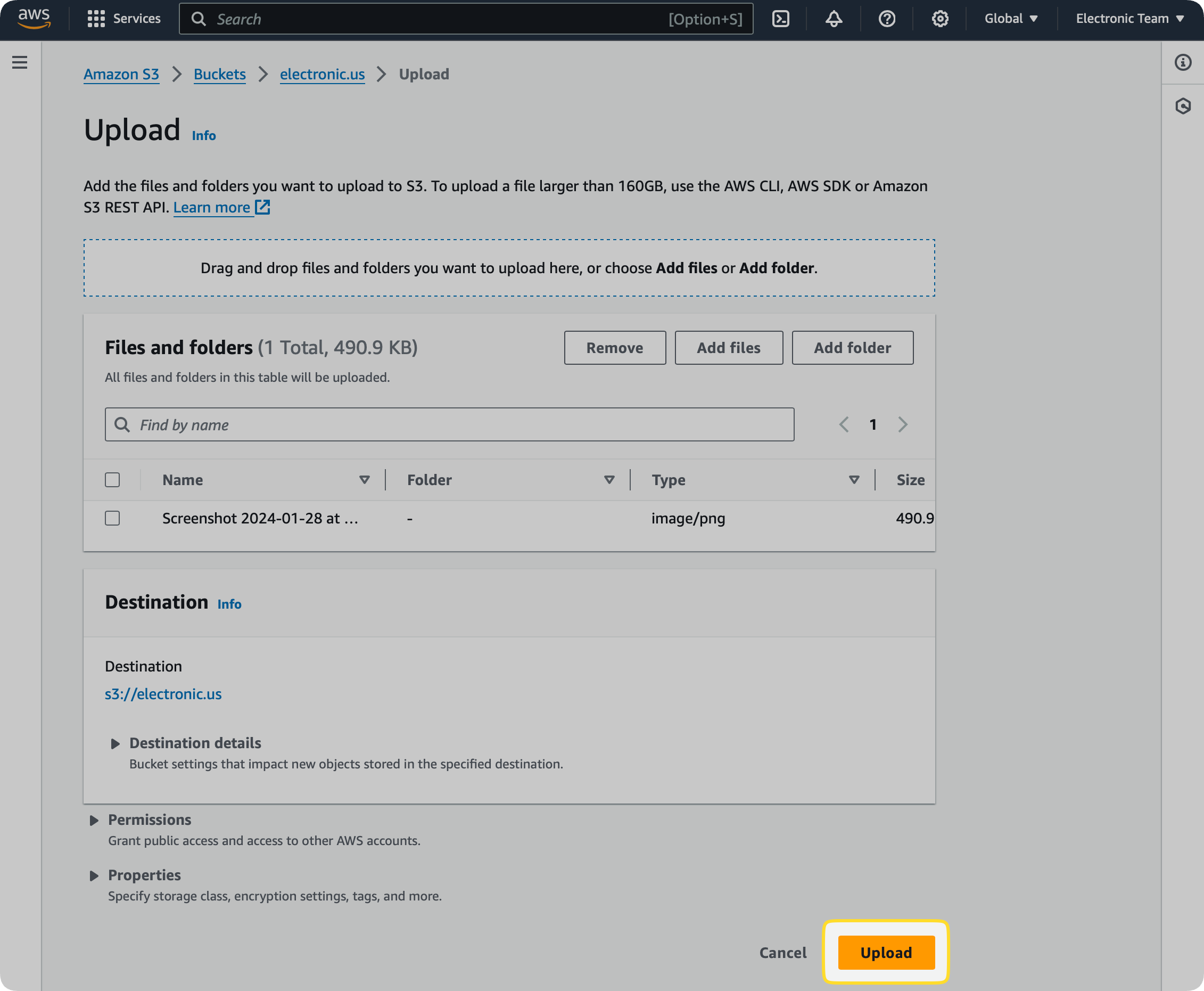
Subir un archivo a S3 sin CLI
La consola de Amazon S3 es la opción predeterminada para muchas personas cuando se trata de subir archivos, pero si quieres una herramienta más rápida y conveniente, hay otras opciones disponibles. Además de cargar tus datos en AWS S3, la herramienta descrita a continuación también te permite subir archivos desde servidores remotos y almacenamientos en la nube en lugar de solo desde tu computadora.
Herramienta de carga S3 - Commander One
Commander One es un gestor de archivos que facilita mucho la carga de archivos a Amazon S3. No es necesario comprender y memorizar comandos ni usar un navegador, ya que puedes cargar cualquier archivo que desees directamente desde esta aplicación.
Funciona como un cliente de Amazon S3 para Mac intuitivo y puedes cargar tus datos en él desde diversas fuentes, incluyendo almacenamientos en la nube como Google Drive.
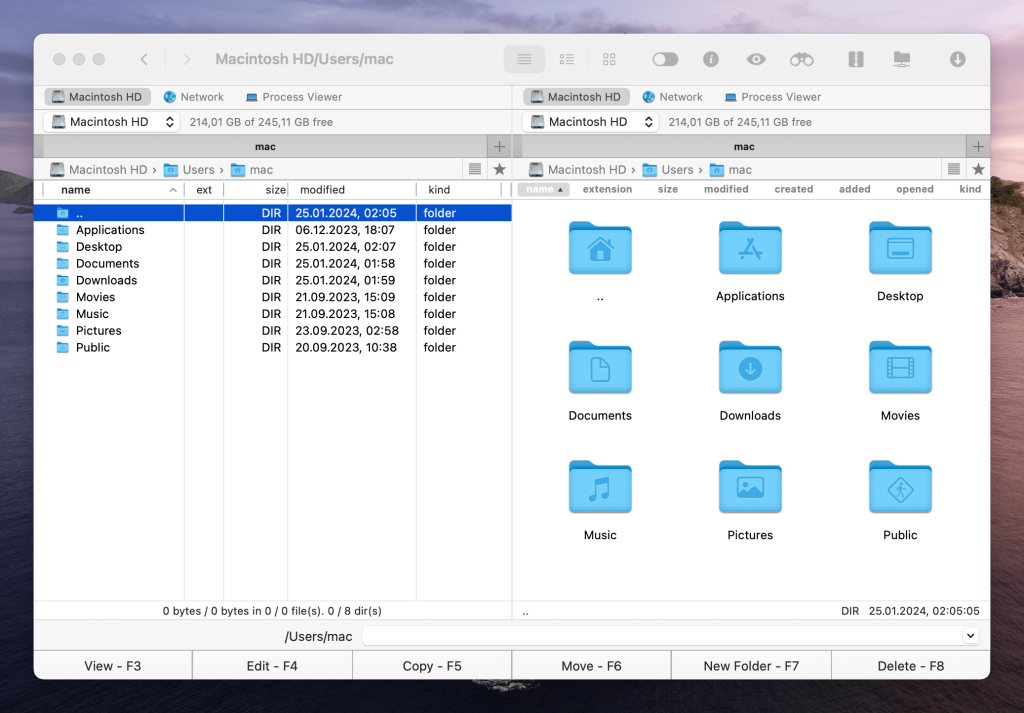
Commander One ofrece una gama de capacidades para subir archivos a S3. Aquí están algunas de las cosas que puedes hacer con él:
- Copia y cambia sin problemas entre múltiples buckets o cuentas de S3.
- Sube carpetas y archivos desde tu computadora a S3.
- Transfiere tus datos desde servidores FTP/SFTP/FTPS y WebDAV a S3.
- Copia archivos a S3 desde Google Drive, Dropbox, OneDrive, OpenStack Swift, BackBlaze B2, Box y algunos otros servicios de alojamiento de archivos.
- Descarga archivos subidos en S3 a todos los almacenamientos mencionados anteriormente.
Además, Commander One te permite subir archivos grandes y realizar cargas por lotes a S3. Incluso puedes usarlo para subir un archivo ZIP a S3.
Cómo cargar archivos a AWS S3
Usar Commander One es la manera más sencilla de subir un archivo a AWS S3. Con su interfaz fácil de usar, puedes cargar tus datos en cuestión de segundos e incluso obtener acceso a un bucket específico de Amazon S3. Aquí está el proceso de carga de archivos S3 en Commander One:
Vaya al sitio de Amazon e inicie sesión en su cuenta S3.
Siga los pasos mencionados anteriormente para crear y configurar un bucket en la consola de S3.
Guarde su clave de acceso y su clave secreta, ya que las necesitará más adelante.
Ahora descargue Commander One en su Mac e inicie la aplicación.
Vaya al gestor «Conexiones» de la barra de herramientas.
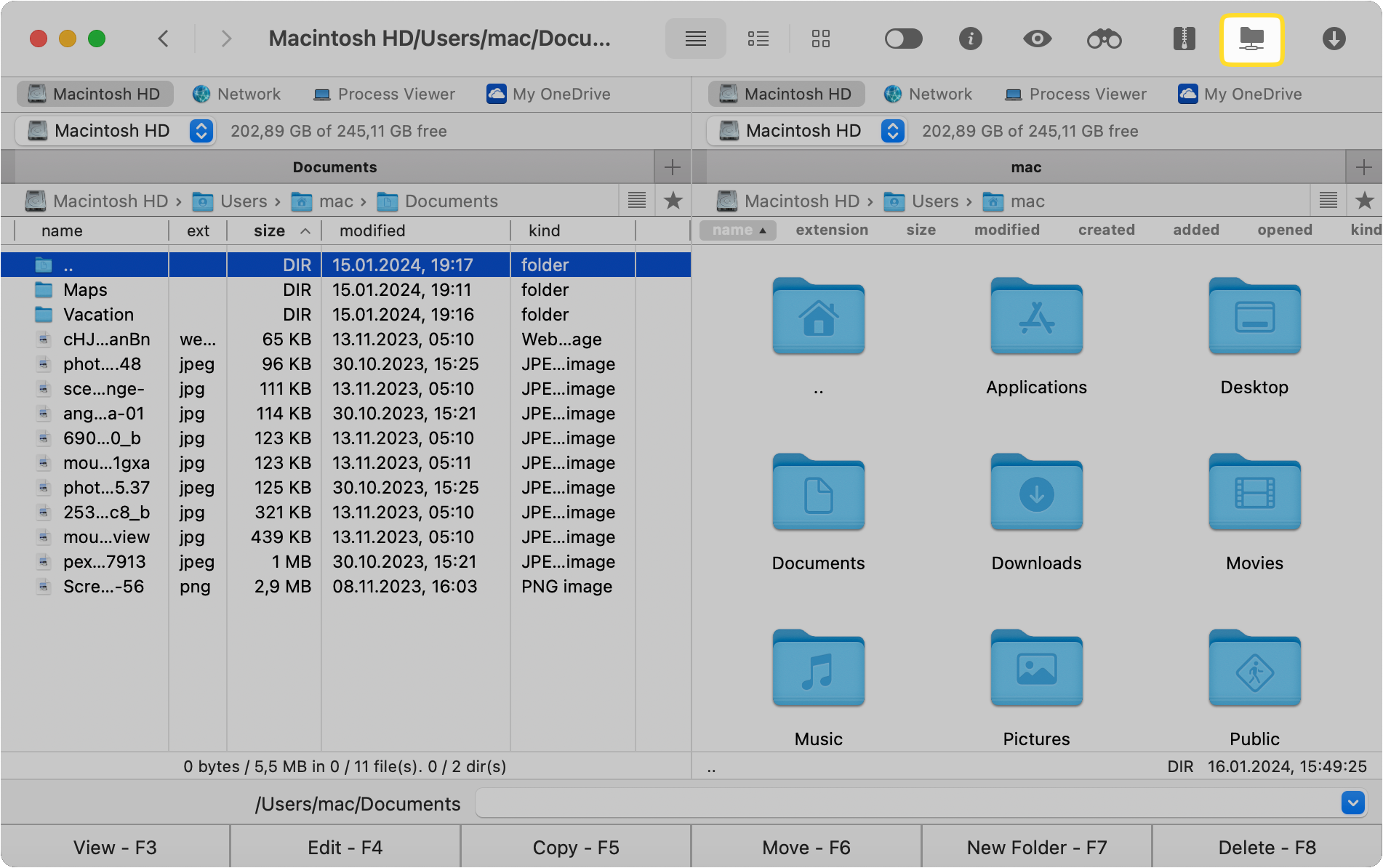
Haga clic en Amazon S3.
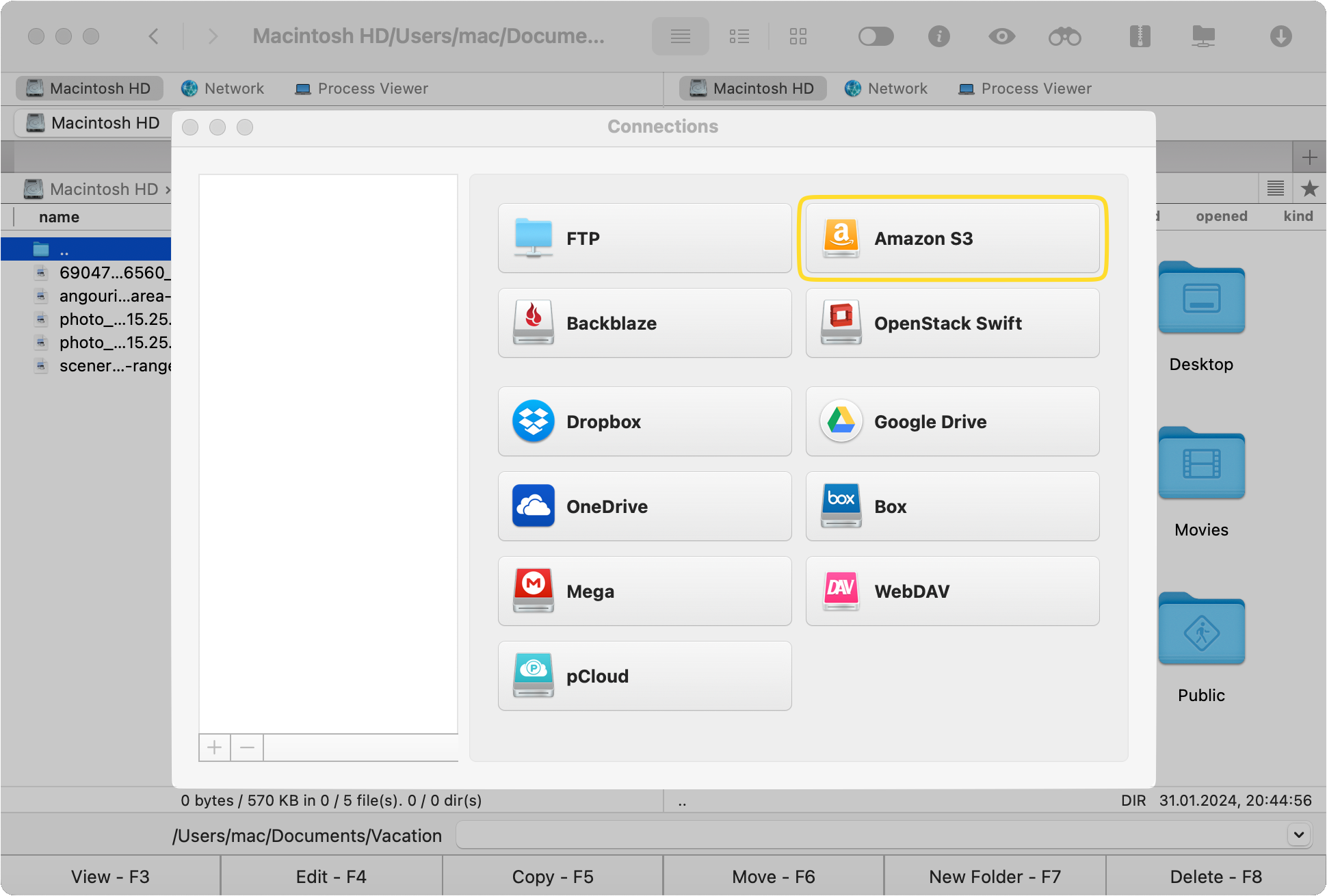
Introduce tus credenciales, que recibiste tras registrarte y crear un bucket en AWS S3.
Haz clic en Conectar para añadir tu Amazon S3 como disco local.
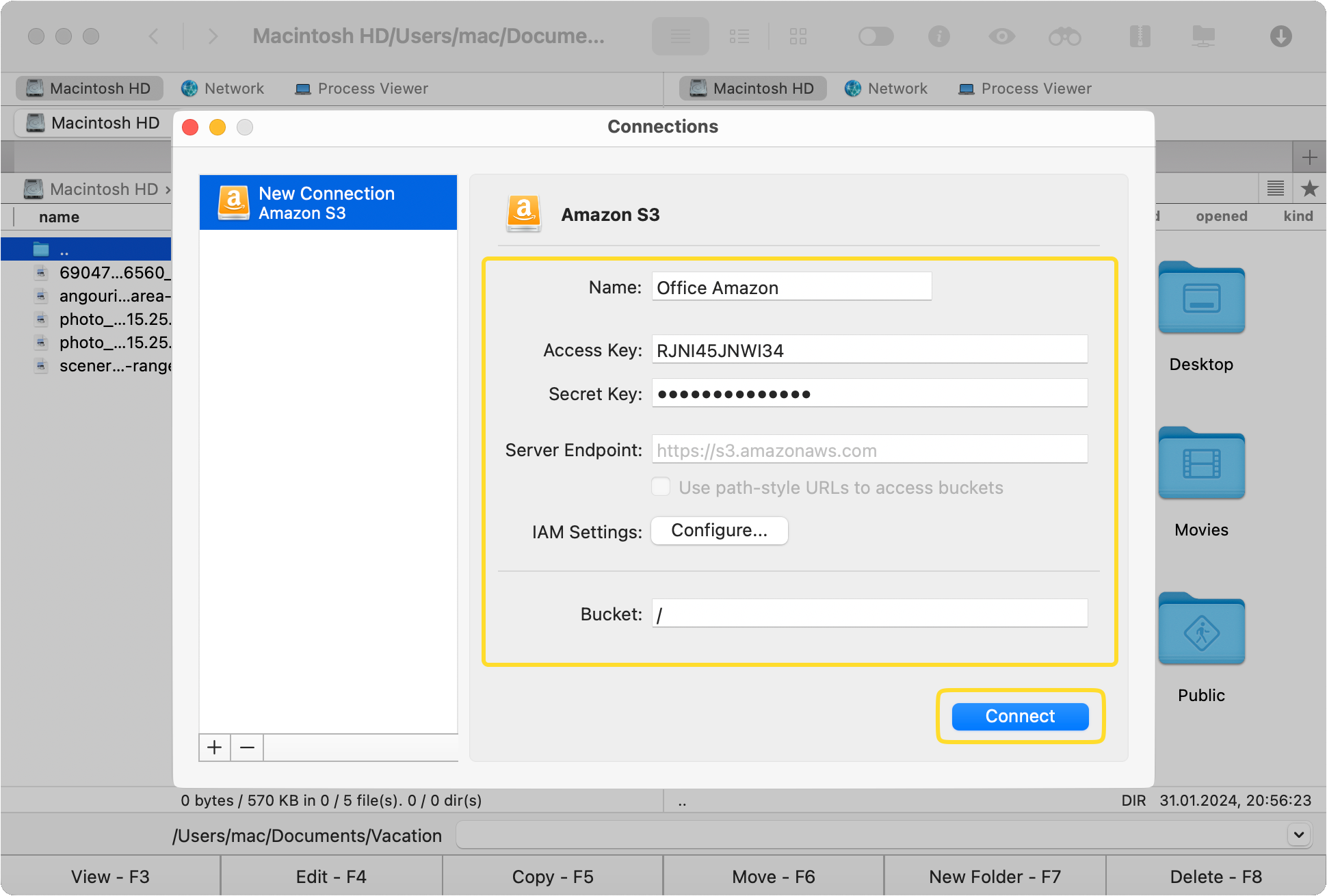
Ahora puedes comenzar a gestionar archivos en S3 con Commander One. Puedes realizar varias acciones usando teclas de acceso rápido, arrastrar y soltar, copiar y pegar, y más.
Puedes subir archivos en lotes a AWS S3 y podrás ver el progreso en una ventana emergente.
Cómo subir archivos a AWS S3 desde un servidor FTP/SFTP
Commander One también le ofrece la opción de subir archivos de FTP a S3. Todo lo que tiene que hacer es agregar su servidor FTP/SFTP/FTPS en la aplicación a través de Connections Manager. Una vez agregado, podrá copiar su contenido y pegarlo en sus buckets de AWS S3. También puede simplemente arrastrar y soltar archivos entre los dos almacenes.
Preguntas Frecuentes
El tamaño máximo de un archivo cuando se sube a través de la consola de Amazon S3 es de 160 GB. Este límite se puede eludir si utilizas la Interfaz de Línea de Comandos de Amazon y ejecutas el comando de línea para subir un archivo a un bucket de AWS S3. Alternativamente, puedes usar Commander One, que tiene un límite de tamaño de archivo de 5 TB al subir a AWS S3.
Sí, es posible transferir archivos entre diferentes cuentas de Amazon S3 utilizando Commander One. Todo lo que necesitas hacer es agregar tus cuentas de S3 a Commander One y luego estarás listo para mover tus datos entre ellas sin problemas.