他のオペレーティングシステムからmacOSに移行したばかりの場合、ファイルの解凍は少し異なる(とはいえ非常に簡単な)プロセスなので、課題のように思えるかもしれません。幸いなことに、MacにはZIPなどの圧縮アーカイブからファイルを解凍するための内蔵ツールがあります。
このガイドでは、FinderおよびCommander Oneというアプリを使用してMac上でファイルを抽出する方法をステップバイステップで詳しく説明します。ダウンロードを解凍したい、または大きなファイルを送信または共有したい、あるいは単に作業スペースを整理したい場合でも、このチュートリアルはファイル管理タスクを簡単に処理できるようにします。
Macの内蔵アーカイブユーティリティを使用
macOSでは、Finderアプリでアーカイブを解凍する方法が2つあります。これらの方法はどちらも、Finderアプリ内のアーカイブユーティリティを使用します。以下でそれらを説明し、ステップバイステップの手順を提供しています。
圧縮ファイルまたはフォルダをダブルクリックします
ファイルやフォルダを解凍するには、以下の手順に従ってください:
解凍したいZIPアーカイブを探す。
それをダブルクリックすると、中身が自動的に同じフォルダに展開される。
複数のフォルダやファイルを解凍するには、まずCommandキーを押しながら各ファイルをクリックし、すべてをハイライトします。次に任意のファイルをダブルクリックすると、すべてのファイルが解凍されます。シフトキーを押して複数のファイルをハイライトすることもできます。
圧縮ファイルを右クリック
Macでファイルを解凍するもう一つの方法があります。以下の手順です:
controlキーを押しながらクリックするか、解凍したいzipフォルダを右クリックします。
コンテキストメニューで「開く」を選択すると、ファイルが展開される。
サードパーティアプリケーションの使用 - Commander One
ファイルを解凍したり他にも多くのことができるサードパーティ製のアプリケーションをお探しなら、Commander Oneをチェックしてみることをお勧めします。サードパーティ製のソフトウェアは、ZIPアーカイブ以外の形式を扱いたい場合や、そのようなファイルを一か所で管理したい場合に最適なオプションです。Commander Oneは、ZIP、IPA、APK、WAR、EARを含む複数のアーカイブ形式をサポートしています。プロバージョンではRARやISOアーカイブもサポートされています。
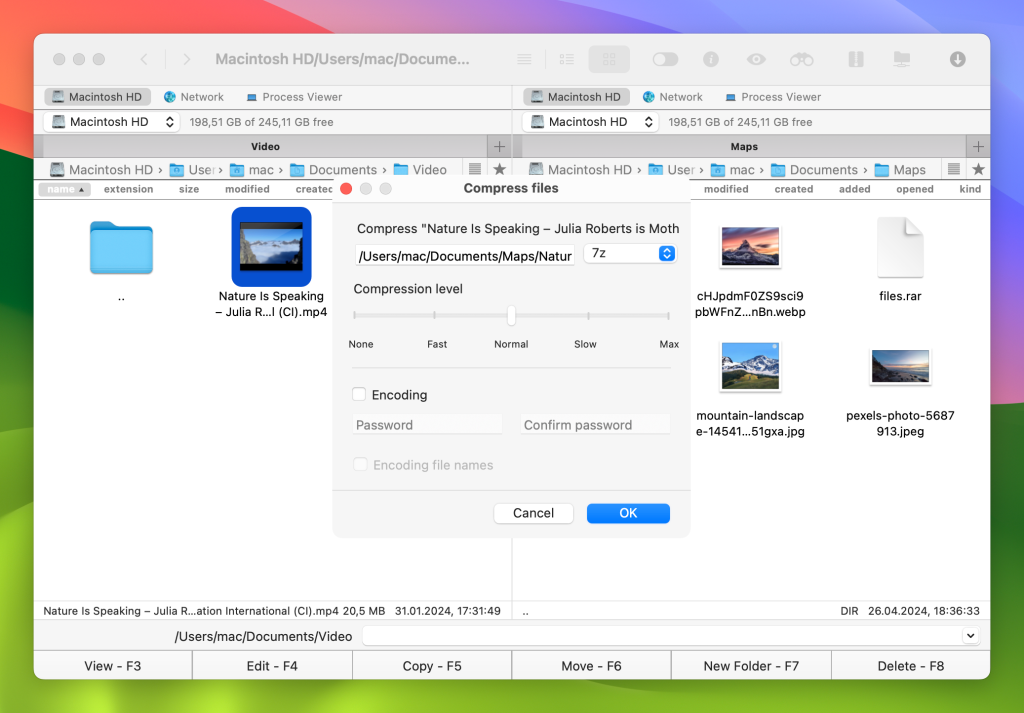
Commander One を使用して Mac でファイルを解凍する方法
Commander Oneを使ってMacでファイルを解凍する方法:
MacにCommander Oneをダウンロードしたら、それを開き、解凍したいファイルを見つけます。
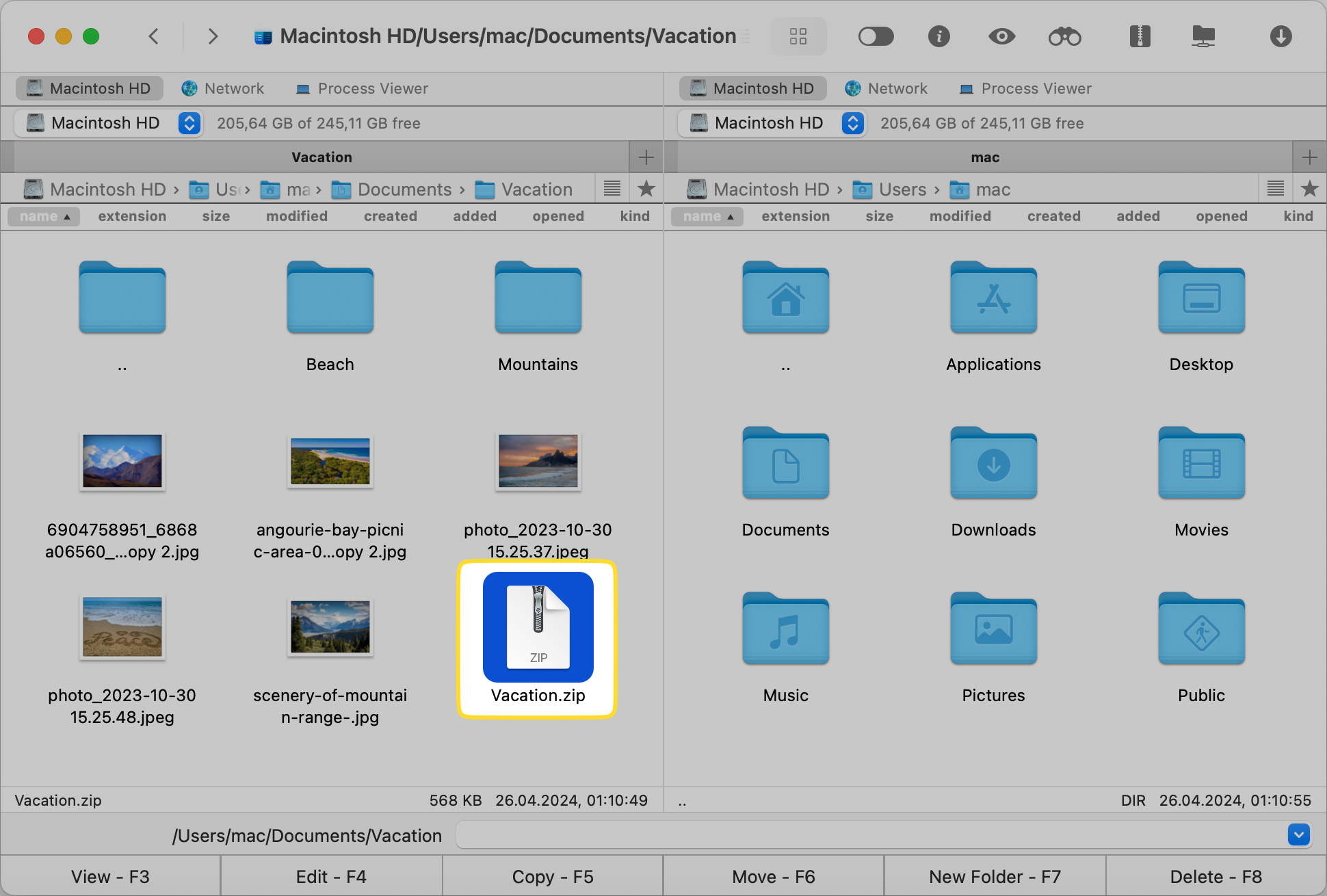
それをコントロールクリックして、ファイルを抽出を選択し、その内容を解凍します。
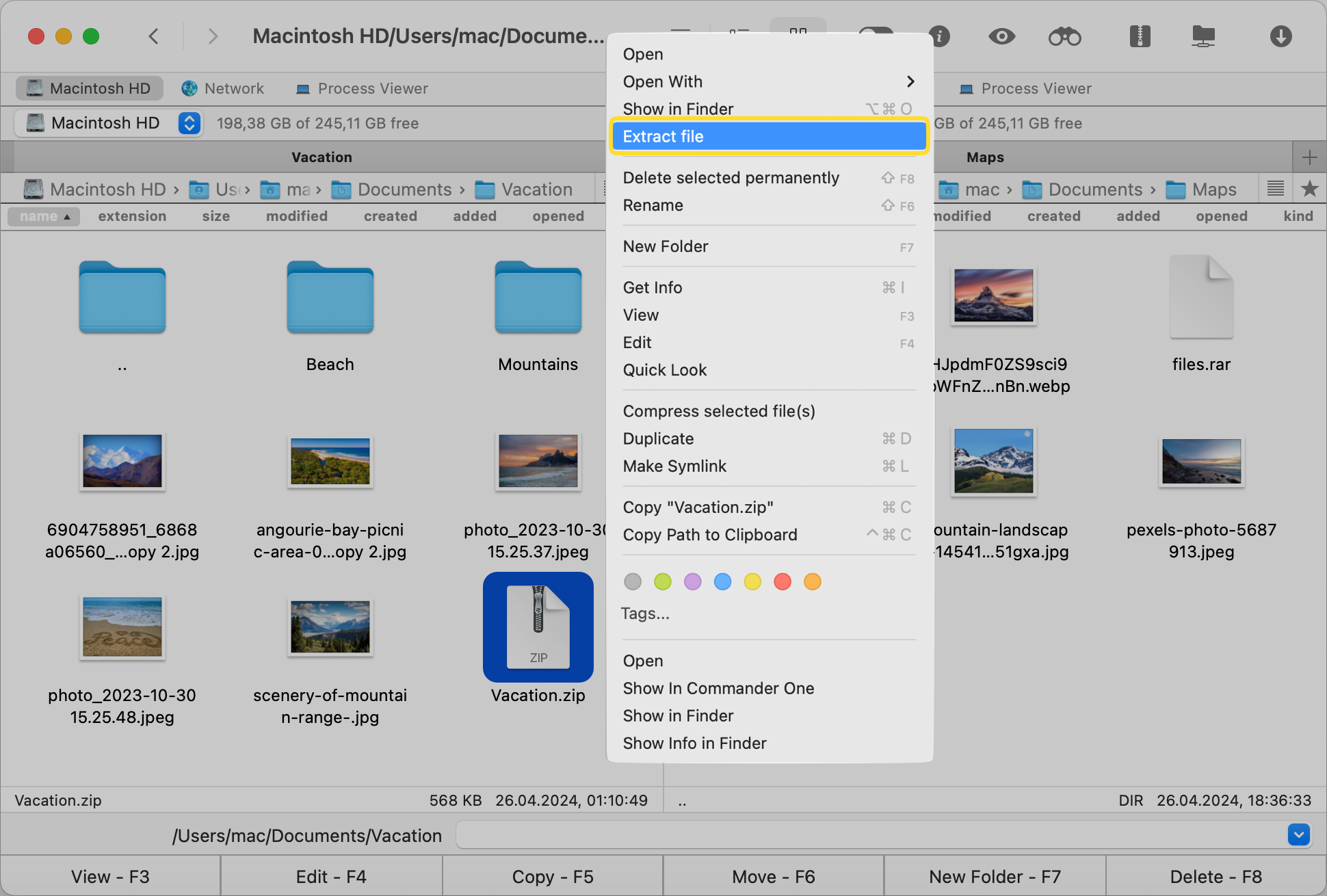
Commander Oneのアーカイブと解凍機能
Commander Oneは強力なアーカイブソフトウェアで、アーカイブの作成やファイルの抽出以外にも多くの機能を提供します。以下にそのいくつかの機能を紹介します:
ZIPファイルとフォルダ
前述のとおり、Commander Oneの無料版ではZIPファイル形式を完全にサポートしており、数回クリックするだけでZIPファイルを簡単に圧縮または抽出できます。また、複数のZIPファイルを同時に抽出することもできます。
パスワード保護
ファイルの圧縮や解凍に加えて、パスワード保護を行ってセキュリティを確保することもできます。この方法では、パスワードを持っている人以外は、圧縮または解凍されたファイルを閲覧することができません。
編集
Commander Oneを使用すると、ZIPファイルの内容をアーカイブ内で直接編集できます。最初に抽出する必要はありません。ただZIPファイルをダブルクリックして、好きなように編集してください。
抽出なしで表示/プレビュー
編集と同様に、ZIPファイル内に保存されているコンテンツを解凍せずに表示またはプレビューすることができます。ダブルクリックするだけで中身を表示してくれます。
Commander Oneのもう1つの素晴らしい点は、ZIPファイルをターミナル内で操作できることです(アプリ内から直接アクセスできます)し、FTPまたはWebDAVリモートサーバーにファイルを転送することもできます。これにより、より専門的なアーカイブソフトウェアを求めている人々にとって、非常に便利になります。
MacでRARファイルを解凍する方法
MacでRARファイルを持っている場合、Archive Utilityを使用して単純に解凍することはできません。macOSにはネイティブアプリがないため、これらのファイルを開くにはサードパーティーのソフトウェアが必要です。詳細な手順を提供するMacでRARファイルを開くに関するガイドを読むことをお勧めします。
サードパーティーのアプリは一般的にZIPやRARを含む複数の種類のアーカイブ形式をサポートしているので、両方の種類のファイルを簡単に抽出することができます。
結論
ご覧のとおり、Macでファイルを抽出する方法はいくつかあり、それらの動作を知った今、自分の好みに基づいてどれを使用するかを簡単に決めることができます。1つのアーカイブを解凍したいだけならmacOSの組み込みツールを使用することもできますし、追加機能を提供し、大量のファイルを管理できるサードパーティーソフトウェアをダウンロードすることもできます。
どちらを選んだとしても、ファイルの解凍は全く問題になりません。作業している形式と抽出したファイルを保存したい希望の場所を知っていることを確認してください。最後に、ワークフローにうまく溶け込む適切なツールを選んで、最高の解凍体験を手に入れましょう。
よくある質問
ZIPファイル以外に、Commander Oneは次の形式をサポートしています: .7z、.txz、.tlz、.tbz、.tgz、および .tz。これらの形式を簡単に抽出、作成、変更することができます。また、.rar、.xip、.xar、.iso、.cabもサポートしていますが、これらのアーカイブを抽出して内容を表示することしかできません。作成や変更はできません。
はい、Commander Oneでアーカイブファイルやフォルダーにパスワードを設定することが可能です。ファイルやフォルダーを暗号化することができ、それによりパスワードを作成することができます。ただし、Commander Oneはパスワードを保存しないため、どこかに書き留めておくことを忘れないでください。