Solution
1
Make sure that the option Ignore system settings for F1-F12 is turned on. If not, enable it and restart Commander One.
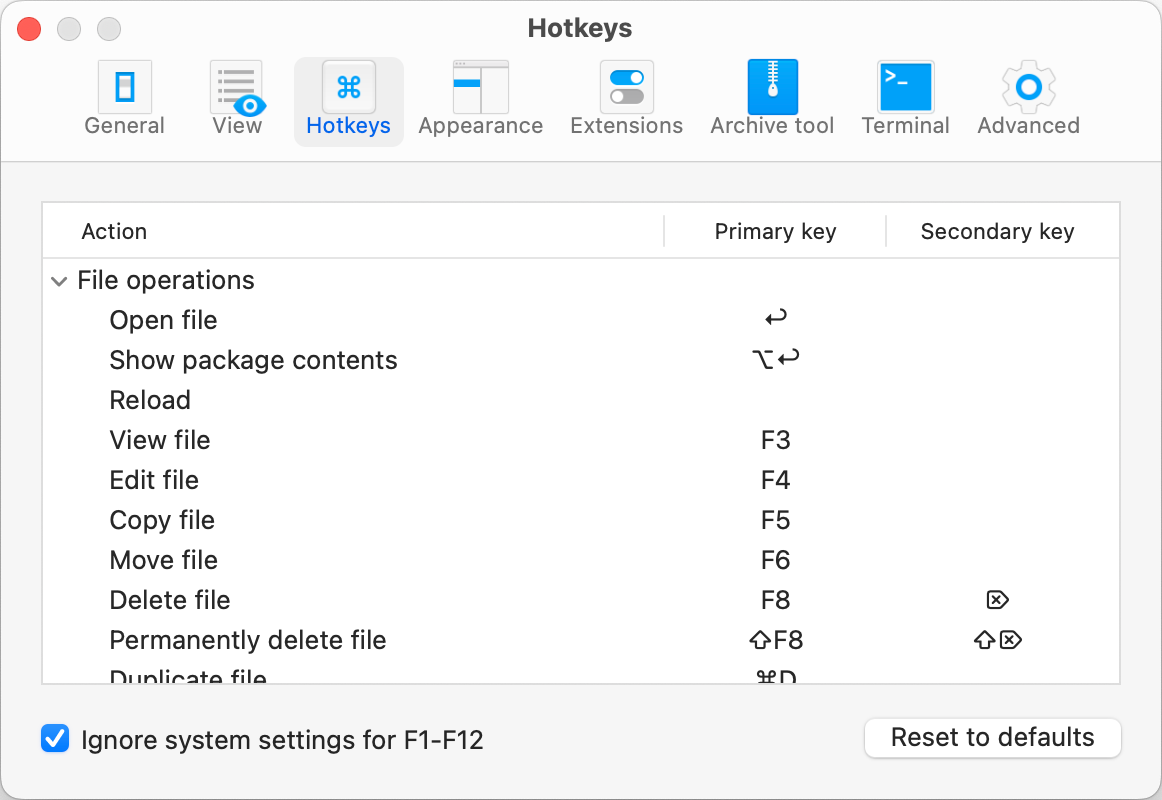
2
When opening the app for the first time or after proceeding step 1 you will receive the following warning message:
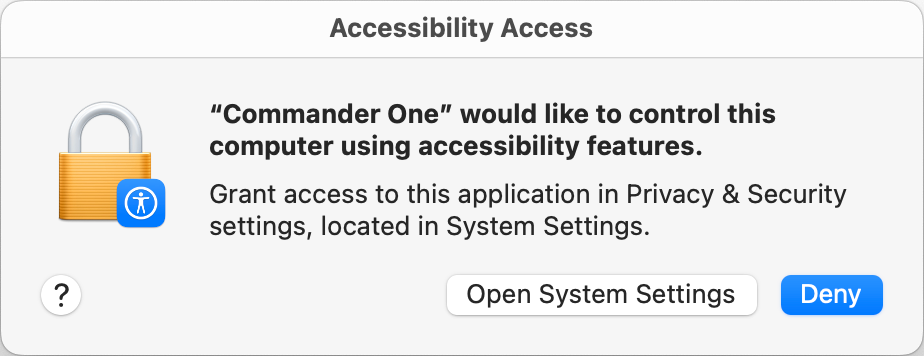
3
Click Open System Preferences button.
on macOS 13
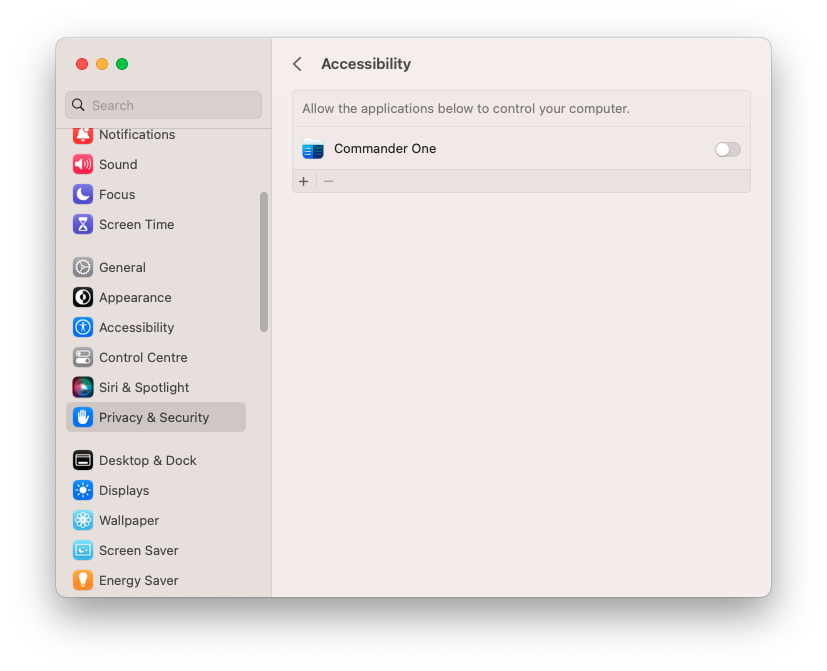
on macOS 12 and earlier
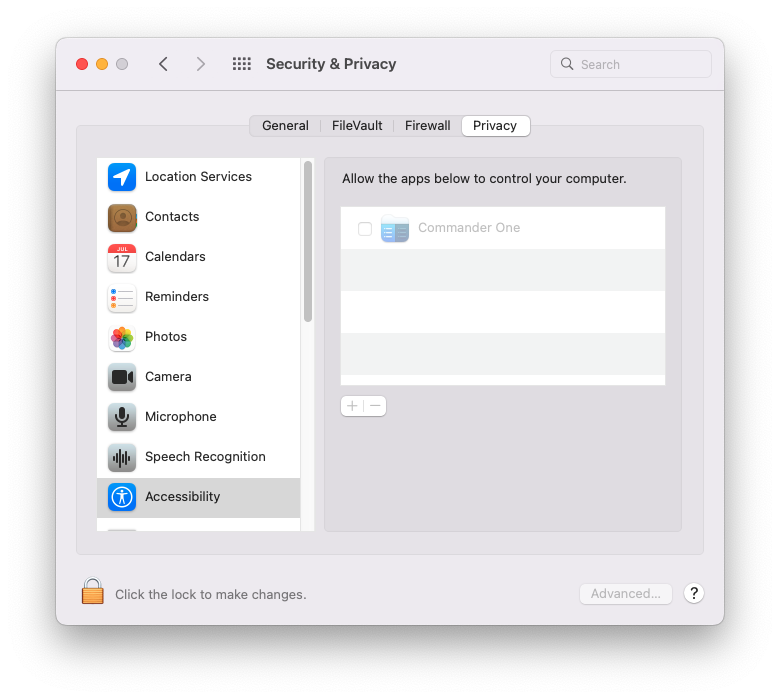
4
Find Commander One.app from the list and enable access to it.
In case, if all of a sudden, F1-F12 keys stopped working, proceed with the following steps:
1
Go to System Preferences→Security & Privacy→Accessibility on macOS 13
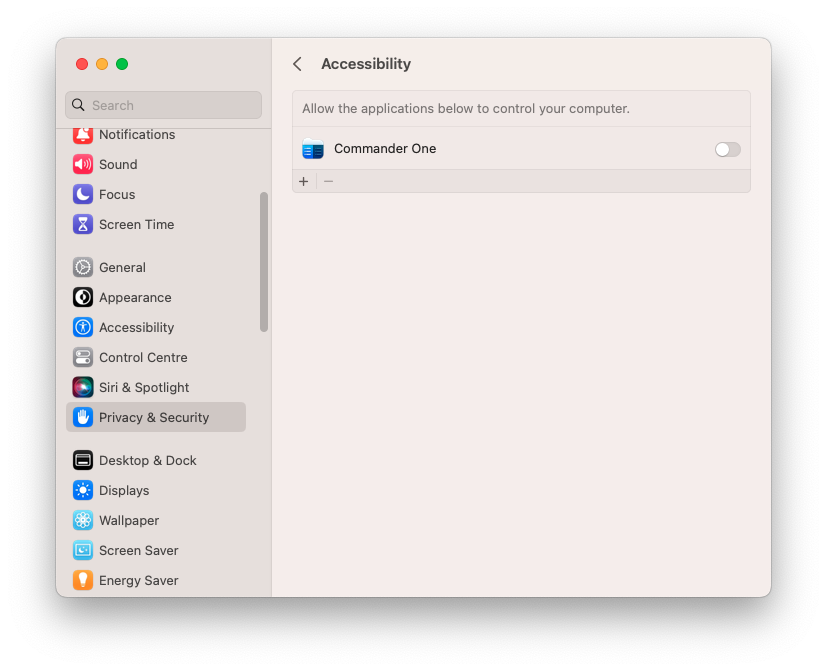
on macOS 12 and earlier
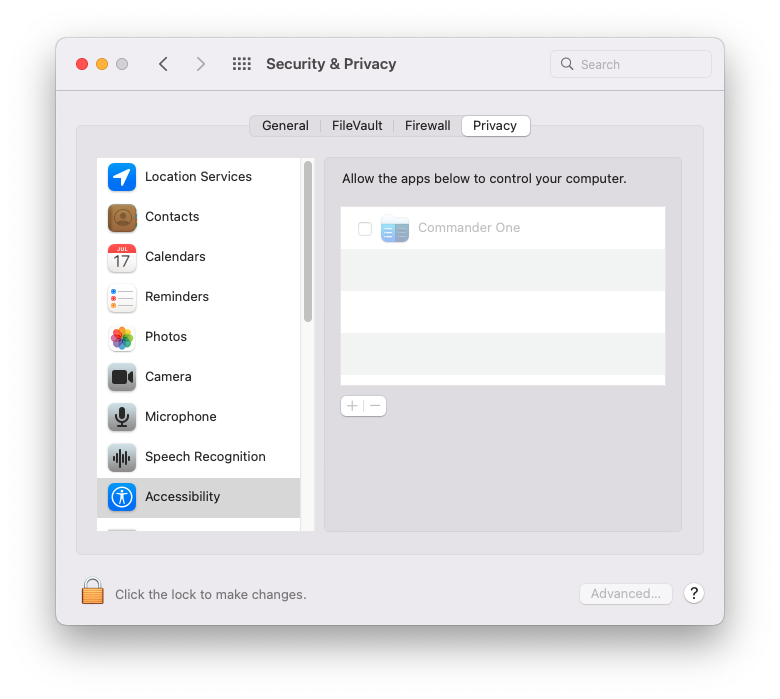
2
Find Commander One.app and remove it from this list by pressing the button “-“.
3
Restart Commander One and proceed with the steps 1-4 above.