Independientemente de si se trata de tus datos personales o profesionales, es importante protegerlos y salvaguardar su confidencialidad. Esto se puede hacer ‘bloqueando’ tus archivos con una contraseña para limitar el acceso. No existe una forma sencilla de proteger con contraseña un archivo ZIP en Mac. Necesitarás usar Terminal o una aplicación de terceros.
A continuación, encontrarás información detallada sobre cómo comprimir archivos con contraseña en macOS mediante la utilidad incorporada de macOS – Terminal, y una aplicación especial – Commander One. Basándonos en nuestra propia experiencia, explicaremos las diferencias entre los métodos y proporcionaremos guías paso a paso para su uso, de modo que puedas asegurar tus archivos y carpetas archivadas.
Cifra un archivo Zip fácilmente sin Terminal
A pesar de ser un programa nativo de macOS, el Terminal es adecuado para usuarios más expertos en tecnología, ya que requiere la memorización y entrada manual de numerosos comandos. Las aplicaciones externas, por otro lado, tienen una GUI (Interfaz Gráfica de Usuario), lo que las hace mucho más intuitivas y accesibles al crear y gestionar archivos cifrados.
Nuestra solución recomendada, Commander One, es una aplicación de macOS fácil de usar. Puede crear archivos ZIP y 7z con contraseñas, así como copiar, mover, eliminar, editar, buscar, navegar y crear nuevas carpetas directamente en un archivo, etc.
Cómo comprimir y proteger con contraseña un archivo en Mac a través de Commander One
A continuación, se muestra cómo habilitar la protección de archivos de Commander One:
Descarga la aplicación desde el sitio web oficial, instálala y ejecútala.
Navega a la carpeta o archivo que deseas comprimir en un archivo ZIP y haz clic derecho sobre él.
Elige ‘Comprimir archivo(s) seleccionado(s)’.

Aparecerá un cuadro que contiene diferentes propiedades.
Establezca la compresión interna deseada moviendo el control deslizante de ‘Compresión interna’.
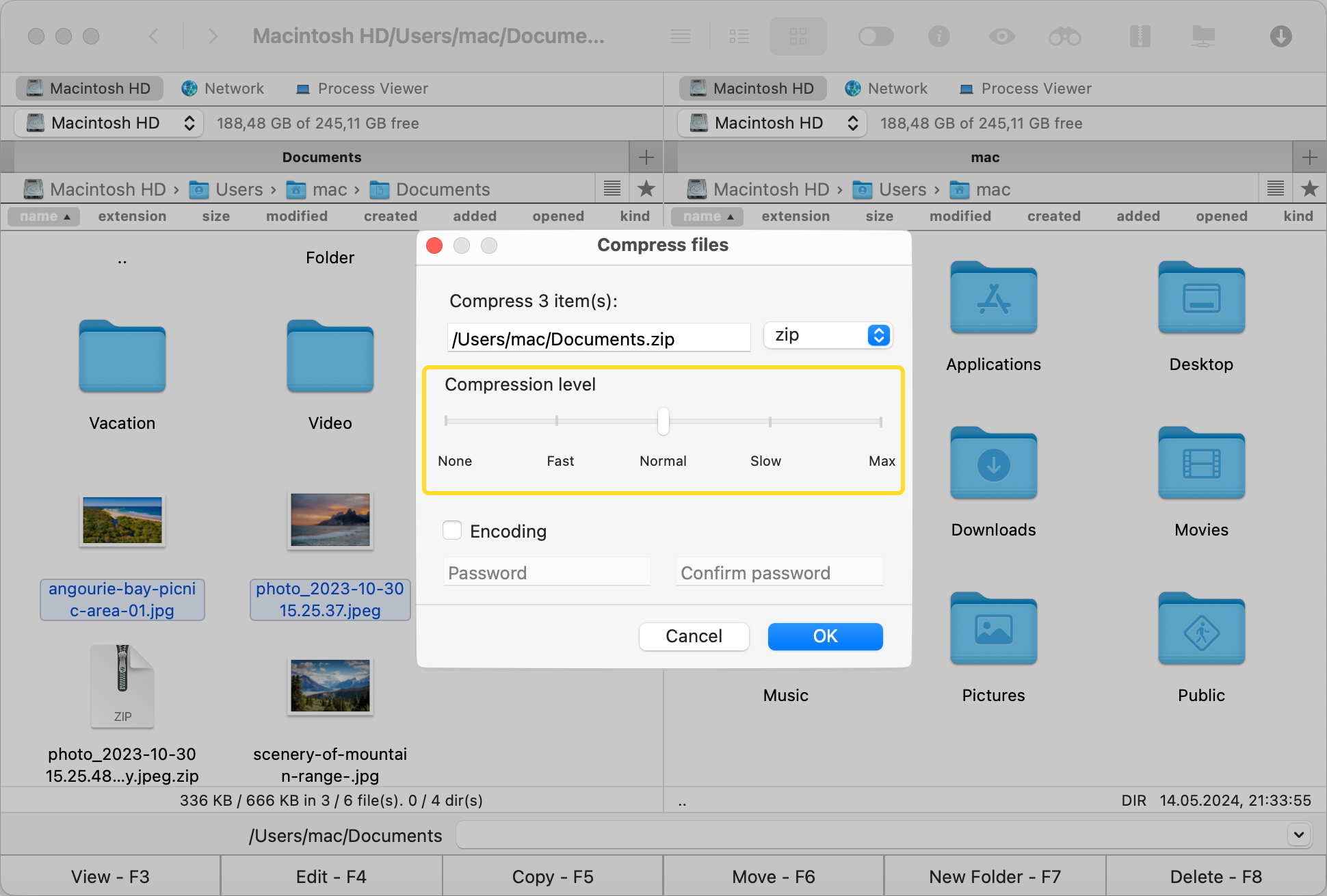
Para proteger el archivo ZIP con una contraseña, marque la casilla de verificación ‘Cifrado’.

Ingrese su contraseña deseada en el campo ‘Contraseña’, luego vuelva a escribirla en el campo ‘Confirmar contraseña’.
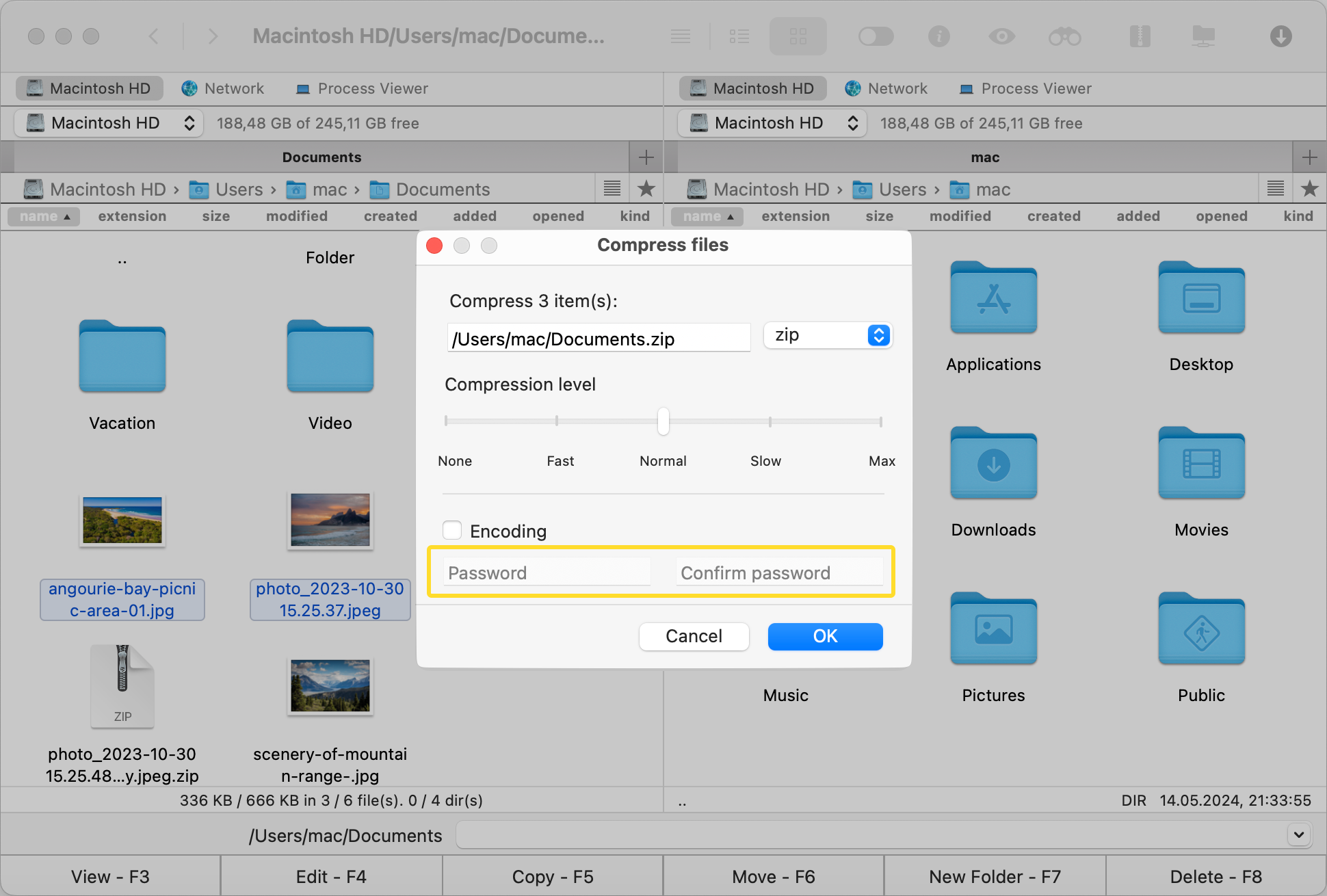
Haz clic en ‘OK‘ para crear tu archivo.
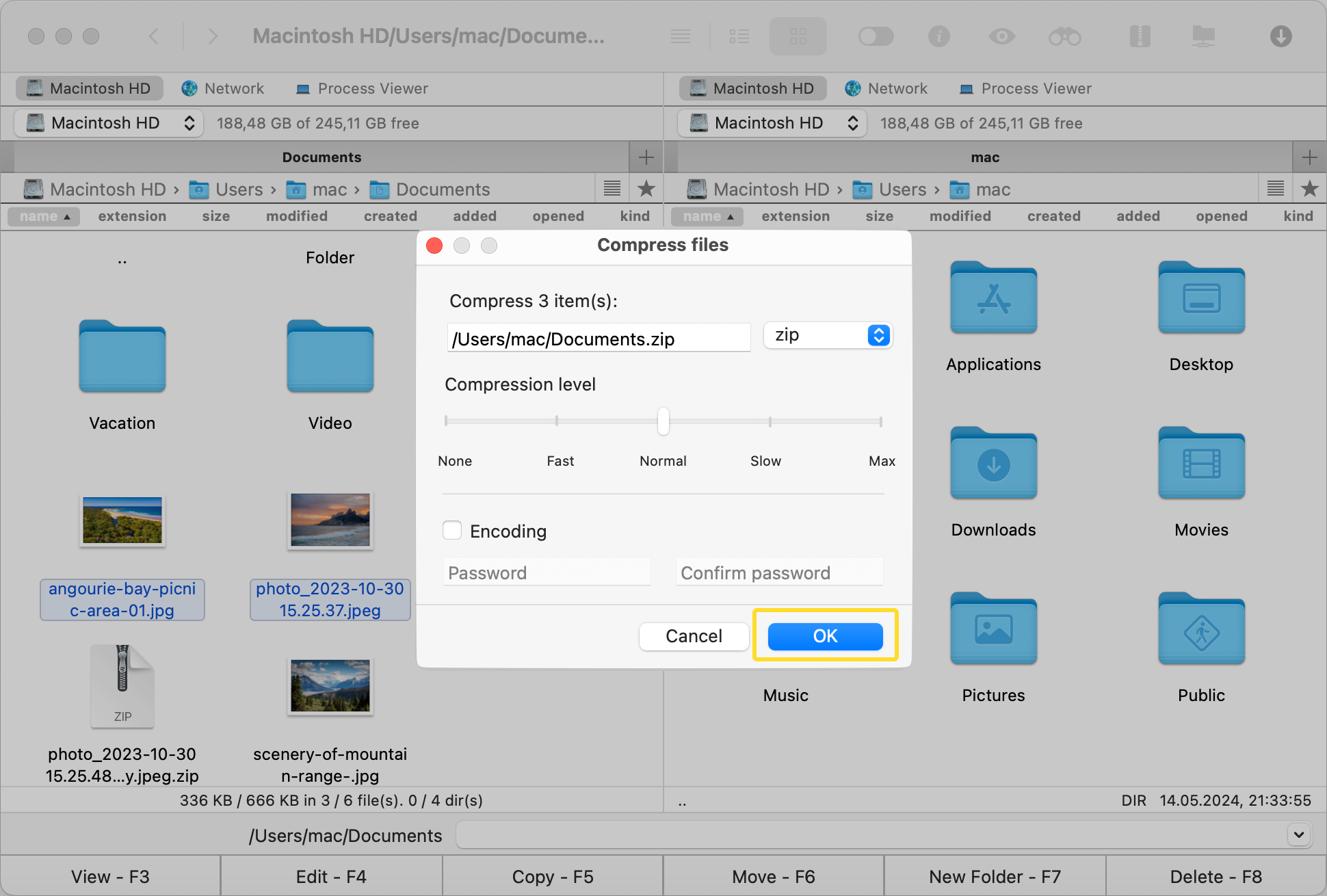
Cómo abrir un archivo protegido por contraseña en Mac
Para descifrar y acceder a tu archivo, sigue los pasos a continuación:
Abra la aplicación Commander One.
Localice el archivo que desea abrir.
Haz clic derecho en el archivo y Extraer archivo
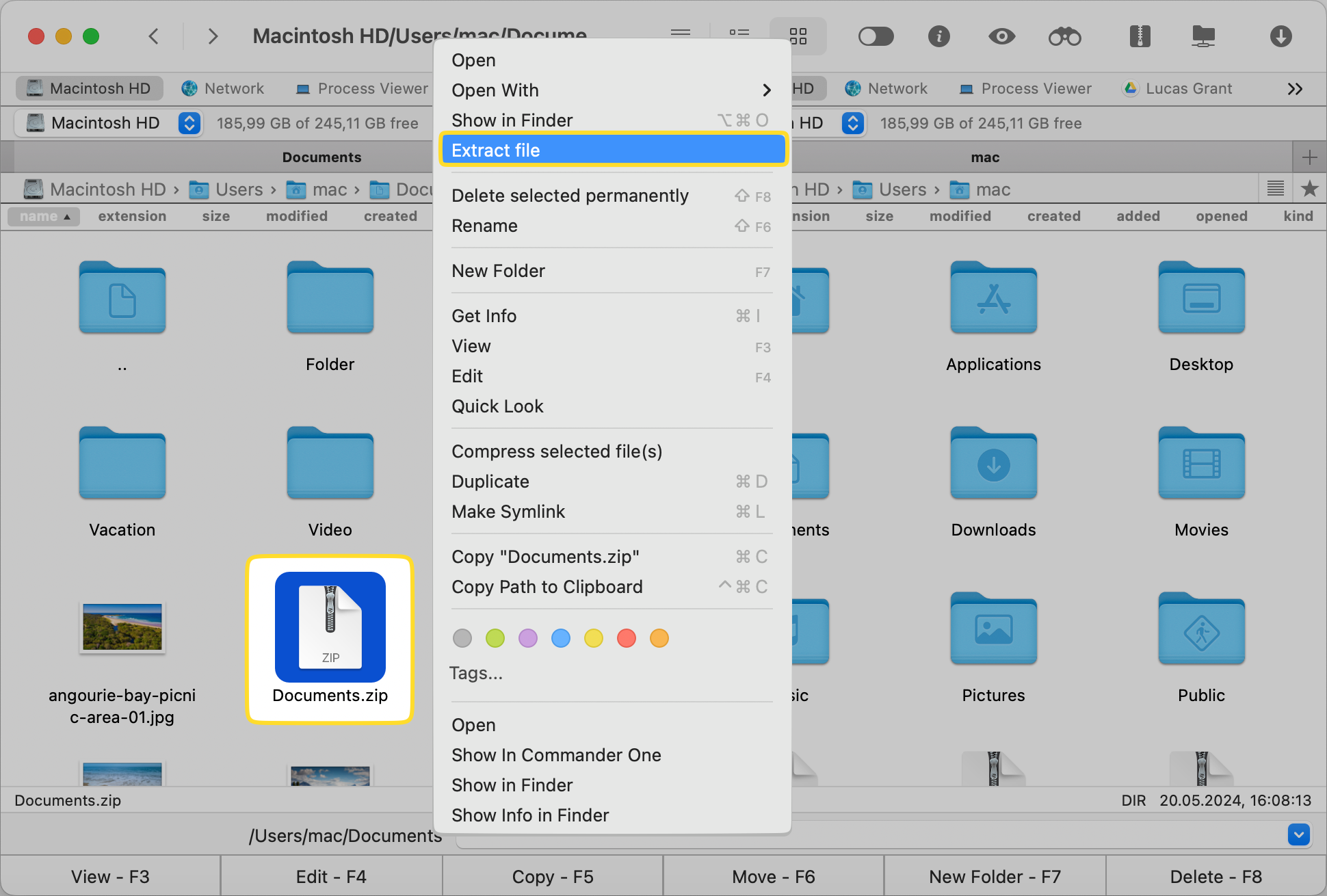
Introduce tu contraseña.
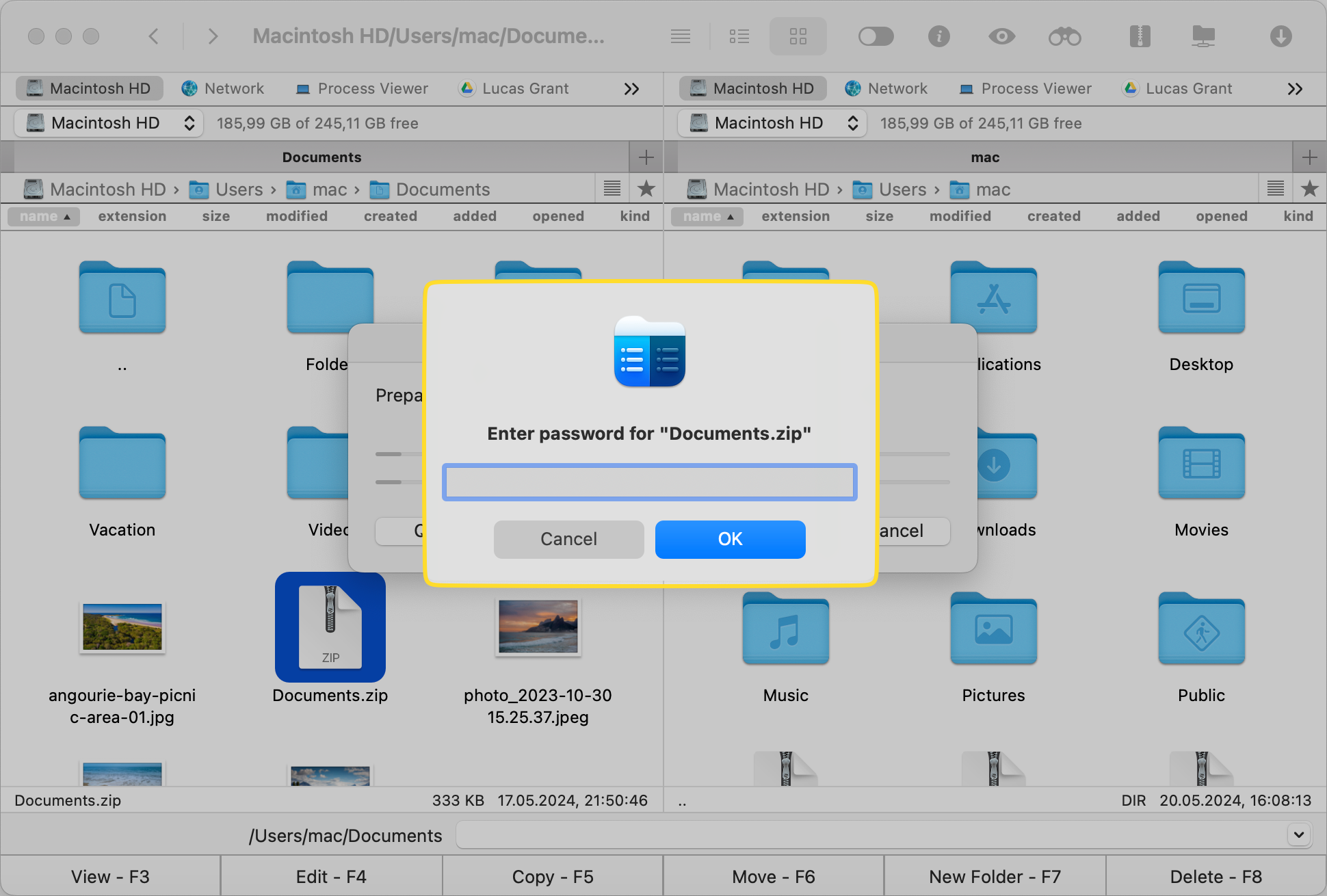
Configuración de una contraseña para un archivo ZIP en Mac a través de Terminal
El Terminal es la única forma nativa de comprimir archivos con una contraseña en macOS. La Utilidad de Archivos de Mac no permite contraseñas para archivos ZIP, por lo que no puede cumplir con este propósito.
Complete los siguientes pasos:
Abre la aplicación Terminal yendo a la carpeta de Utilidades o realizando una búsqueda con Spotlight.
Ingrese el comando zip -er archive_name.zip folder_to_compress, reemplazando archive_name con el nombre de archivo zip deseado y folder_to_compress con el directorio que desea proteger.
Se te pedirá que establezcas una contraseña para el archivo ZIP. Debes ingresarla y luego volver a ingresarla para verificarla.
Función de Terminal de Mac de Commander One
Commander One puede actuar como una buena aplicación de reemplazo para el Terminal de Mac. Como emulador de Terminal de Mac, te permite ejecutar comandos directamente desde su interfaz, acceder a FTP, y más, para que puedas gestionar convenientemente todos tus archivos y procesos del sistema.
Para que una contraseña realmente proteja la privacidad y seguridad de los datos, debe ser difícil de adivinar y hackear. Asegúrese de establecer contraseñas fuertes para archivos o carpetas, cumpliendo con tantos de los requisitos enumerados a continuación como sea posible:
- Hágala larga (al menos 8 caracteres)
- use letras mayúsculas y minúsculas
- Agregue números, símbolos especiales y signos de puntuación como “#,” “%,” “@,” “*” y “!”
- No use información personal
- Use contraseñas diferentes para cosas distintas en lugar de reutilizar las mismas
- Intente que su contraseña sea memorable para usted utilizando algo con lo que esté familiarizado pero jugando con la ortografía (por ejemplo, reemplazando una letra por otra)
- Cambie sus contraseñas regularmente para evitar problemas si, por ejemplo, es víctima de una filtración de datos.
Conclusión
En el mundo actual, es fundamental proteger los archivos de manera segura. Esto requiere conocimientos técnicos y una sólida rutina de gestión de datos.
Ya sea que estés utilizando la aplicación Terminal integrada de macOS, software especial como Commander One o una herramienta de cifrado diferente para proteger con contraseña un archivo, nunca subestimes las amenazas en línea. Elige el método que mejor funcione para ti y aplica buenas prácticas en tu vida diaria y trabajo para proteger tus datos privados.
Preguntas Frecuentes
Siempre guarde su contraseña en un lugar seguro o en un gestor de contraseñas. Sin ella, no podrá acceder a su archivo cifrado.
Para verificar si tu archivo es seguro, intenta abrirlo. Si solicita una contraseña y no te permite acceder sin la combinación correcta, entonces has creado un archivo seguro con éxito.
Sí, puedes usar comandos de Terminal o software descargable para establecer una contraseña para dicho archivo zip.
No, no puedes añadir una contraseña a un archivo existente. Necesitas descomprimirlo primero y luego volver a comprimirlo habilitando el cifrado de extremo a extremo a través del Terminal o de un software específico.