In diesem Artikel werden wir verschiedene Möglichkeiten untersuchen, wie Sie sich von Ihrem Mac aus mit einem entfernten SFTP-Server verbinden können, Schritt-für-Schritt-Anleitungen für jede Methode bereitstellen und deren Funktionen beschreiben. Finden Sie heraus, was Benutzer mit den Inhalten, Daten und Dateien sowohl auf dem entfernten Server als auch auf dem Mac tun können, sobald eine sichere Verbindung zwischen beiden hergestellt ist.
SFTP, SSH File Transfer Protocol, ist ein sicheres und verschlüsseltes Netzwerkprotokoll, das für die Übertragung von Dateien zwischen einem Client und einem Server entwickelt wurde. Beim Vergleich von FTP vs SFTP bietet letzteres aufgrund seiner robusten Verschlüsselungsfähigkeiten ein höheres Maß an Sicherheit und ist damit die bevorzugte Wahl für die meisten Benutzer.
Sie können eine Verbindung zu FTP- und SFTP-Servern mit dem integrierten Tool herstellen. Für umfassendes Dateimanagement, insbesondere beim Hochladen von Dateien von Ihrem Mac auf einen Remote-Server, sind jedoch Drittanbieter-Clients erforderlich. Im Gegensatz zu proprietären Lösungen bieten sie erweiterte Funktionen, intuitive Benutzeroberflächen und Unterstützung für mehrere Protokolle, was den Benutzern ein effizientes Dateimanagement und sichere Übertragungen ermöglicht.
SFTP-Client-Software-Tool für macOS - Commander One
Wenn Sie nach einem außergewöhnlichen SFTP-Client für Mac suchen, sind Sie hier genau richtig. Commander One ist ein leistungsstarker Dateimanager mit zwei Fenstern, der nahtlos eine robuste SFTP/FTP/FTPS-Client-Funktionalität integriert.
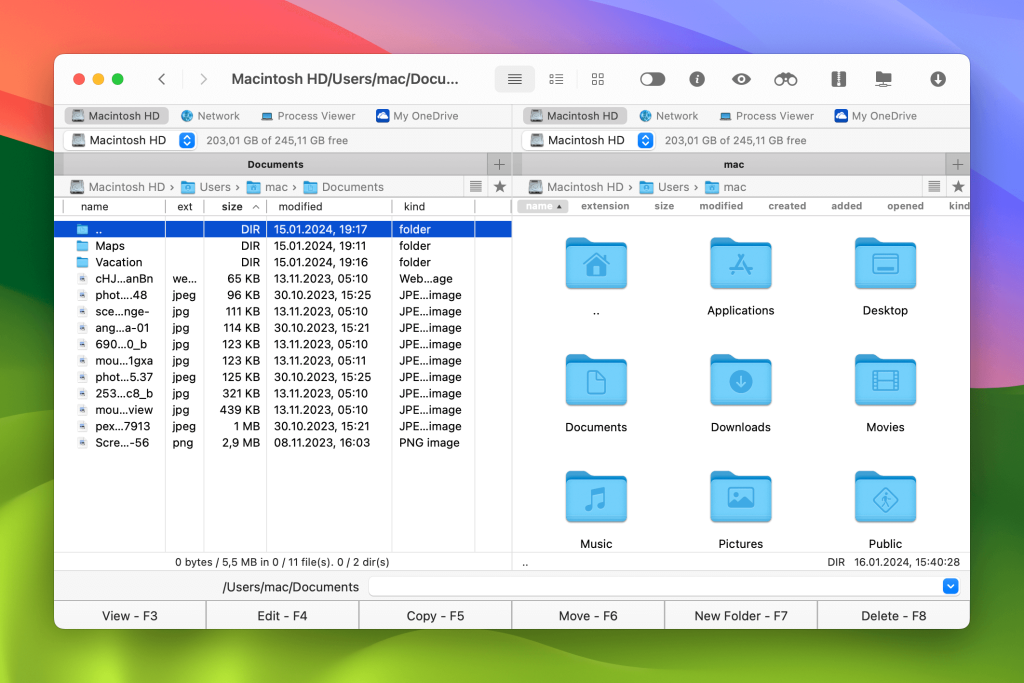
Während Sie diese App verwenden, können Sie Netzwerkspeicher als lokale Laufwerke einbinden, um auf Dateien und Ordner auf dem Server zuzugreifen und mit ihnen zu arbeiten – ansehen, kopieren, bearbeiten, löschen – genau wie auf Ihrem lokalen Rechner. Commander One rationalisiert auch den SFTP-Dateiübertragungsprozess auf dem Mac, sodass Sie Ihre Dateien mühelos zwischen Ihrem Mac und entferntem Servern verschieben können.
Hauptmerkmale von Commander One
Mit einer intuitiven und optisch ansprechenden Oberfläche ist Commander One mit vielen nützlichen Funktionen ausgestattet. Dazu gehören:
Dateiverwaltung
Commander One ist in seinen Verwaltungsmöglichkeiten unübertroffen und bietet ein umfassendes Set an Werkzeugen. Verschiedene Suchmethoden, Drag-and-Drop-Funktionalität, die Möglichkeit, versteckte Dateien anzuzeigen, unbegrenzte Tabs, Datei-operationswarteschlange – alles designed, um Ihre Dateiverwaltungserfahrung zu verbessern.
Datenverschlüsselung
Sie können die Sicherheit Ihrer persönlichen Informationen und Dateien über alle Ihre Online-Verbindungen hinweg erhöhen. Die Verschlüsselungsfunktion von Commander One stellt sicher, dass nur autorisierte Personen mit dem richtigen Passwort Zugriff auf Ihre sensiblen Daten haben.
Zahlreiche Verbindungen
Neben einem leistungsstarken Dateimanager ist Commander One auch ein Verbindungs-Manager. Es konsolidiert alle Remote-Protokolle an einem Ort, wodurch Sie in die Lage versetzt werden, alle Verbindungen aktiv zu halten, sie gleichzeitig zu verwalten und schnellen und einfachen Zugriff darauf zu erhalten.
Interaktion mit Servern und Cloud-Diensten
Neben SFTP ermöglicht Commander One die Verbindung zu einem Remote-Server über FTP und FTPS-Protokolle sowie zu allen gängigen Cloud-Diensten wie Google Drive, One Drive, Amazon S3, Dropbox, OpenStack, Box.com, BackBlaze B2. Sie können nicht nur mit Dateien arbeiten, die auf Ihren Cloud-Laufwerken gespeichert sind, sondern auch Daten zwischen Netzwerkservern und File-Hosting-Diensten und Objektspeichern direkt von Commander One übertragen.
Verwendung von Commander One für sicheren SFTP-Dateitransfer
Um auf einem Mac eine Verbindung zu SFTP herzustellen und Dateien auf einem entfernten Server einfach zu verwalten, befolgen Sie diese einfachen Schritte:
Laden Sie zunächst Commander One auf Ihren Computer herunter.
Installieren und starten Sie die App.
Rufen Sie die Registerkarte Verbindungsmanager auf, indem Sie auf das entsprechende Symbol in der Symbolleiste klicken. Alternativ können Sie auch die Tastenkombination Befehl+F verwenden oder im Menü Fenster → Verbindungsmanager navigieren.
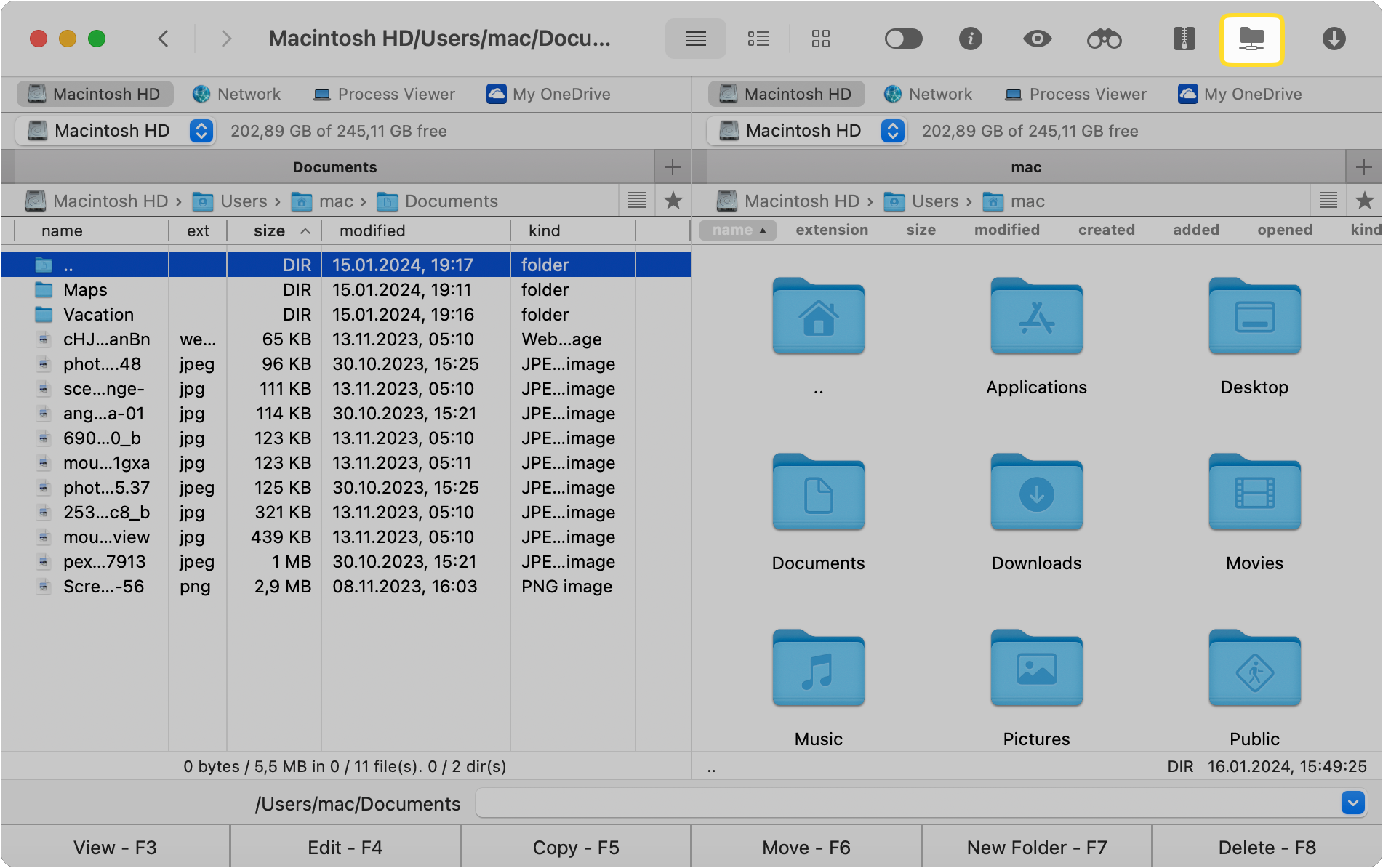
Wählen Sie das FTP-Symbol.
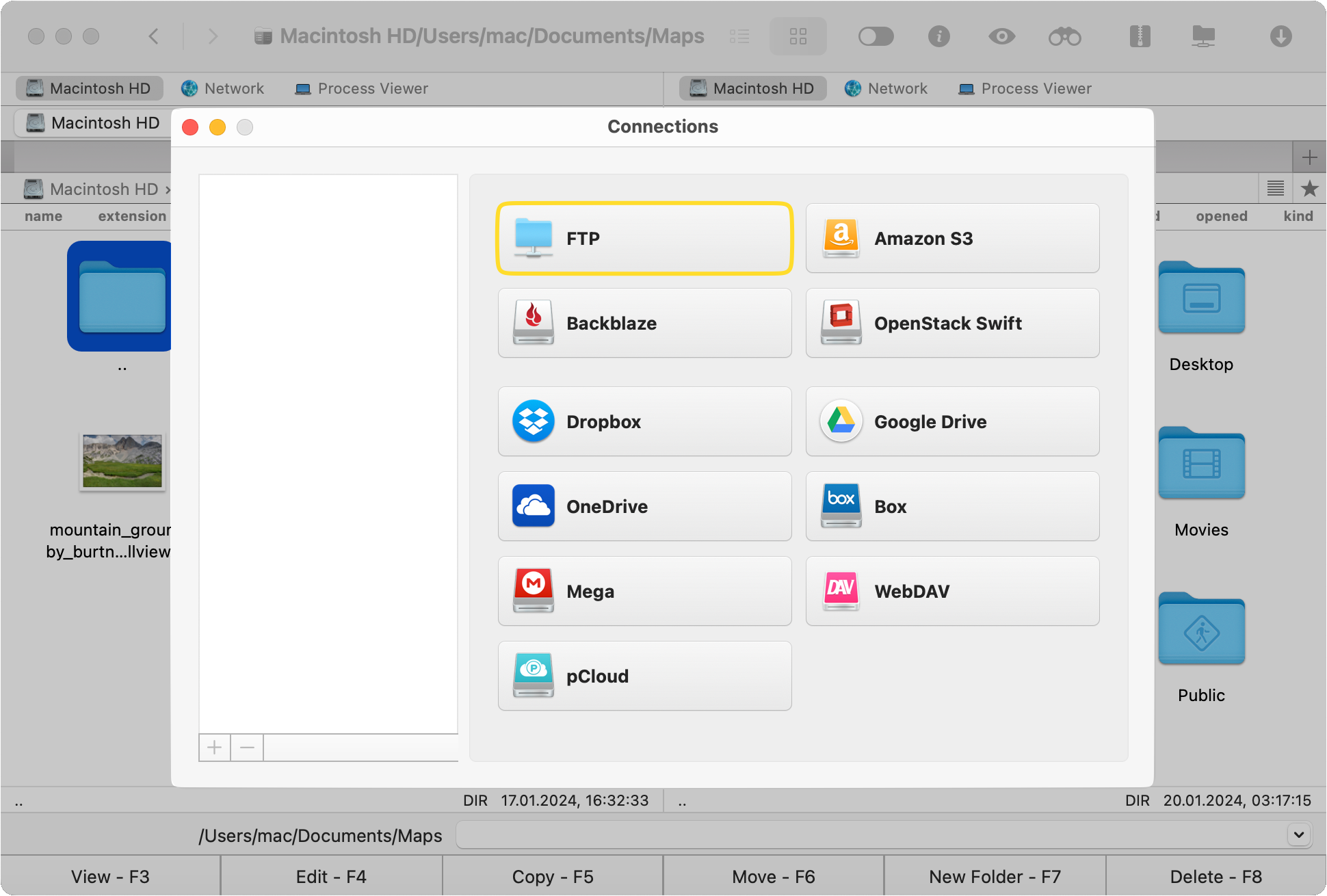
Geben Sie die Adresse des Servers, den Verbindungsnamen und die Portnummer an. Geben Sie dann die Anmeldedaten ein oder wählen Sie Anonyme Anmeldung, falls Sie kein Konto auf dem Server haben.
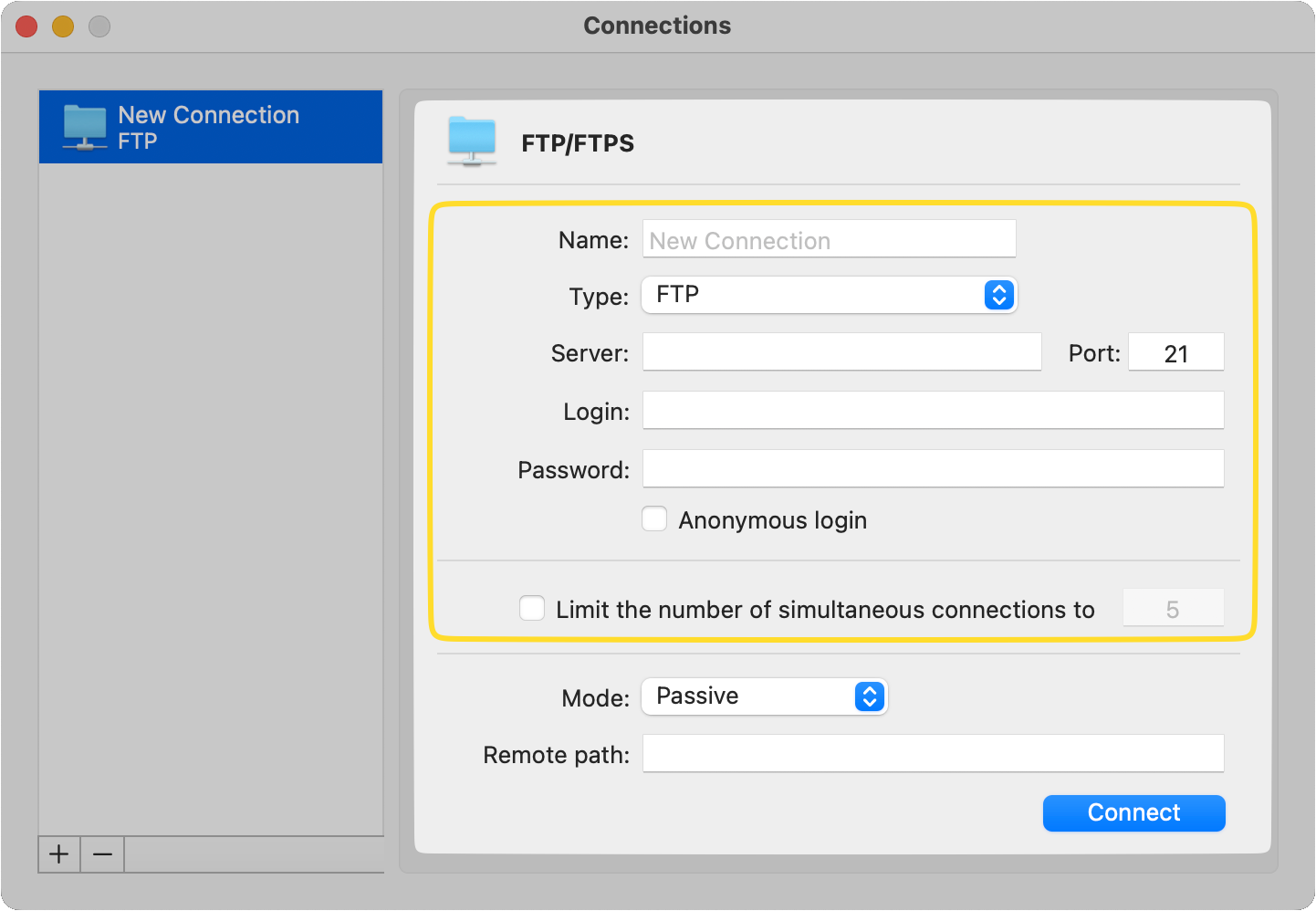
Wählen Sie den Verbindungsmodus und geben Sie den entfernten Pfad an.
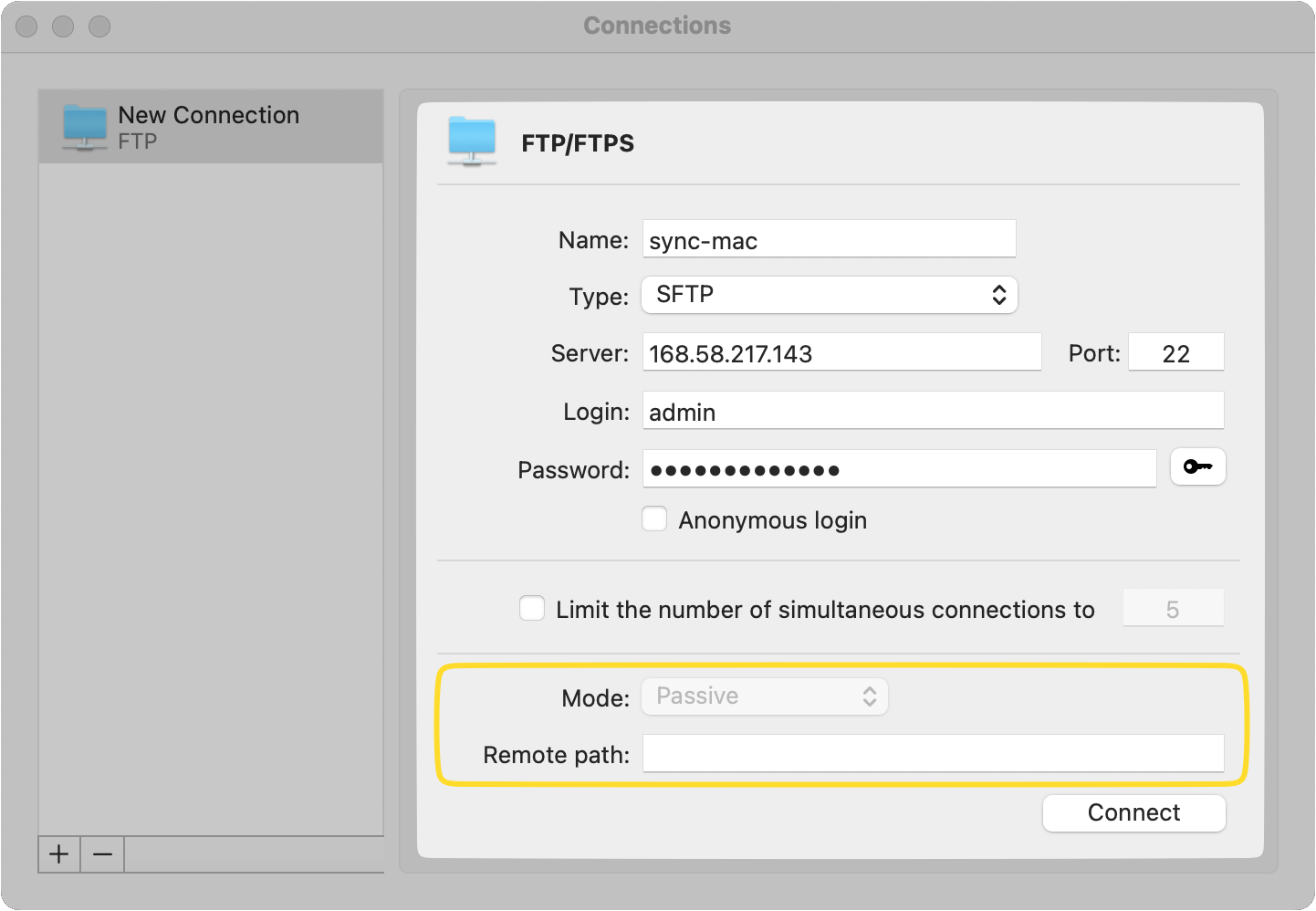
Klicken Sie anschließend auf „Verbinden“.
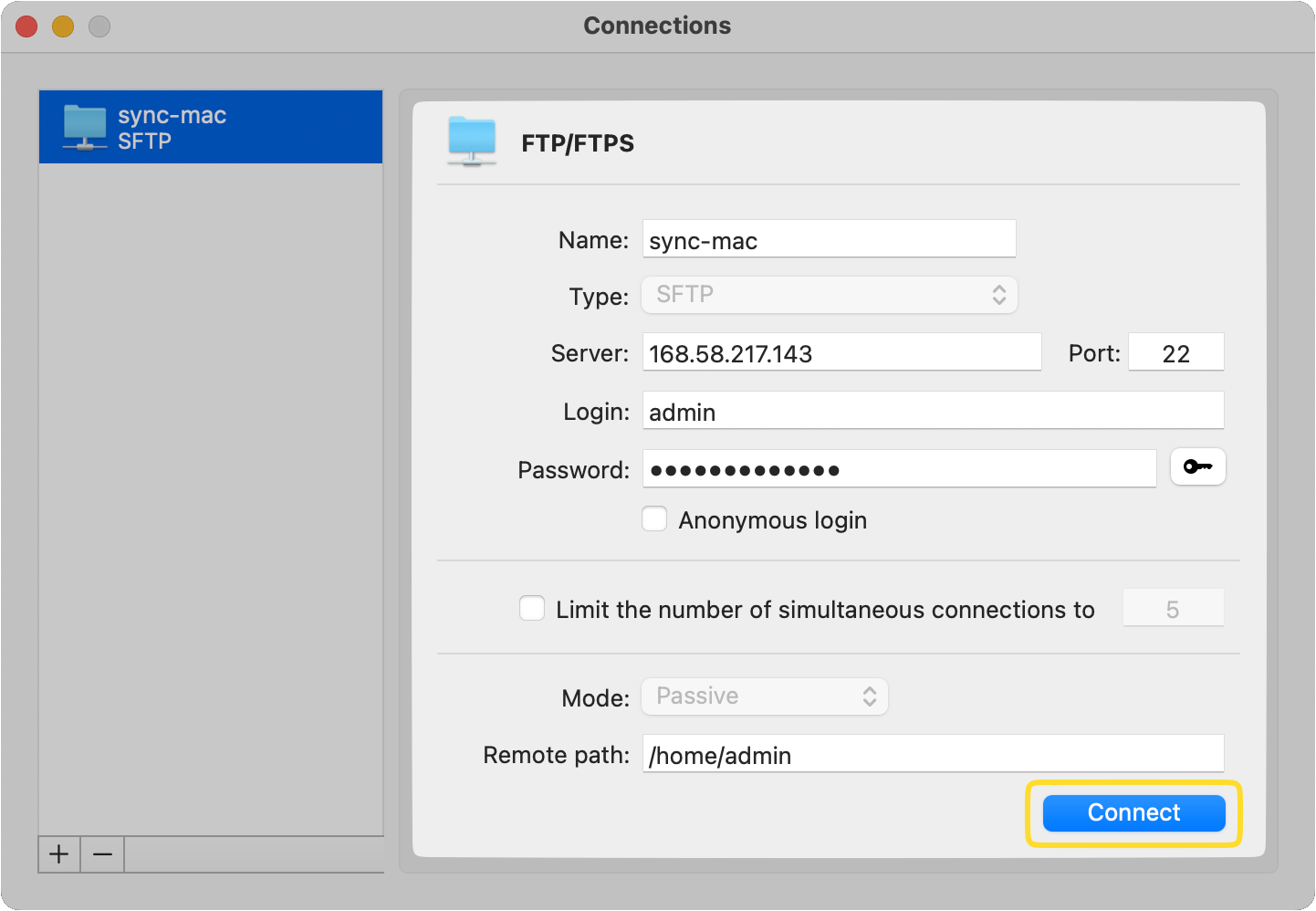
So verbinden Sie Mac mit einem SFTP-Server unter Verwendung des integrierten Terminal-Dienstprogramms des Macs (die native macOS-Methode)
Laut Apple Support können Sie das integrierte Terminal-Dienstprogramm von Mac verwenden, um von einem Mac aus eine Verbindung zu einem SFTP herzustellen. Das Terminal bietet Zugriff auf die Shell-Umgebung Ihres Betriebssystems und ermöglicht das Ausführen von Befehlen und Programmen über die Befehlszeile. Wenn Sie also lernen und verstehen möchten, wie man eine SFTP-Verbindung herstellt, führen wir Sie durch jeden Schritt im Detail.
Starten Sie das Programm Terminal auf Ihrem Mac. Sie finden es im Ordner Programme > Dienstprogramme oder Sie können es mit Spotlight suchen.
Wählen Sie im oberen Menü Shell > Neue Fernverbindung.
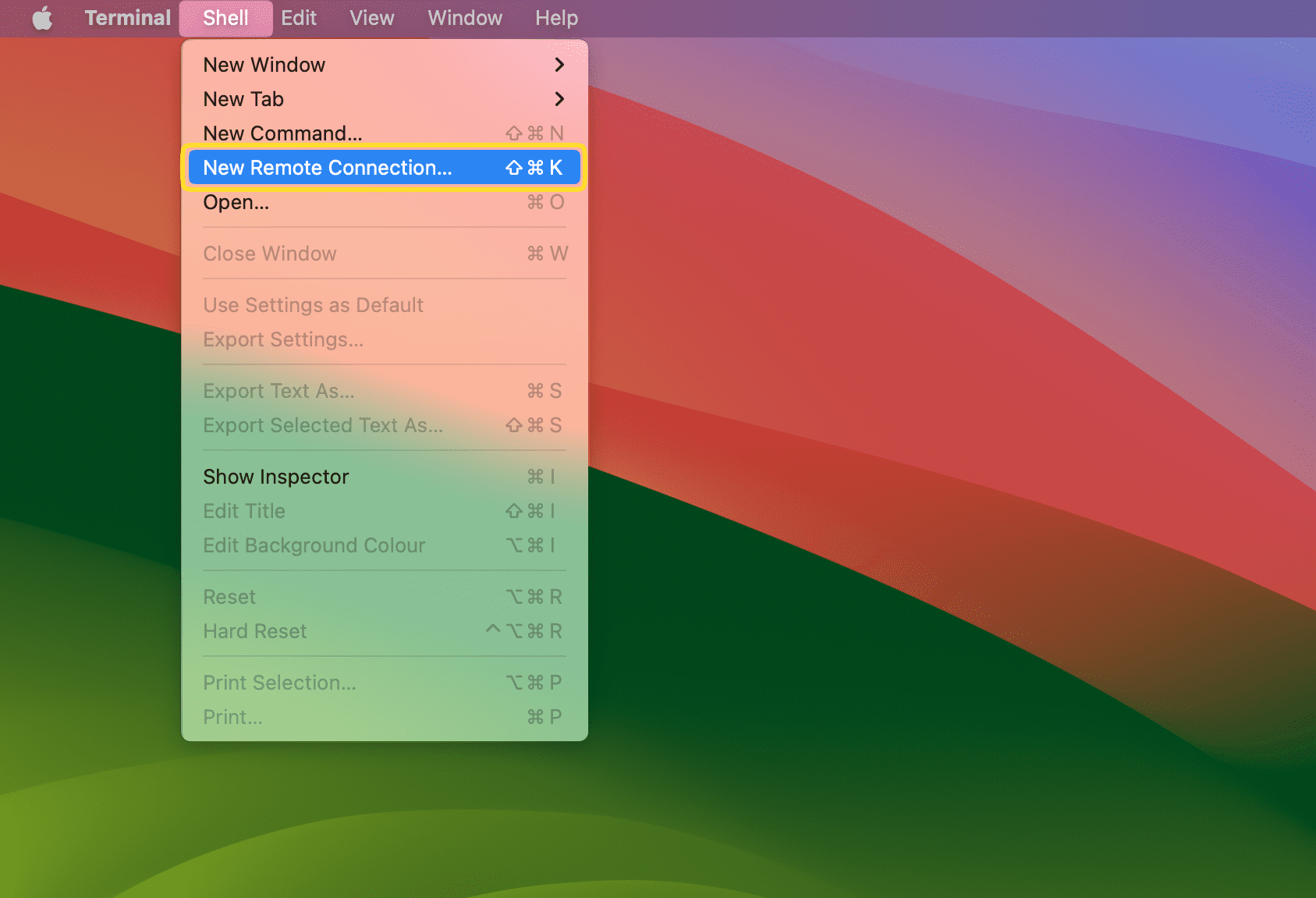
Wählen Sie SFTP aus der Liste der verfügbaren Protokolle und klicken Sie auf das „+“-Symbol unter der Spalte „Server“, um einen neuen Server hinzuzufügen.
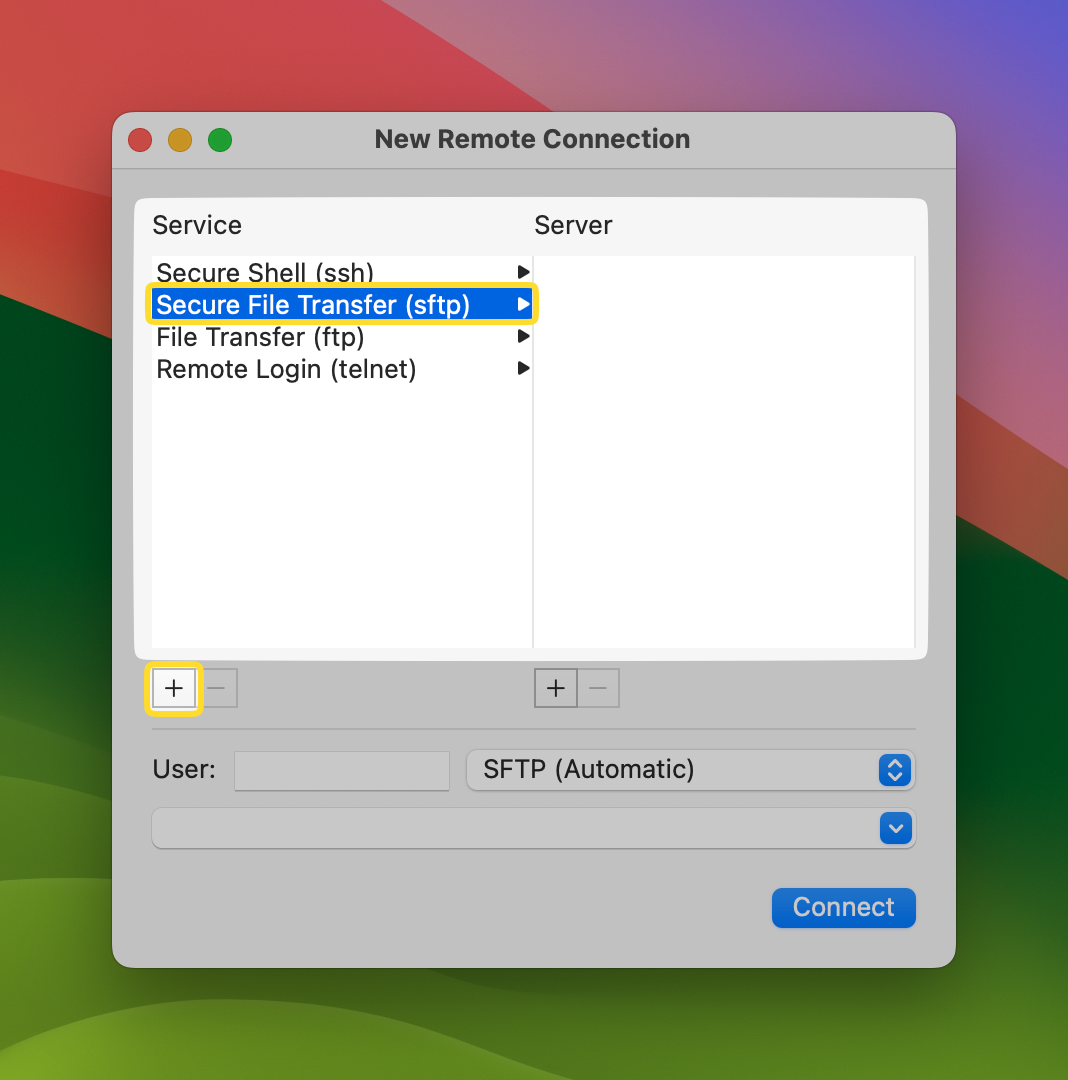
Geben Sie dann die IP-Adresse des gewünschten Servers ein und klicken Sie auf „Ok“.
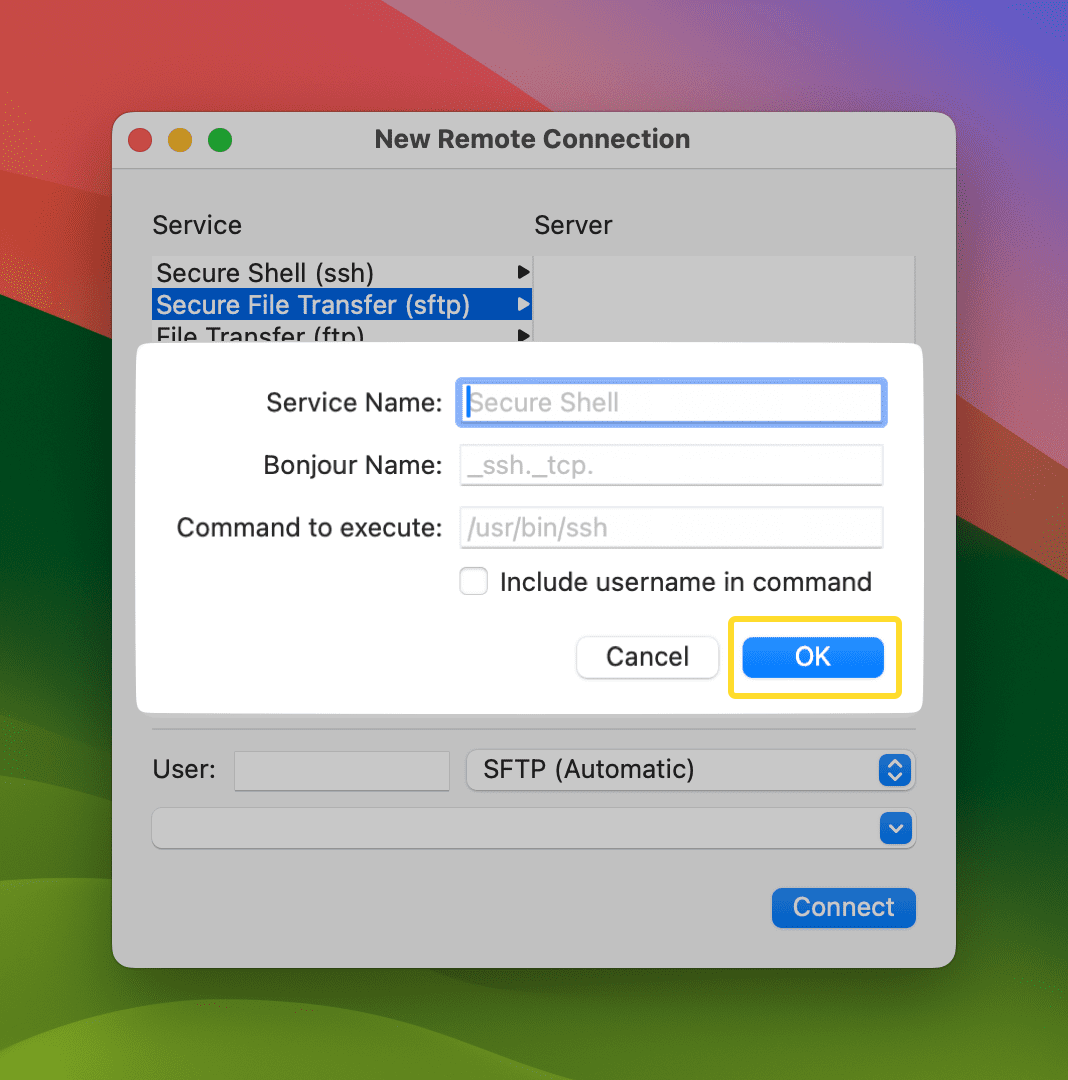
Geben Sie schließlich Ihren Benutzernamen an und klicken Sie auf „Verbinden“.
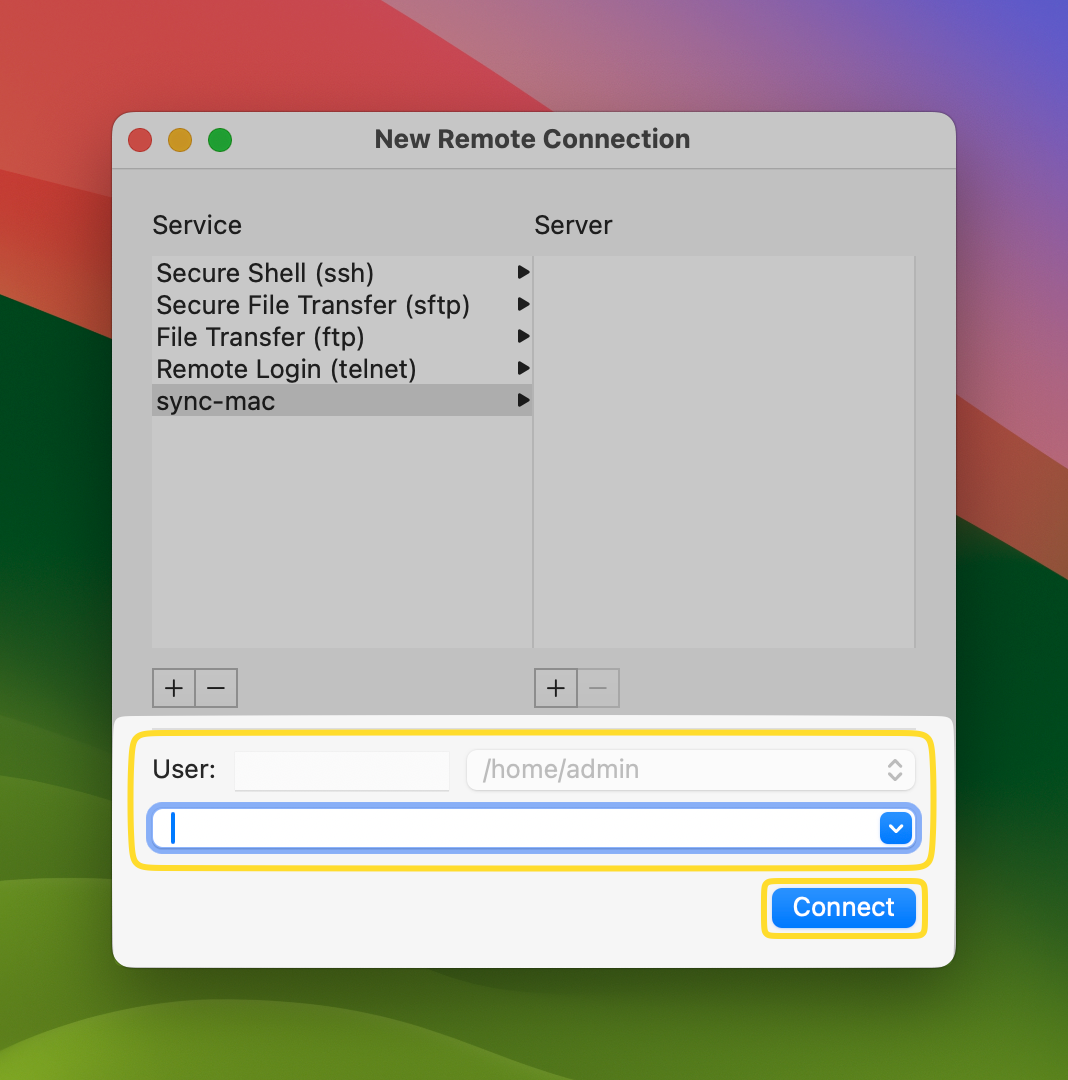
Wenn alles korrekt ist, sind Sie erfolgreich mit dem SFTP-Server verbunden.
Fazit
Die Verbindung mit einem SFTP-Server ist unkompliziert und es gibt mehrere Möglichkeiten, dies zu tun. In diesem Artikel haben wir zwei Methoden behandelt: die benutzerfreundliche Drittanbieter-App Commander One und eine native Lösung über Terminal, die sich an technisch versierte Benutzer und solche richtet, die Terminalbefehle kennen und verstehen. Unabhängig von der gewählten Methode können Benutzer einfach eine SFTP-zu-Mac-Verbindung herstellen und Dateien auf entfernten Servern verwalten.
Es gibt andere Clients, die FTP, SFTP und FTPS unterstützen, Sie finden sie in unserem Testbericht.