Ya sea que desees liberar espacio, organizar tus archivos de manera más eficiente o compartir datos confidenciales de manera segura, aprender a comprimir archivos en tu Mac es una habilidad esencial que puede simplificar tus tareas de gestión de archivos y acelerar tu flujo de trabajo.
Es especialmente útil si deseas enviar varios archivos por correo electrónico, cuando deseas ahorrar espacio comprimiendo archivos grandes y cuando deseas cifrar archivos que contienen información confidencial.
En este artículo, vas a aprender sobre varios métodos que puedes usar para comprimir archivos en Mac. Hablaremos tanto de soluciones nativas como de terceros.
Consejos para el usuario:
Aquí hay dos cosas a tener en cuenta antes de empezar a comprimir archivos:
- No todos los formatos de archivo comprimido son universalmente compatibles, así que elíjelo cuidadosamente al comprimir carpetas o archivos.
- Prueba tus archivos comprimidos en tu computadora antes de compartirlos con otros para asegurarte de que sean accesibles.
Método de la Utilidad de Archivos de Mac
Primero, echemos un vistazo a la solución nativa. Este método utiliza Archive Utility, que es una herramienta integrada en macOS. A continuación, te mostramos cómo usarla de dos maneras diferentes.
Cómo comprimir un solo archivo o carpeta
A continuación, se explica cómo crear un archivo ZIP en Mac utilizando Finder:
Abra Finder y haga doble clic en el archivo o carpeta que desea comprimir para abrir el menú contextual.
Haga clic en Comprimir.
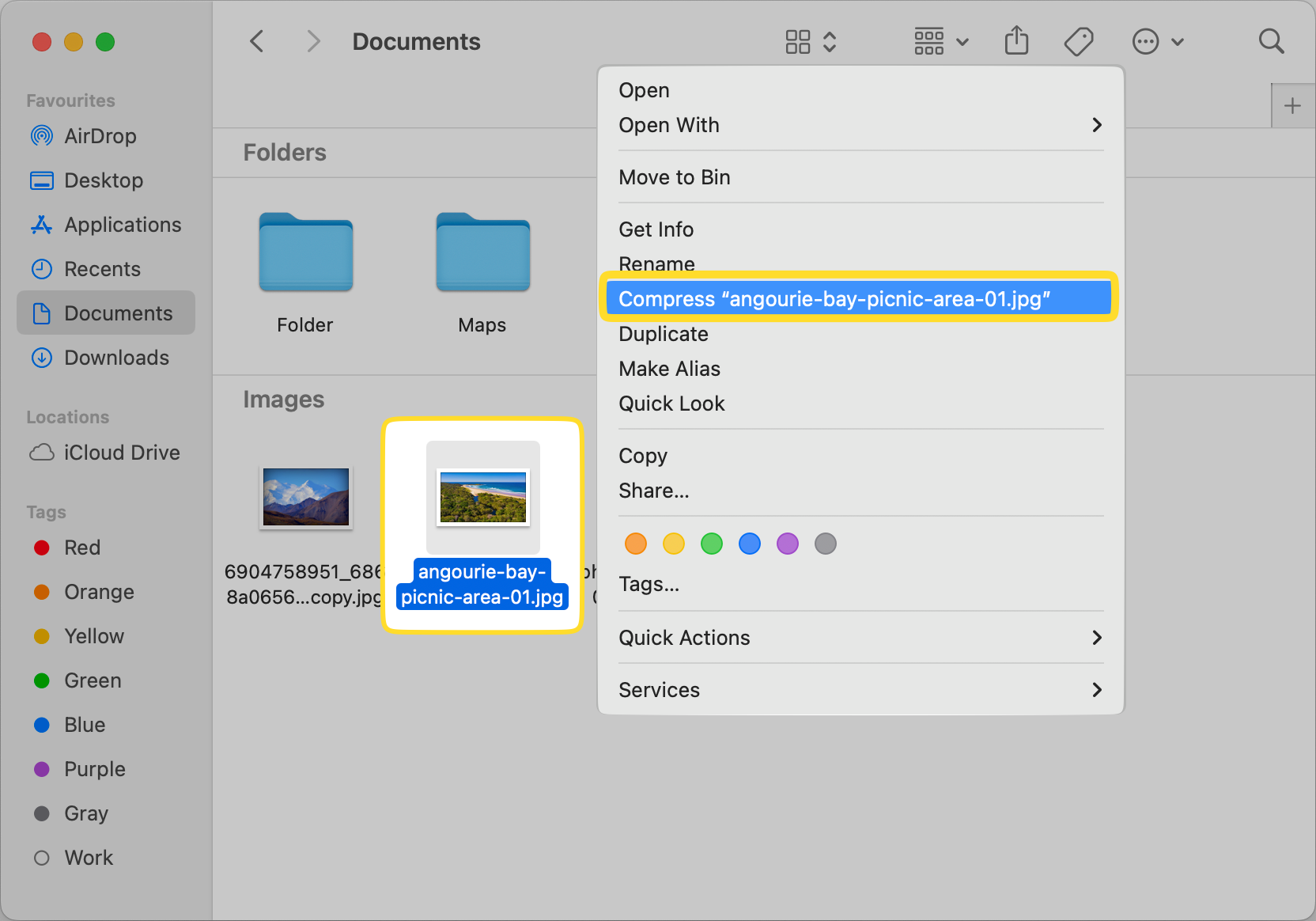
Espera a que tu Mac comprima el archivo y lo encontrarás en la misma ubicación.
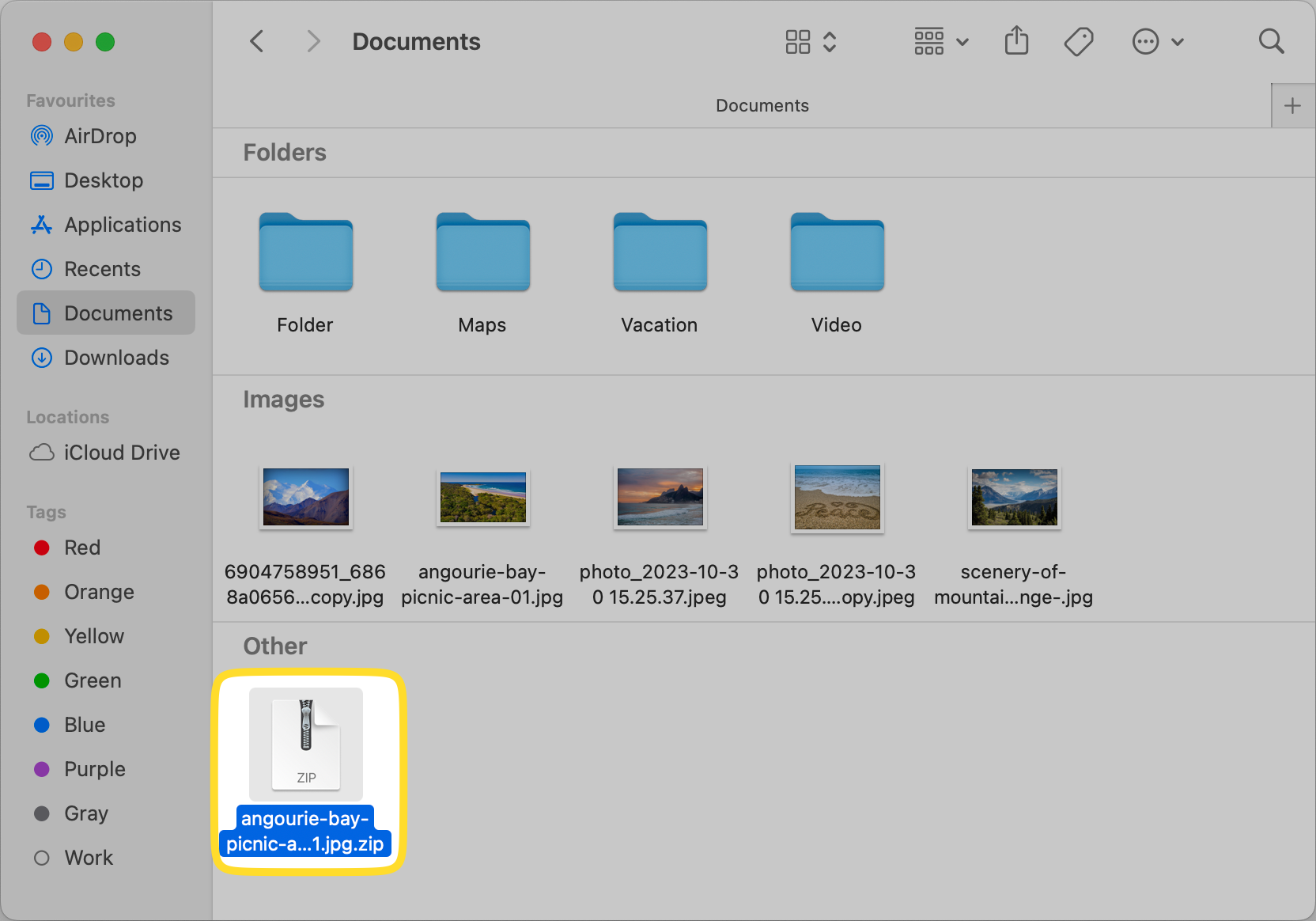
Comprimiendo múltiples archivos o carpetas
Para comprimir múltiples archivos o carpetas en Finder, siga los pasos a continuación:
Resalte varios archivos o carpetas manteniendo pulsada la tecla Comando mientras los selecciona.
Pulsa Control y haz clic en cualquiera de los archivos o carpetas para abrir el menú contextual y selecciona Comprimir.
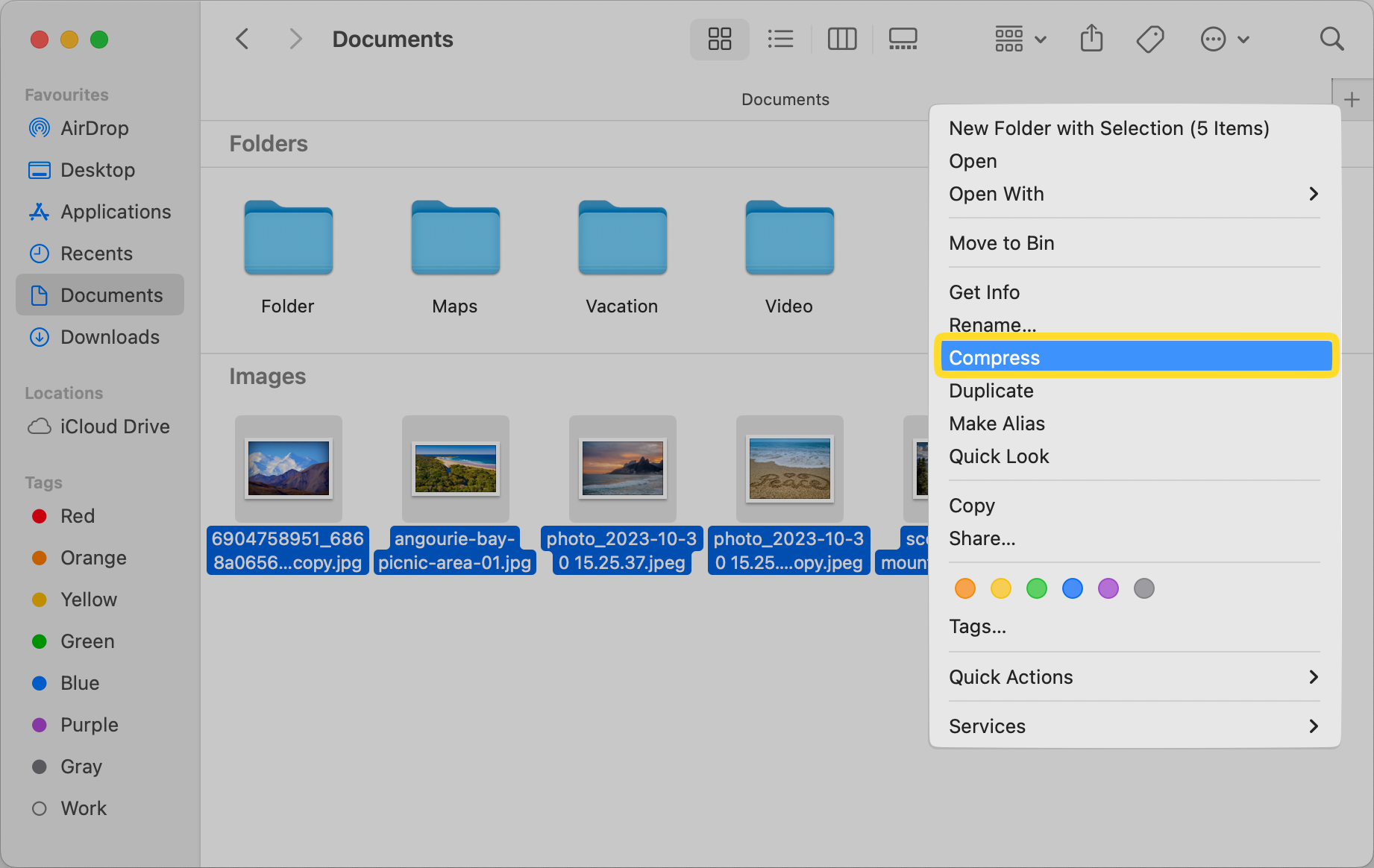
Todos los archivos se comprimirán en un único archivo ZIP en la misma ubicación. La única diferencia entre este método y el primero es que el archivo se guardará como «Archive.zip» en lugar de con el nombre de un único fichero.
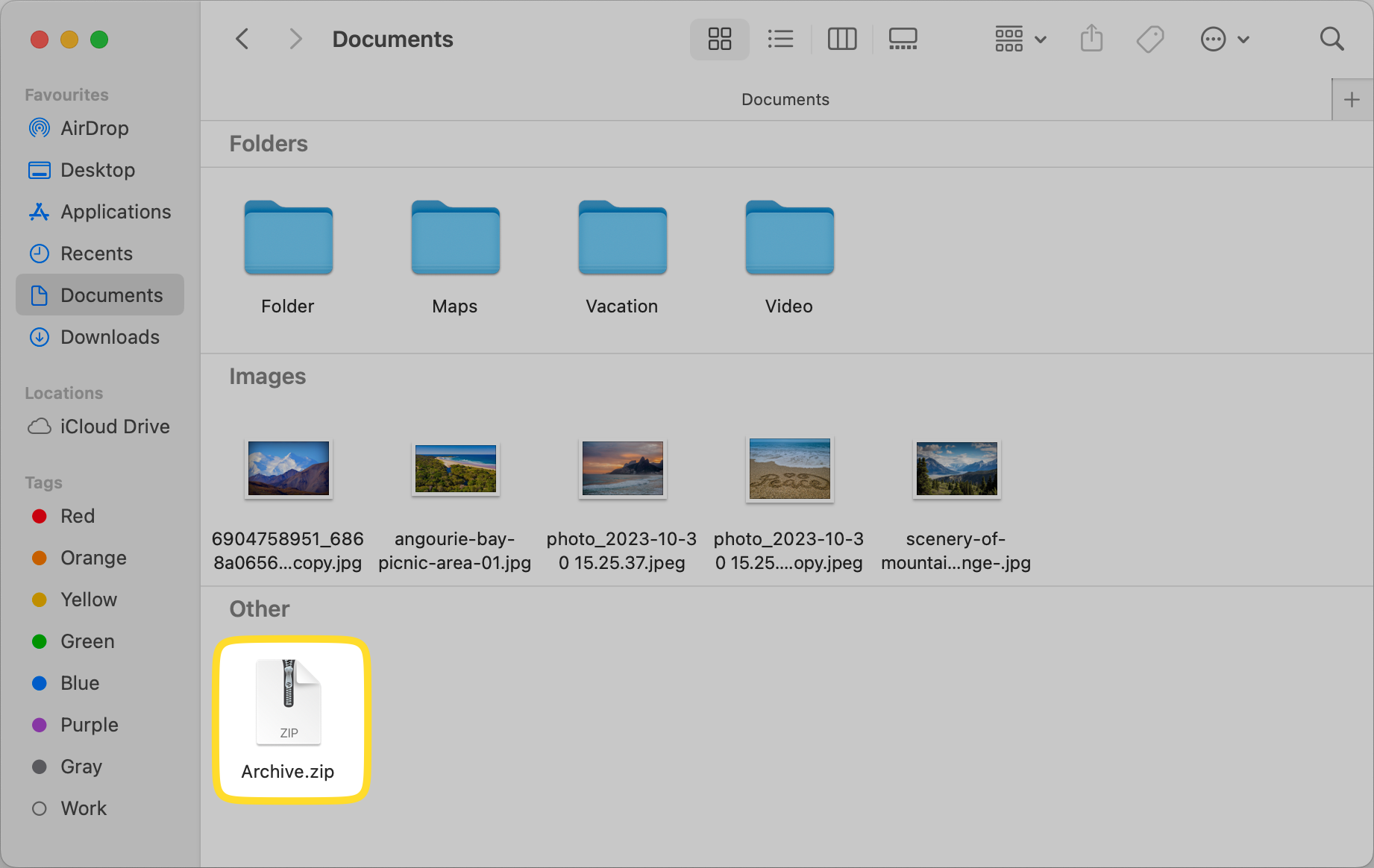
Para renombrar el archivo, simplemente pulse Control y haga clic sobre él y seleccione rename.
Si la compresión en Mac no funciona
Podrían haber múltiples razones por las que no puedas comprimir archivos o carpetas en macOS. Sugerimos consultar la guía oficial de Apple para solucionar el problema.
Commander One: el método de utilidad de archivo de terceros
Si deseas crear un archivo en un formato diferente al ZIP, entonces necesitarás Commander One, un software de terceros que ofrece muchas otras características también. Soporta varios formatos, incluyendo .7z, .rar, .apk, .tar, y .iso. A continuación, veremos cómo usar esta aplicación para comprimir un archivo y protegerlo con contraseña.
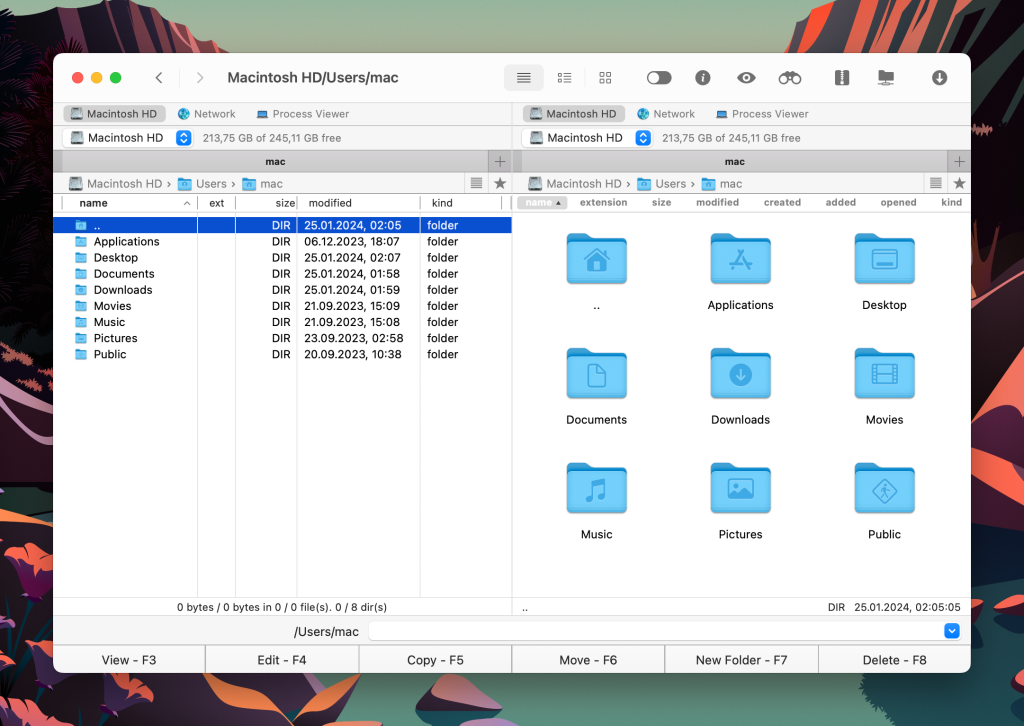
Cómo comprimir un archivo en Mac a través de Commander One
A continuación, le mostramos cómo puede comprimir un archivo en Mac a través de Commander One:
Abra Commander One y haga doble clic o Control-clic en el archivo que desea comprimir.
En el menú contextual, seleccione Comprimir archivo(s) seleccionado(s).
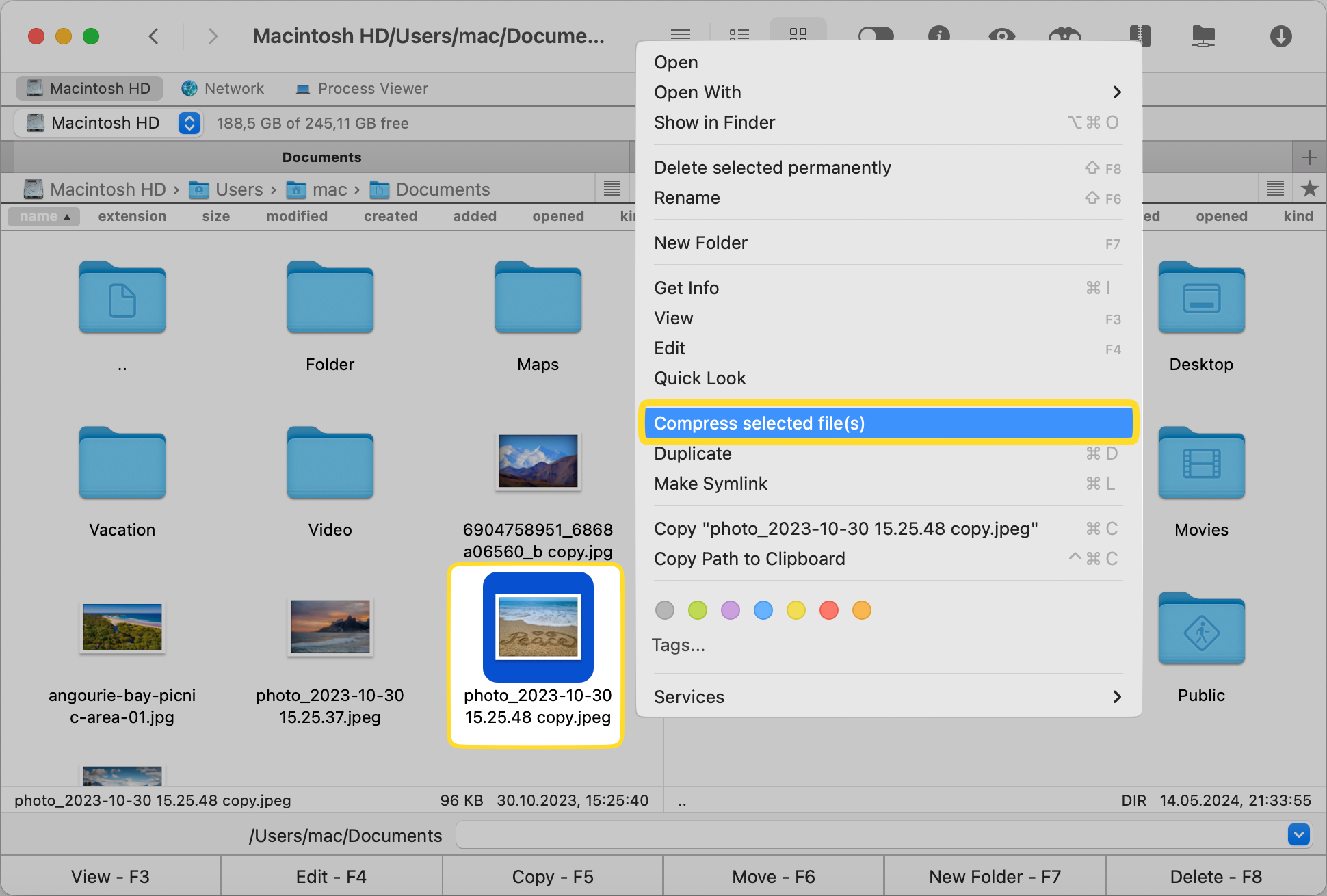
Se creará un archivo ZIP del fichero. Puede arrastrar y soltar este archivo en cualquier lugar del segundo panel.
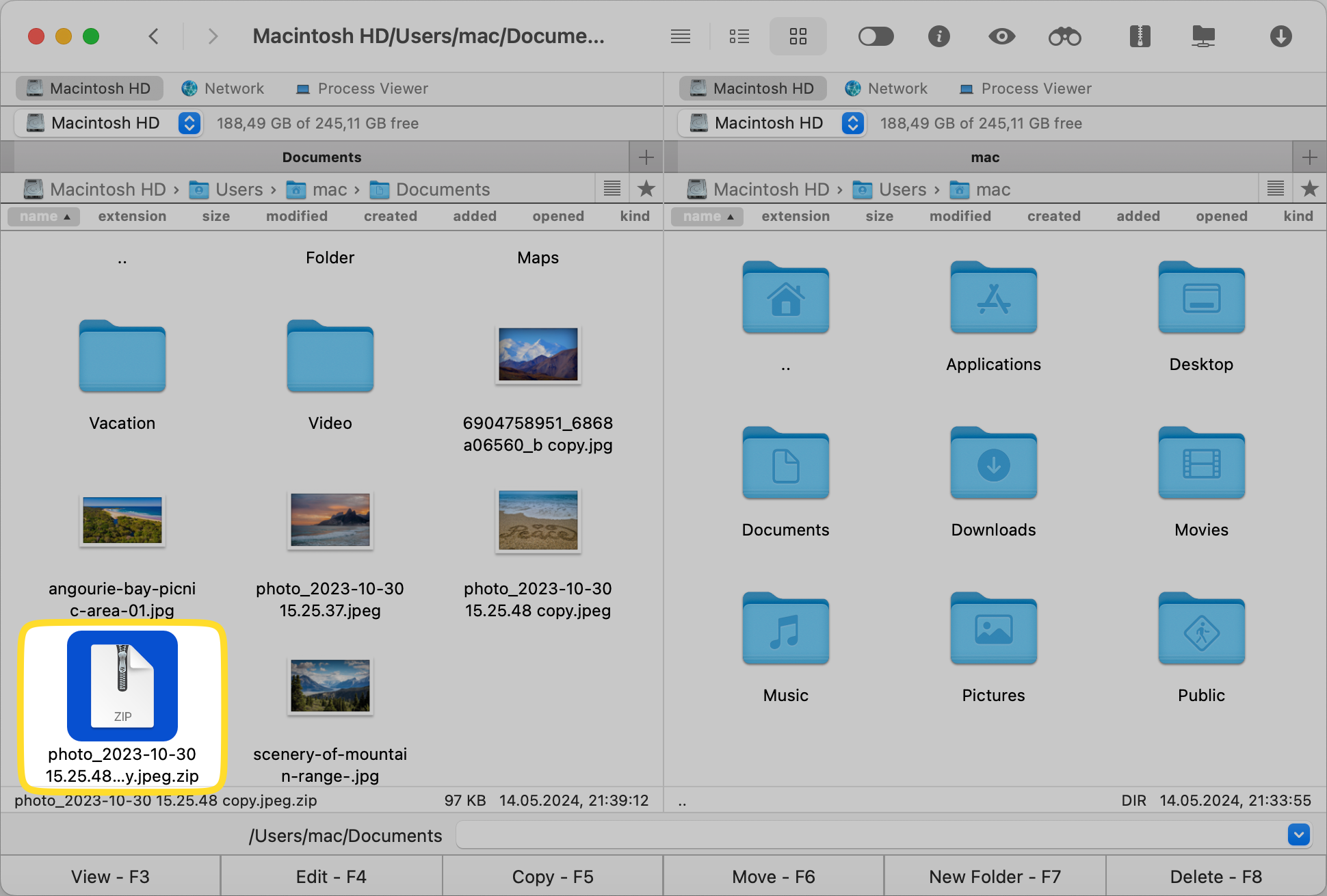
Si desea archivar varios ficheros, selecciónelos todos manteniendo pulsada la tecla Comando.
Haga clic en Comprimir archivos seleccionados en el menú contextual para comprimir todos los archivos de una carpeta de su elección.

También puedes elegir el nivel de compresión y el formato de archivo antes de empezar a comprimir tus ficheros.
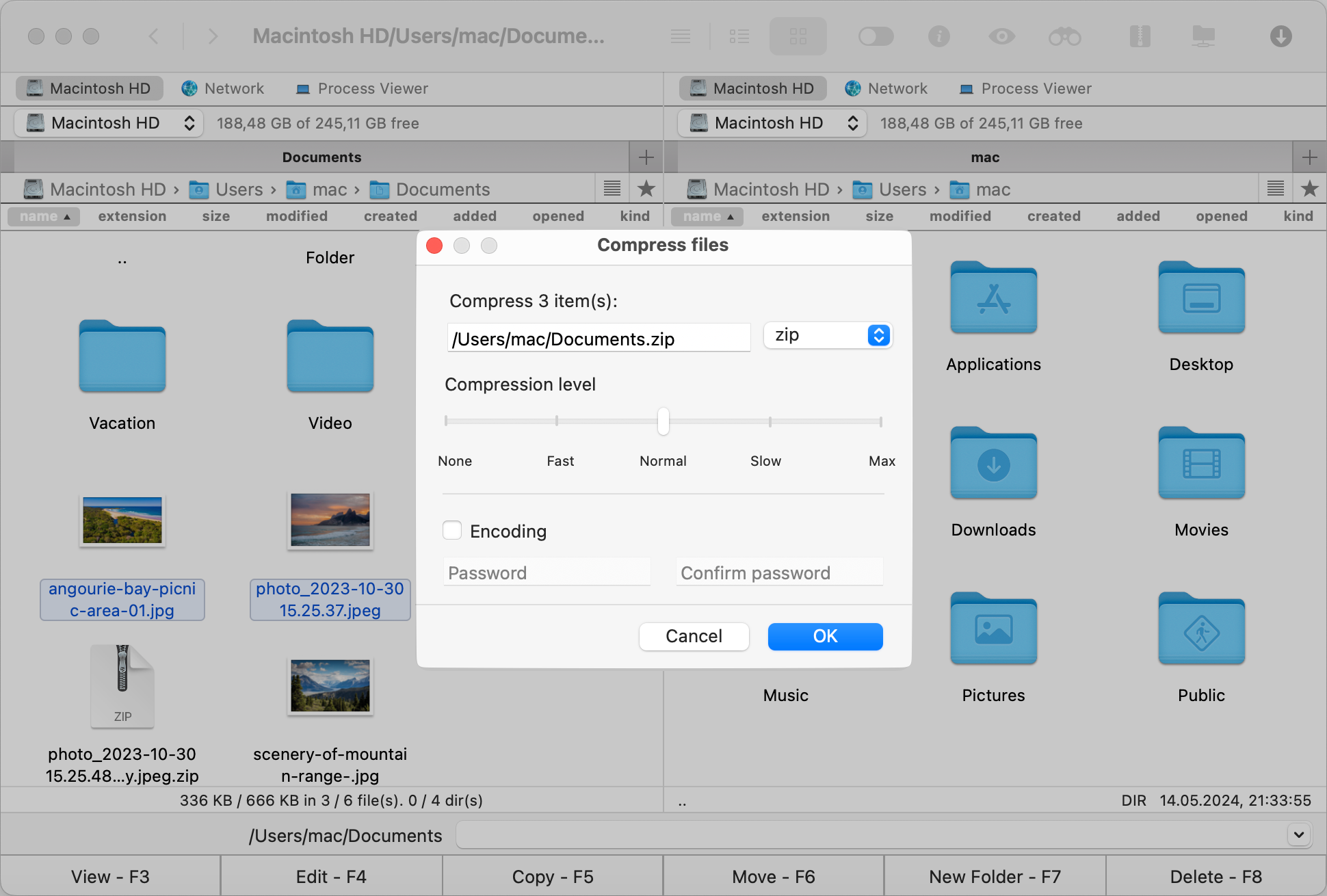
Si deseas proteger con contraseña los archivos ZIP
La herramienta de archivado incorporada de Mac, Archive Utility, no te permite establecer una contraseña para tus archivos. En su lugar, debes usar Terminal, lo cual puede ser confuso y abrumador para muchos usuarios. Aquí te mostramos cómo puedes proteger con contraseña tus archivos en Commander One:
Seleccione el archivo que desea comprimir en Commander One.
En el menú de compresión que aparece, haga clic en la casilla de verificación Codificación.

Introduzca la contraseña y pulse OK.
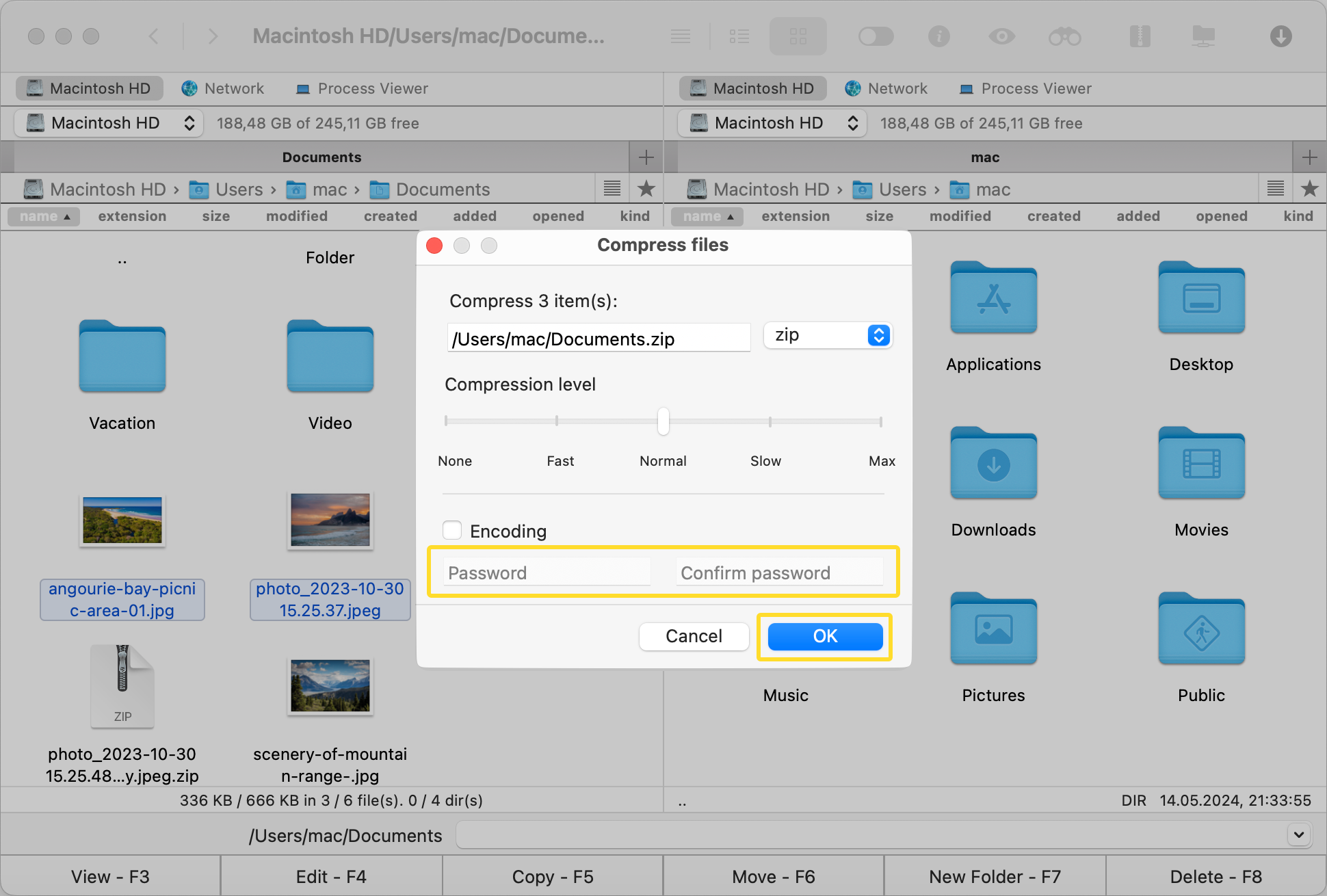
Tenga en cuenta que Commander One no almacena ninguna contraseña, por lo que deberá guardarla en algún lugar.
Las funciones de compresión y descompresión de Commander One
Como se mencionó anteriormente, Commander One es capaz de trabajar con múltiples formatos de archivo, incluidos ZIP, RAR e ISO. Aquí hay algunas otras características que encontrarás en esta aplicación:
Desempaquetando archivos y carpetas
Aprender cómo extraer archivos en Mac a través de Commander One es un proceso sencillo. Puedes descomprimir varios archivos y carpetas, y arrastrarlos fácilmente a otras ubicaciones en el segundo panel.
Modificar
Commander One también te permite editar o modificar archivos comprimidos. Hay algunos formatos que no se pueden comprimir, pero aún puedes modificarlos. Estos incluyen .ipa, .apk, .jar, y más.
Emulador de terminal
Commander One también te permite trabajar con archivos ZIP a través del Terminal, el cual puedes usar directamente dentro de la aplicación.
Conclusión
Ya sea que utilices la Utilidad de Archivo integrada de macOS o una aplicación de terceros como Commander One, hay varias maneras de comprimir un archivo o carpeta en Mac. Además de la facilidad de uso de la herramienta que uses para comprimir tus archivos, también necesitas considerar la compatibilidad de formato de archivo y la seguridad.
La Utilidad de Archivo, aunque es excelente para crear archivos de archivo, no es compatible con ciertos formatos y no puedes proteger tus archivos con contraseña. Commander One admite múltiples formatos y es excelente para mantener la seguridad de tus archivos.
Sigue los métodos que hemos mencionado anteriormente y no tendrás ningún problema para comprimir archivos en tu Mac.
Preguntas Frecuentes
Sí, los archivos originales permanecen sin cambios cuando comprimes una carpeta en tu Mac. Comprimir un archivo o una carpeta crea un archivo comprimido completamente nuevo que contiene los archivos originales dentro de él.
No, comprimir un archivo no afecta su calidad. Solo reduce el tamaño del archivo.