Unabhängig davon, ob es sich um persönliche oder berufliche Daten handelt, ist es wichtig, sie zu schützen und ihre Vertraulichkeit zu wahren. Dies kann durch das ‘Verschließen’ Ihrer Dateien mit einem Passwort geschehen, um den Zugriff zu beschränken. Es gibt keinen direkten Weg, eine ZIP-Datei auf dem Mac mit einem Passwort zu schützen. Sie müssen entweder Terminal oder eine Drittanbieter-App verwenden.
Im Folgenden finden Sie detaillierte Informationen dazu, wie Sie Dateien mit einem Passwort auf macOS über das integrierte Dienstprogramm macOS – Terminal und eine spezielle Anwendung – Commander One komprimieren können. Basierend auf unseren eigenen Erfahrungen erläutern wir die Unterschiede zwischen den Methoden und geben Schritt-für-Schritt-Anleitungen für deren Nutzung, damit Sie Ihre archivierten Dateien und Ordner sichern können.
Verschlüsseln Sie eine Zip-Datei einfach ohne Terminal
Obwohl das Terminal ein natives macOS-Programm ist, richtet es sich an technisch versiertere Benutzer, da es das Auswendiglernen und manuelle Eingeben zahlreicher Befehle erfordert. Externe Apps hingegen verfügen über eine GUI (Grafische Benutzeroberfläche), die sie beim Erstellen und Verwalten verschlüsselter Archive wesentlich intuitiver und zugänglicher macht.
Unsere empfohlene Lösung, Commander One, ist eine benutzerfreundliche macOS-Anwendung. Sie kann ZIP-Dateien und 7z mit Passwörtern erstellen sowie direkt in einem Archiv kopieren, verschieben, löschen, bearbeiten, suchen, blättern und neue Ordner erstellen usw.
So ZIPpen und mit einem Passwort schützen Sie eine Datei auf dem Mac über Commander One
So aktivieren Sie den Archivierschutz von Commander One:
Laden Sie die Anwendung von der offiziellen Website herunter, installieren Sie sie und starten Sie sie.
Navigieren Sie zu dem Ordner oder der Datei, die Sie in eine ZIP-Datei komprimieren möchten, und klicken Sie mit der rechten Maustaste darauf.
Wählen Sie ‘Ausgewählte Datei(en) komprimieren’.

Es erscheint ein Fenster mit verschiedenen Eigenschaften.
Stellen Sie die gewünschte interne Kompression ein, indem Sie den ‘Internal compression’-Schieberegler bewegen.
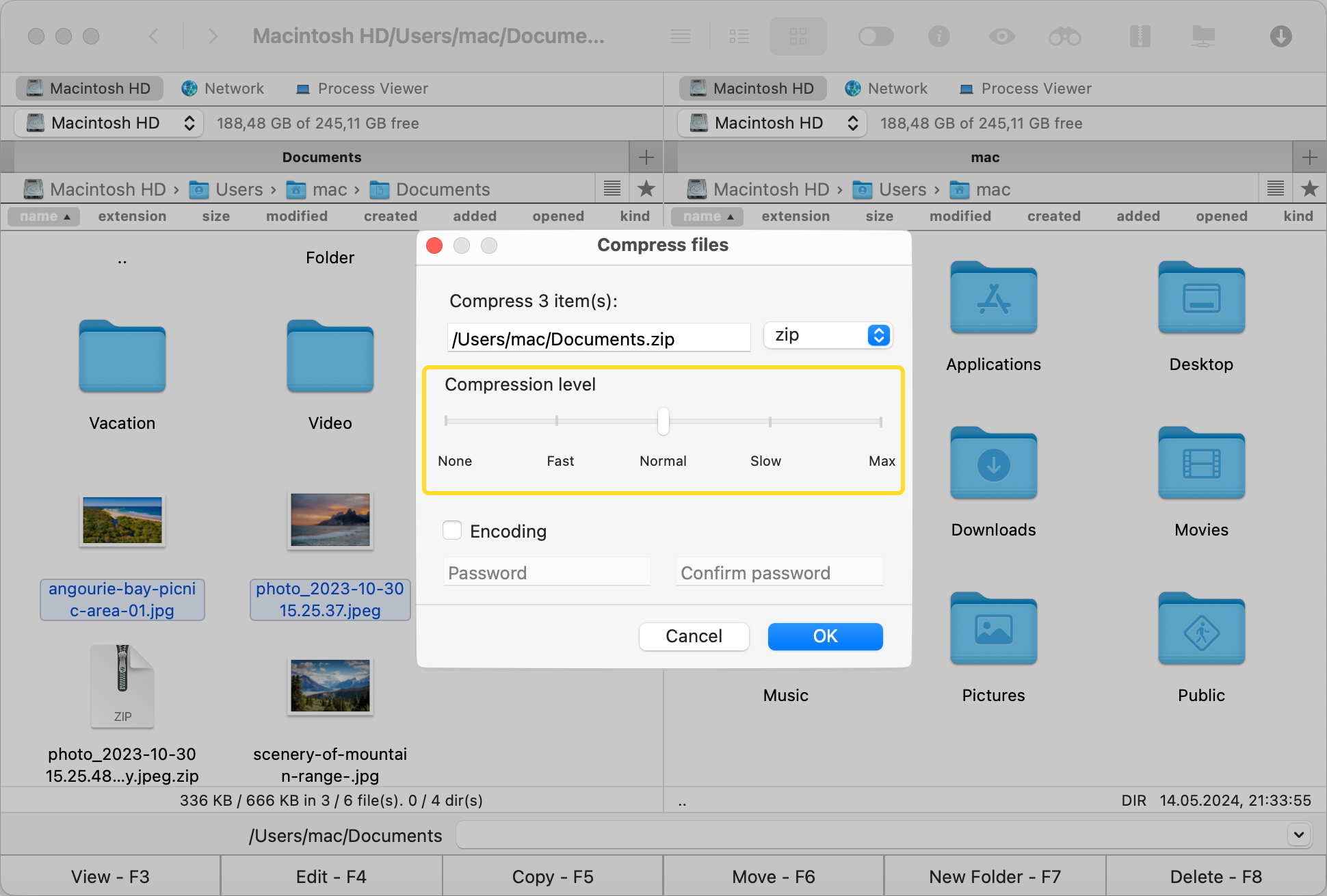
Um die ZIP-Datei mit einem Passwort zu schützen, aktivieren Sie das Kontrollkästchen ‘Codierung’.

Geben Sie Ihr gewünschtes Passwort in das Feld ‘Passwort‘ ein und tippen Sie es dann erneut in das Feld ‘Passwort bestätigen‘ ein.
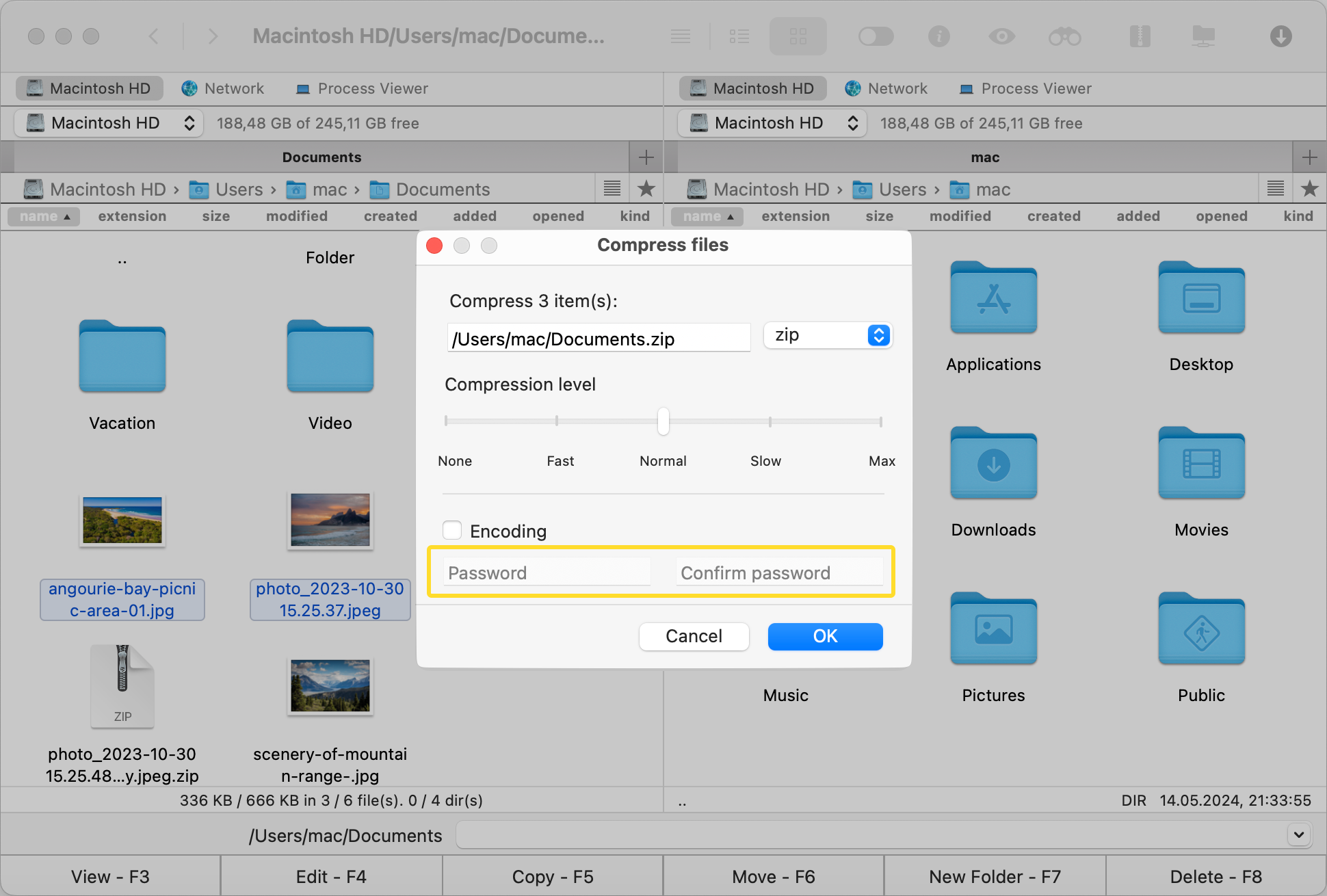
Click ‘OK’ to create your archive.
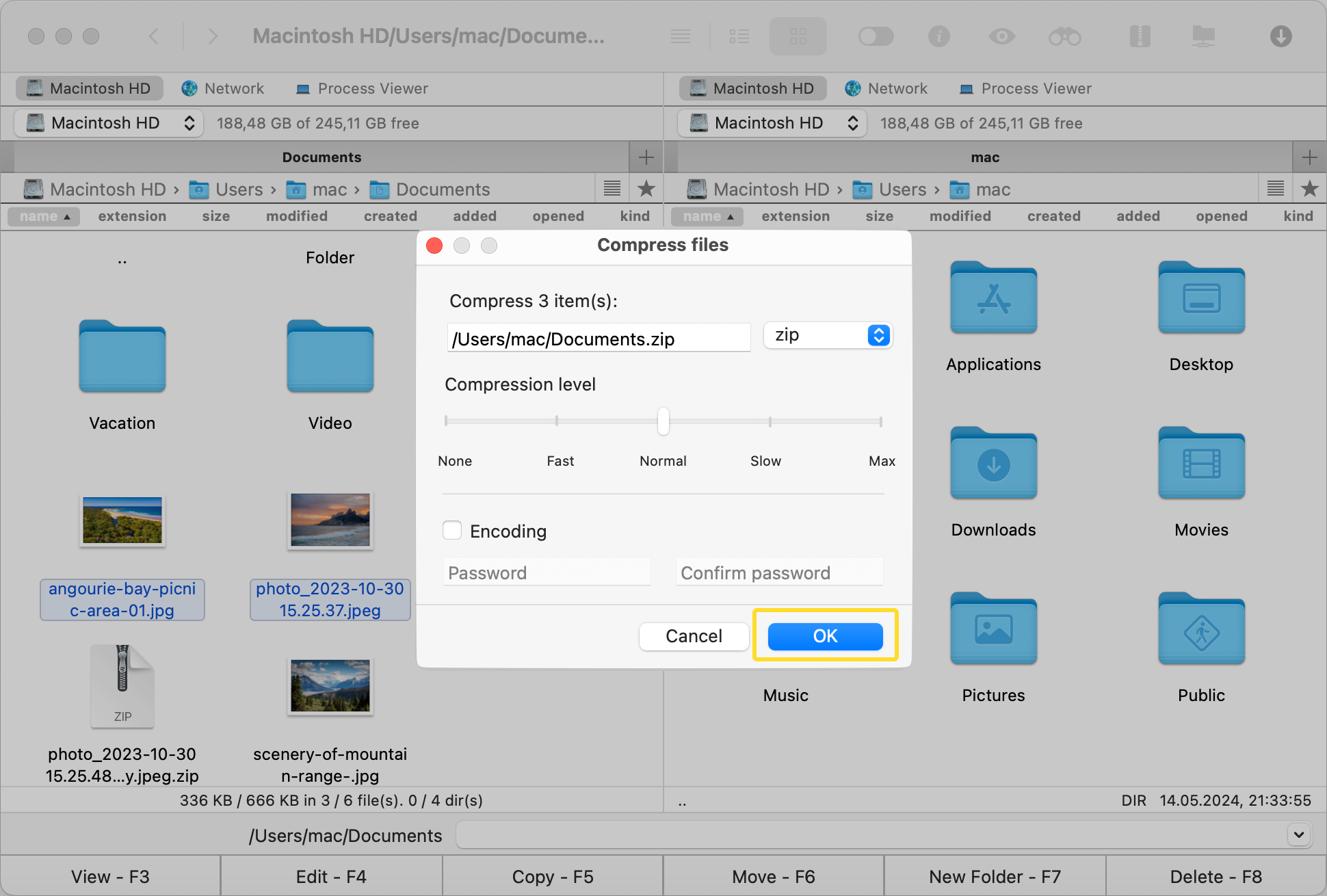
So öffnen Sie ein passwortgeschütztes Archiv auf dem Mac
Um Ihr Archiv zu entschlüsseln und darauf zuzugreifen, befolgen Sie die unten stehenden Schritte:
Öffnen Sie die Anwendung Commander One.
Suchen Sie die Datei, die Sie öffnen möchten.
Klicken Sie mit der rechten Maustaste auf die Datei und wählen Sie Datei extrahieren
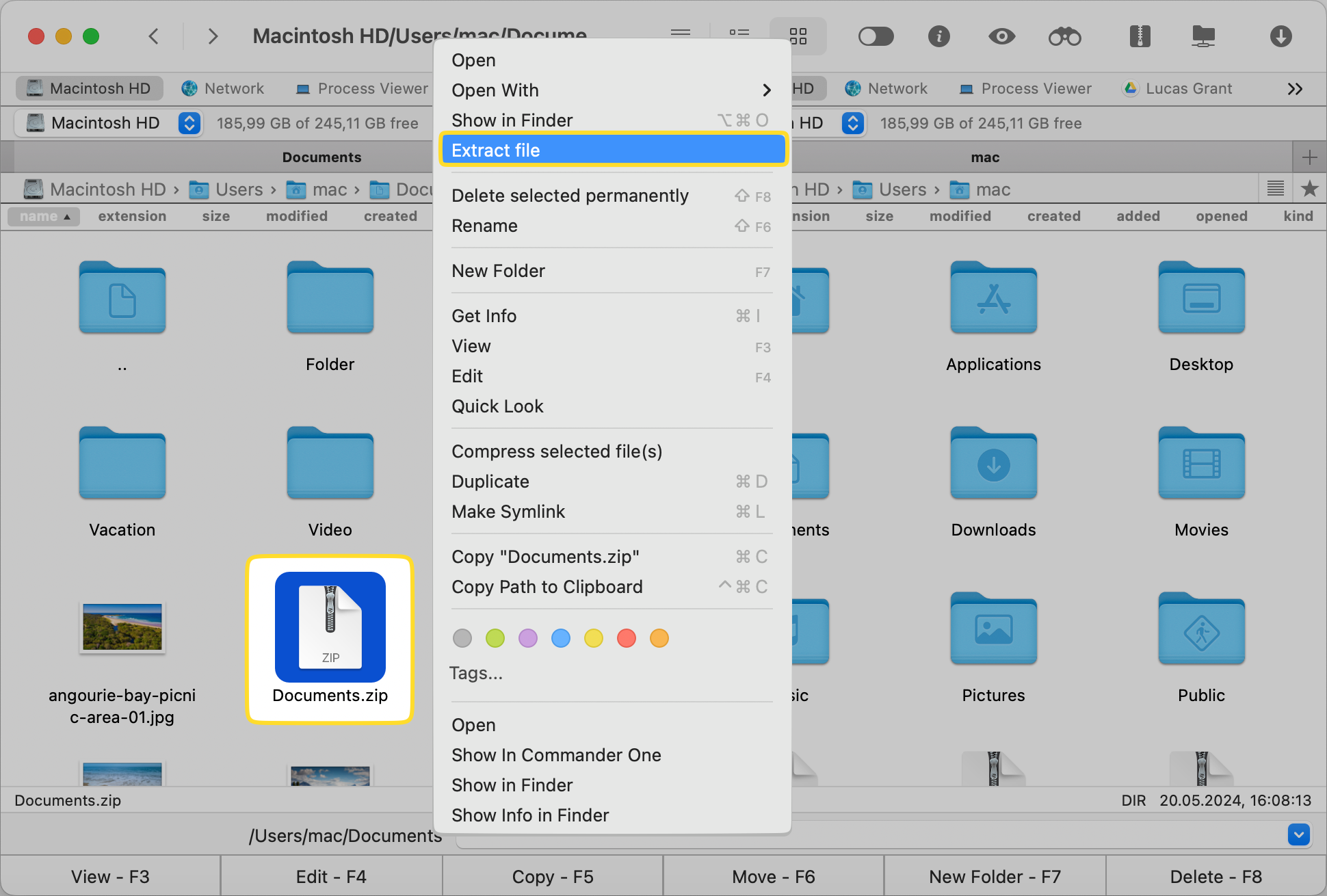
Geben Sie Ihr Passwort ein.
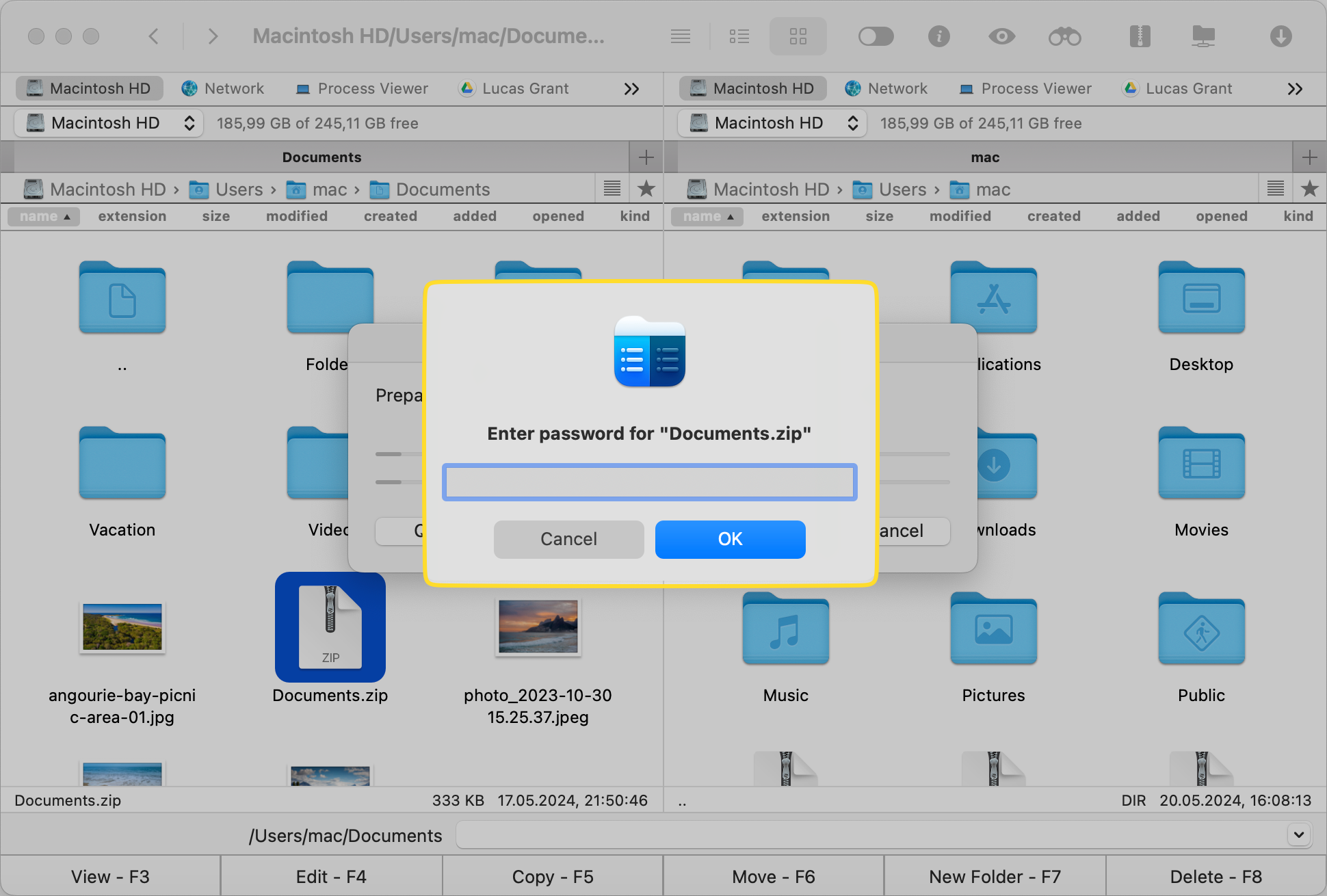
Ein Passwort für ein ZIP-Archiv auf dem Mac über das Terminal festlegen
Das Terminal ist die einzige native Möglichkeit, Dateien mit einem Passwort auf macOS zu komprimieren. Das Archivdienstprogramm von Mac erlaubt keine Passwörter für ZIP-Dateien, daher kann es diesen Zweck nicht erfüllen.
Führen Sie die folgenden Schritte aus:
Öffnen Sie die Terminal-Anwendung, indem Sie in den Dienstprogramme-Ordner gehen oder eine Spotlight-Suche durchführen.
Geben Sie den Befehl zip -er archive_name.zip folder_to_compress ein, wobei Sie archive_name durch Ihren gewünschten Zip-Dateinamen und folder_to_compress durch das Verzeichnis ersetzen, das Sie schützen möchten.
Sie werden aufgefordert, ein Passwort für das ZIP-Archiv festzulegen. Sie müssen es eingeben und dann erneut eingeben, um es zu überprüfen.
Terminal-Funktion von Commander One für Mac
Commander One kann als gute Ersatz-App für das Mac-Terminal fungieren. Als Mac-Terminal-Emulator ermöglicht es Ihnen, Befehle direkt über die Oberfläche auszuführen, auf FTP zuzugreifen und vieles mehr, sodass Sie bequem alle Ihre Dateien und Systemprozesse verwalten können.
Damit ein Passwort den Datenschutz und die Sicherheit von Daten tatsächlich schützt, muss es schwer zu erraten und zu hacken sein. Stellen Sie sicher, dass Sie für Dateien oder Ordner starke Passwörter festlegen, die so viele wie möglich der unten aufgeführten Anforderungen erfüllen:
- Machen Sie es lang (mindestens 8 Zeichen)
- Verwenden Sie Groß- und Kleinbuchstaben
- Fügen Sie Zahlen, Sonderzeichen und Satzzeichen wie “#”, “%”, “@”, “*” und “!” hinzu
- Verwenden Sie keine persönlichen Informationen
- Verwenden Sie unterschiedliche Passwörter für verschiedene Dinge, anstatt immer dieselben erneut zu verwenden
- Versuchen Sie, Ihr Passwort einprägsam zu machen, indem Sie etwas verwenden, das Ihnen vertraut ist, aber mit der Schreibweise spielen (z.B. einen Buchstaben durch einen anderen ersetzen)
- Ändern Sie Ihre Passwörter regelmäßig, um Probleme zu vermeiden, wenn Sie beispielsweise Opfer eines Datenlecks werden.
Schlussfolgerung
In der heutigen Welt ist es von größter Bedeutung, Dateien sicher zu schützen. Dazu benötigt man technisches Know-how und eine solide Datenverwaltungsroutine.
Ob Sie nun die integrierte Terminal-Anwendung von macOS, spezielle Software wie Commander One oder ein anderes Verschlüsselungstool verwenden, um ein Archiv mit einem Passwort zu schützen, unterschätzen Sie niemals Online-Bedrohungen. Wählen Sie die Methode, die für Sie am besten geeignet ist, und wenden Sie gute Praktiken in Ihrem täglichen Leben und bei der Arbeit an, um Ihre persönlichen Daten zu schützen.
Häufig gestellte Fragen
Bewahren Sie Ihr Passwort immer an einem sicheren Ort oder in einem Passwort-Manager auf. Ohne dieses können Sie nicht auf Ihre verschlüsselte Datei zugreifen.
Um zu überprüfen, ob Ihre Datei sicher ist, versuchen Sie, sie zu öffnen. Wenn sie nach einem Passwort fragt und Sie ohne die richtige Kombination keinen Zugriff darauf haben, dann haben Sie erfolgreich eine sichere Datei erstellt.
Ja, Sie können Terminal-Befehle oder herunterladbare Software verwenden, um ein Passwort für eine solche Zip-Datei festzulegen.
Nein, Sie können einem vorhandenen Datei kein Passwort hinzufügen. Sie müssen es zuerst dekomprimieren und dann durch Aktivierung der Ende-zu-Ende-Verschlüsselung über Terminal oder spezifische Software erneut komprimieren.