Commander One ist ein leistungsstarker und zuverlässiger OpenStack Swift-Client für Mac. Mit ihm können Sie mehrere Konten gleichzeitig verbinden und darauf zugreifen und mit all Ihren Online-Dateien an einem Ort arbeiten, ohne sie mit Ihrem Computer synchronisieren zu müssen. Die App verfügt über eine sichere Verschlüsselung, um Ihre persönlichen Daten zu schützen.
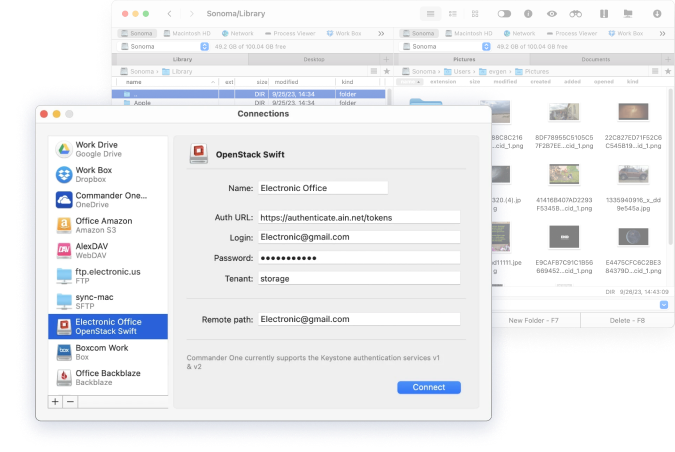
Es ist ganz einfach, OpenStack Swift mit Commander One mit Ihrem Computer zu verbinden. Die folgende Schritt-für-Schritt-Anleitung wird Sie durch den Prozess führen:
Laden Sie Commander One herunter und installieren Sie die App auf Ihrem Mac.
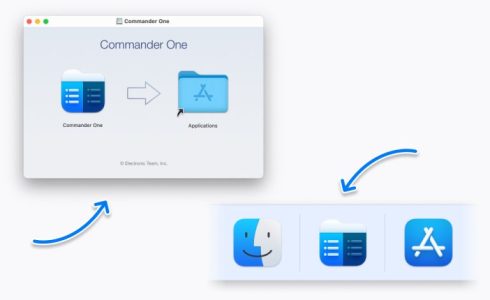
Starten Sie die Software und öffnen Sie den Verbindungs-Manager.
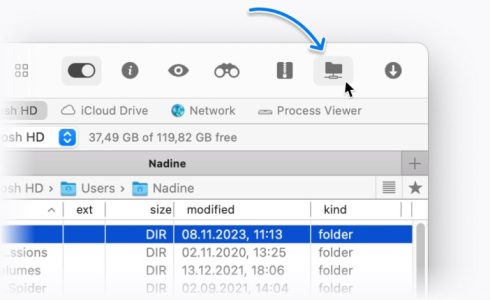
Wählen Sie OpenStack Swift aus und geben Sie die erforderlichen Details an, wie Auth URL, Login, Passwort und Tenant. Klicken Sie auf Verbinden.
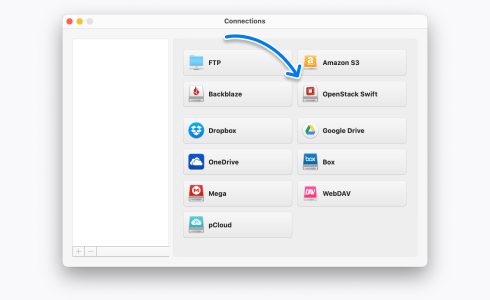
Sie können dann die in Ihrem OpenStack-Konto gespeicherten Dateien anzeigen und verwalten.
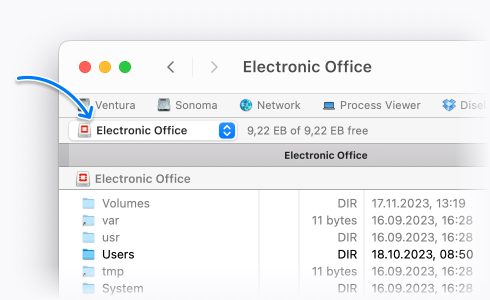
Mit Commander One müssen Sie sich keine Sorgen um die Sicherheit Ihrer Daten machen. Die App verwendet das bewährte Standardverschlüsselungsprotokoll AES-256, um sicherzustellen, dass Dritte Ihre Dateien nicht scannen können und sie somit vor unbefugten Benutzern geschützt sind. Commander One ermöglicht es Ihnen, Dateien auf Ihrem OpenStack-Cloud-Speicher sowie auf anderen Cloud-Speicher-Konten und Remote-Servern zu verschlüsseln.
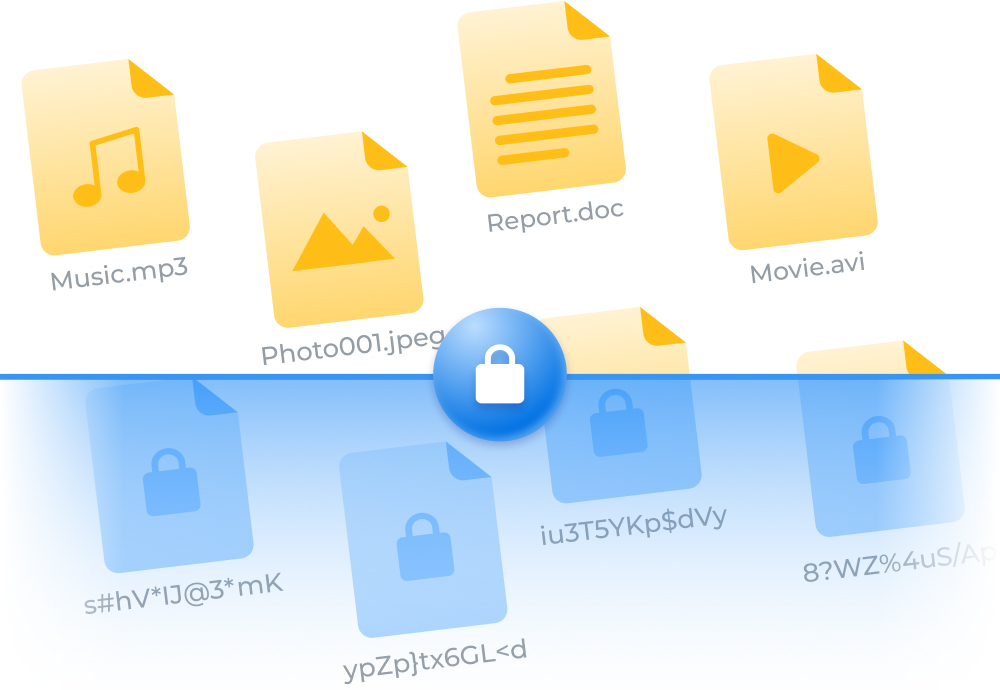
Commander One ist eine umfassende Lösung für Profis und Anfänger gleichermaßen. Mit seiner intuitiven Benutzeroberfläche mit zwei Fenstern und einem umfangreichen Funktionsumfang vereinfacht die App die Dateiverwaltung erheblich. Holen Sie das Beste aus dieser Anwendung heraus, die Ihnen die vollständige Kontrolle über Ihre Daten bietet.
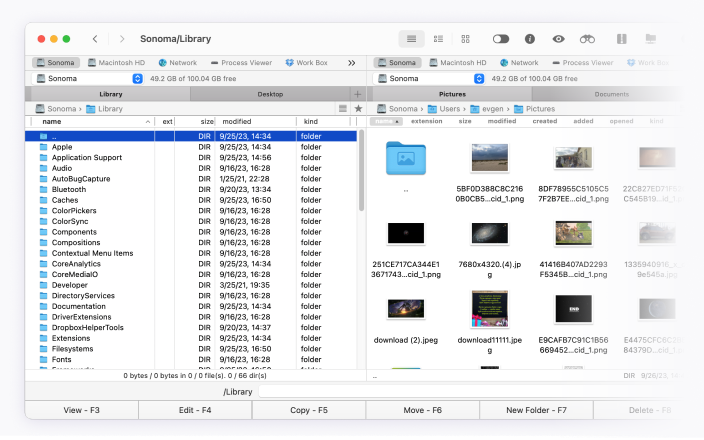
Mit Commander One können Sie ganz einfach eine Verbindung zu FTP, FTPS und SFTP herstellen sowie auf verschiedene Cloud-Speicher-Konten zugreifen und diese verwalten. Die App unterstützt eine Vielzahl verschiedener Verbindungsoptionen, auf die wir im Folgenden näher eingehen werden.
Commander One ist ein beliebter und zuverlässiger FTP-Client für macOS, vollgepackt mit praktischen Funktionen und Werkzeugen, die Ihnen helfen, alle Ihre Dateien auf entfernten Servern und verschiedenen Cloud-Speicher-Konten zu verwalten.
Die Nutzer lieben Commander One, weil man sich über FTP-, SFTP- und FTPS-Protokolle verbinden kann und es keine Begrenzung für die Anzahl der gleichzeitig aktiven Verbindungen gibt. Sie können sich mit beliebten Cloud-Speicherlaufwerken wie OneDrive, Google Drive, Amazon S3 und OpenStack Swift verbinden und alle Ihre Dateien über Ihre Cloud-Konten hinweg so verwalten, als wären sie lokal auf der Festplatte Ihres Computers gespeichert.
Ein weiteres beliebtes Merkmal von Commander One ist sein Dual-Panel-System. Damit können Sie mit mehreren Dateien und Verzeichnissen auf verschiedenen Konten und Servern gleichzeitig arbeiten und Dateiübertragungen zwischen Konten erleichtern. Für fortgeschrittene Benutzer ist die Befehlszeilenleiste eine willkommene Ergänzung, und es gibt auch Unterstützung für Hotkeys. Ein leistungsstarkes Suchwerkzeug erleichtert das Auffinden von Dateien, während der Root-Zugriff Ihnen die vollständige Kontrolle über alle Ihre Dateien gibt.
Schließlich können Sie mit Commander One alle Ihre Dateien sicher verwalten. Die App verwendet den Advanced Encryption Standard (AES) mit einer Schlüssellänge von 256 Bit, so dass persönliche Informationen geschützt sind.
Ja, Sie können Commander One verwenden, um sich von einem Mac aus mit mehreren OpenStack Swift-Konten zu verbinden und so auf Dateien zuzugreifen, als ob sie lokal gespeichert wären.
Der einfachste Weg, sich mit OpenStack Swift zu verbinden, ist die Verwendung von Commander One. Sobald Sie die Software heruntergeladen und installiert haben, starten Sie sie. Öffnen Sie den Verbindungsmanager, wählen Sie OpenStack Swift aus und folgen Sie dann den Installationsanweisungen in Ihrem Browser, um OpenStack Swift mit Ihrem Computer zu verbinden.